SSL (Secure Sockets Layer) là một giao thức bảo mật để truyền tải thông tin giữa máy chủ web và trình duyệt của người dùng. SSL được sử dụng để đảm bảo rằng thông tin nhạy cảm như thông tin tài khoản ngân hàng, mật khẩu và thông tin cá nhân của người dùng được mã hóa và bảo vệ khỏi các kẻ tấn công trên đường truyền.
Khi một trang web được tích hợp SSL, địa chỉ trang web sẽ có tiền tố “https” thay vì “http”. Khi người dùng truy cập vào trang web với địa chỉ bắt đầu bằng “https”, thông tin truyền tải giữa máy chủ web và trình duyệt của người dùng sẽ được mã hóa và bảo mật, giúp người dùng an tâm và tin tưởng hơn khi sử dụng trang web.
Để tích hợp SSL vào trang web, người quản trị web cần mua một chứng chỉ SSL từ một nhà cung cấp dịch vụ SSL. Sau khi được cài đặt, chứng chỉ SSL sẽ tạo ra một kết nối an toàn giữa máy chủ web và trình duyệt của người dùng. Nếu người dùng truy cập vào trang web không có chứng chỉ SSL, trình duyệt sẽ cảnh báo về mức độ an toàn của trang web và khuyên người dùng không nên tiếp tục sử dụng trang web đó.
Tích hợp SSL vào trang web giúp tăng tính bảo mật và đáng tin cậy của trang web, đồng thời cải thiện đánh giá của trang web trên các công cụ tìm kiếm. Nếu trang web của bạn thu thập thông tin cá nhân hoặc thông tin nhạy cảm của người dùng, việc tích hợp SSL là rất quan trọng để bảo vệ thông tin của người dùng.
Có một số nhà cung cấp dịch vụ SSL uy tín tại Việt Nam như sau:
- GlobalSign: Được xem là một trong những nhà cung cấp SSL hàng đầu thế giới, GlobalSign cũng có mặt tại Việt Nam và cung cấp các loại chứng chỉ SSL cho các tổ chức, doanh nghiệp và cá nhân.
- BKAV: Là một trong những nhà cung cấp bảo mật và chứng thực đầu tiên tại Việt Nam, BKAV cũng cung cấp các loại chứng chỉ SSL cho các tổ chức và doanh nghiệp.
- Viettel CA: Là đơn vị chứng thực số thuộc tập đoàn Viettel, Viettel CA cũng cung cấp các dịch vụ chứng thực và bảo mật, bao gồm các loại chứng chỉ SSL cho các tổ chức và doanh nghiệp.
- FPT CA: Là đơn vị chứng thực số của tập đoàn FPT, FPT CA cũng cung cấp các dịch vụ chứng thực và bảo mật, bao gồm các loại chứng chỉ SSL cho các tổ chức và doanh nghiệp.
Các nhà cung cấp trên đã được công nhận và chứng nhận bởi các tổ chức uy tín trên thế giới và có kinh nghiệm trong cung cấp dịch vụ SSL. Tuy nhiên, việc lựa chọn nhà cung cấp SSL phù hợp với nhu cầu của mình còn phụ thuộc vào nhiều yếu tố khác như mức giá, chất lượng dịch vụ, hỗ trợ kỹ thuật và độ tin cậy của nhà cung cấp.
Các bước triển khai dịch vụ SSL:
- Cài đặt và cấu hình Active Directory Certificate Services (AD CS)
- Tạo Host Record cho Web Server
- Xin SSL Certificate cho Website
- Kiểm tra mã hóa HTTPS
Mô hình Lab : Host1DellRS45: Domain Controller – Windows Server 2022 DataCenter (Domain: mcsa2022.vn)
Triển khai Secure Socket Layer (SSL)
Cài đặt và cấu hình Active Directory Certificate Services (AD CS)
B1 – Trên máy Host1DellRS45, trong Server Manager, chọn Add roles and features.
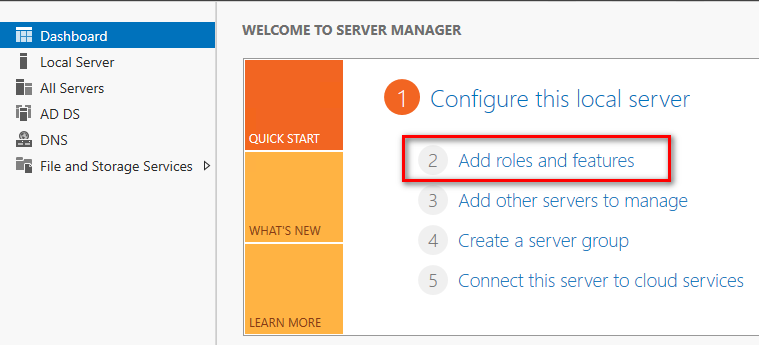
B2 – Cửa sổ Before You Begin, chọn Next 3 lần.
B3 – Cửa sổ Server Roles, đánh dấu chọn Active Diretory Certificate Services, chọn Add feature. Sau đó chọn Next 3 lần.
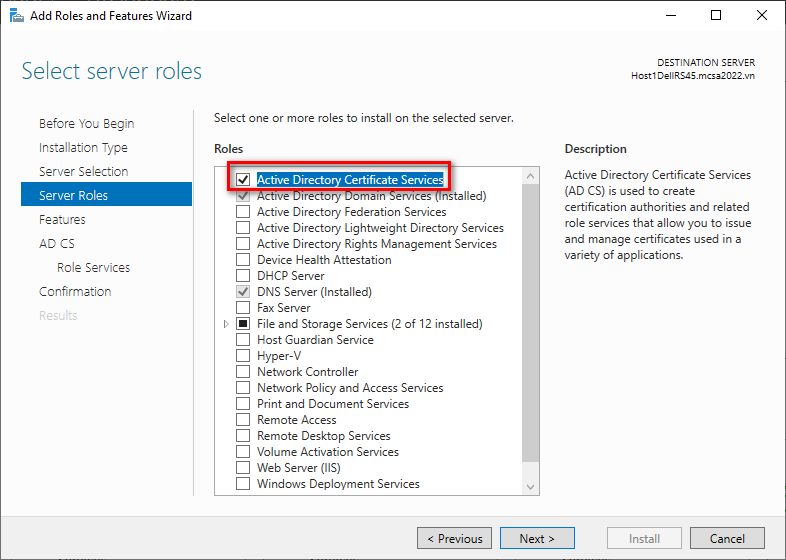
B4 – Cửa sổ Role Services, đánh dấu chọn Certificate Enrollment Web Service, sau đó chọn Next 3 lần.
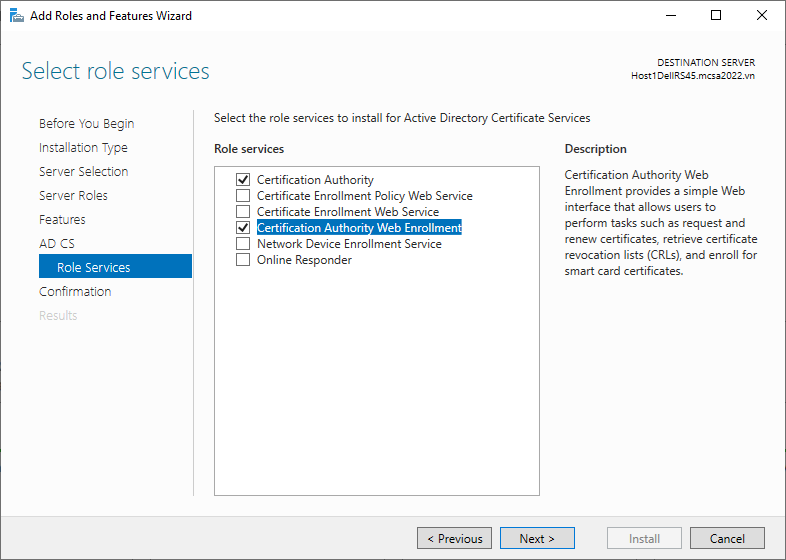
B5 – Cửa sổ Confirmation, chọn Install.
B6 – Sau khi cài đặt thành công, tại cửa sổ Results, chọn Configure Active Directory Certificate Services on the destination server.
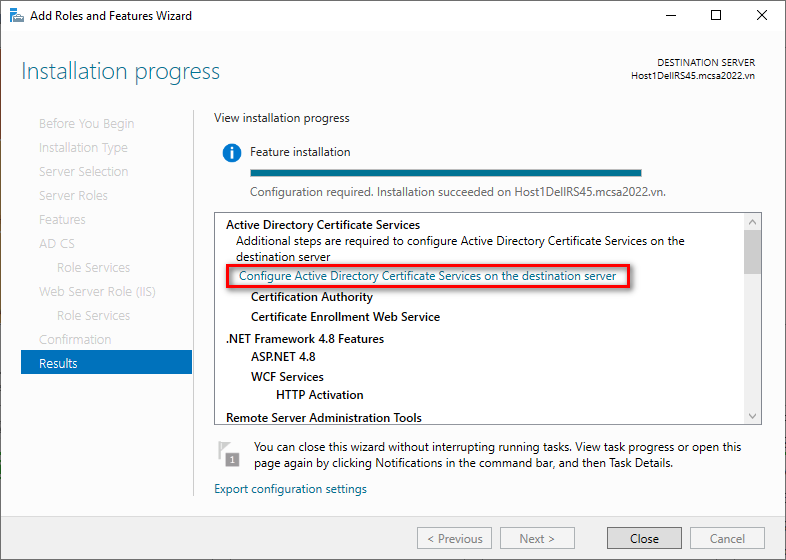
B7 – Cửa sổ Credentials, chọn Next.
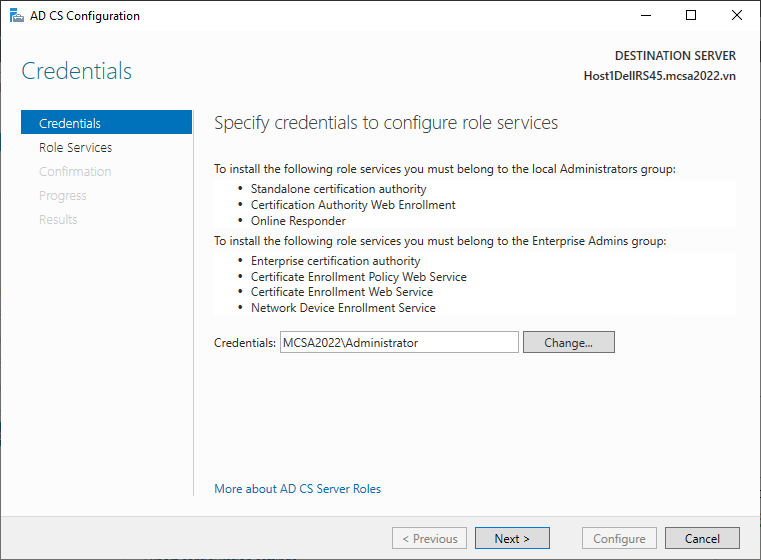
B8 – Cửa sổ Role Services, tích chọn ô Certification Authority và Certification Authority Web Enrollment.
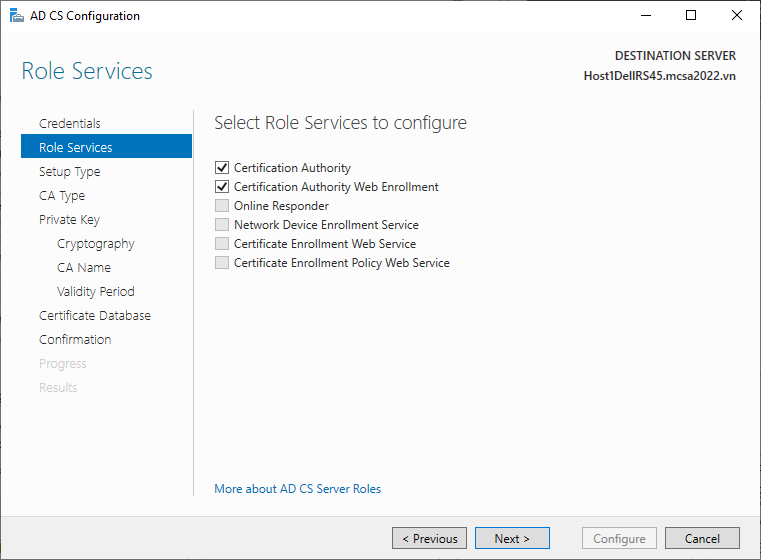
B9 – Cửa sổ Setup Type, chọn Enterprise CA, sau đó chọn Next.
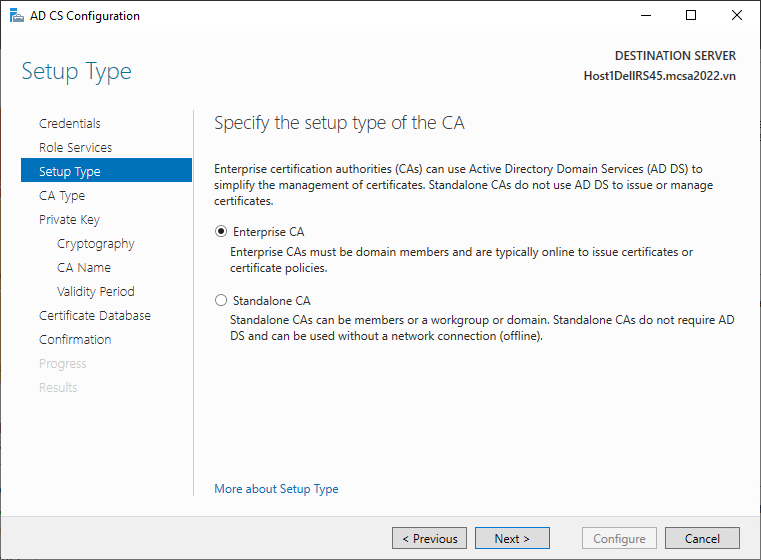
B10 – Cửa sổ CA Type, chọn Root CA và chọn Next.
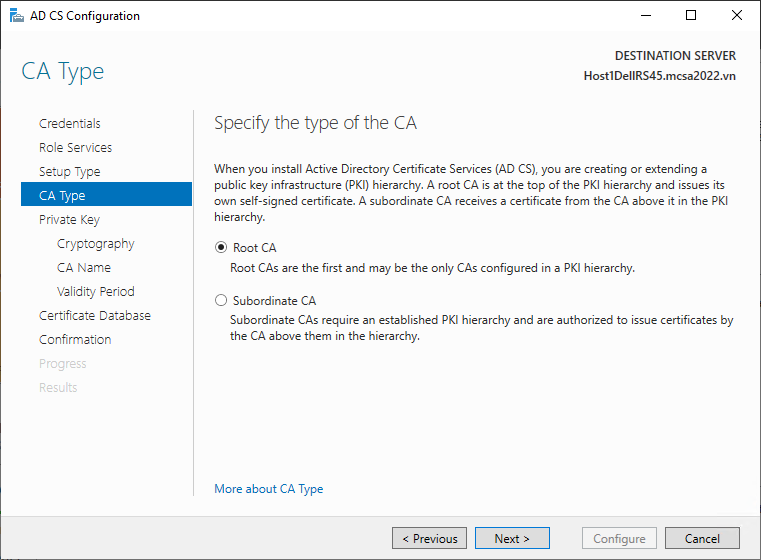
B11 – Cửa sổ Private Key, chọn Create a new private key, chọn Next.
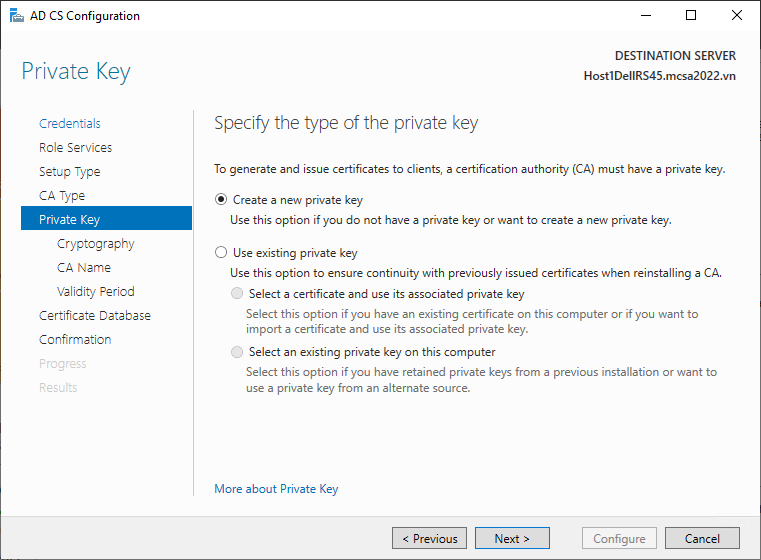
B12 – Cửa sổ Cryptography, để mặc định chọn mã hóa SHA256, sau đó chọn Next.
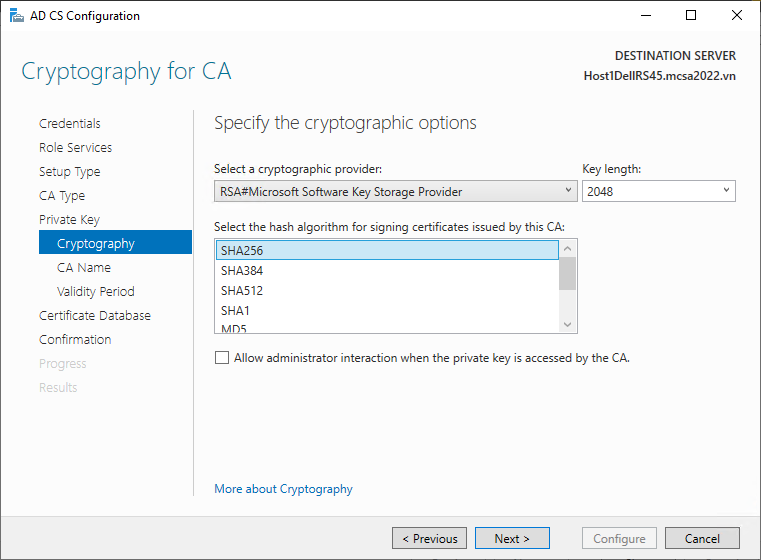
B13 – Cửa số CA Name, tại ô Common name for this CA, nhập mcsa2022CerAut và sau đó chọn Next.
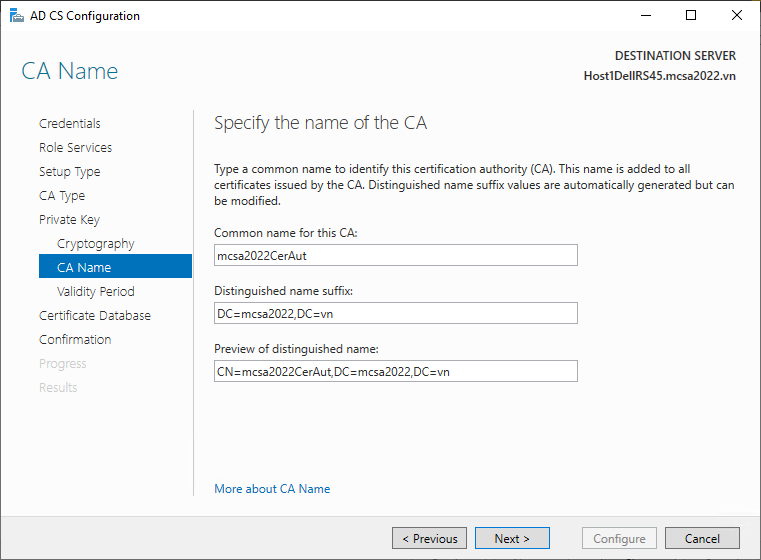
B14 – Cửa sổ Validity Period, chọn Next.
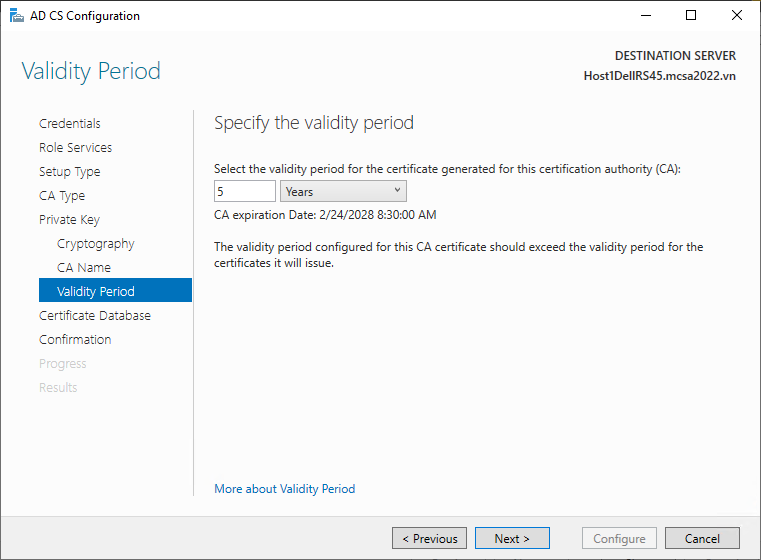
B15 – Cửa sổ Certificate Database, chọn Next.
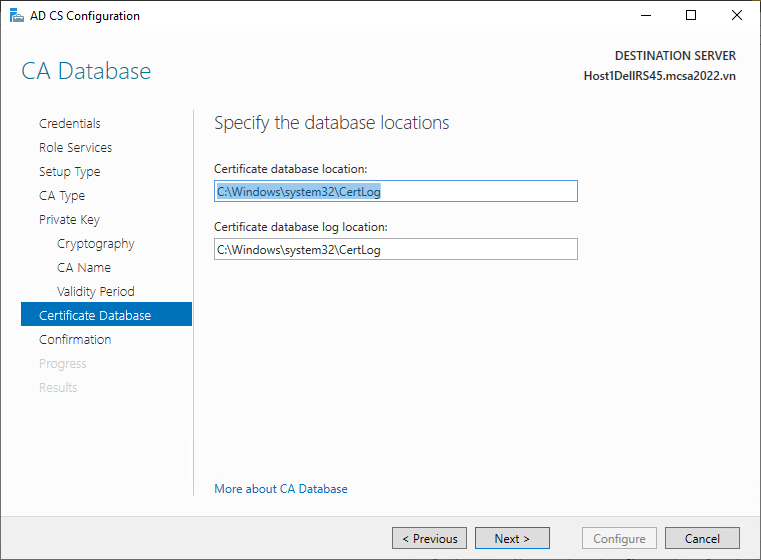
B16 – Cửa sổ Confirmation, kiểm tra và chọn Configure.
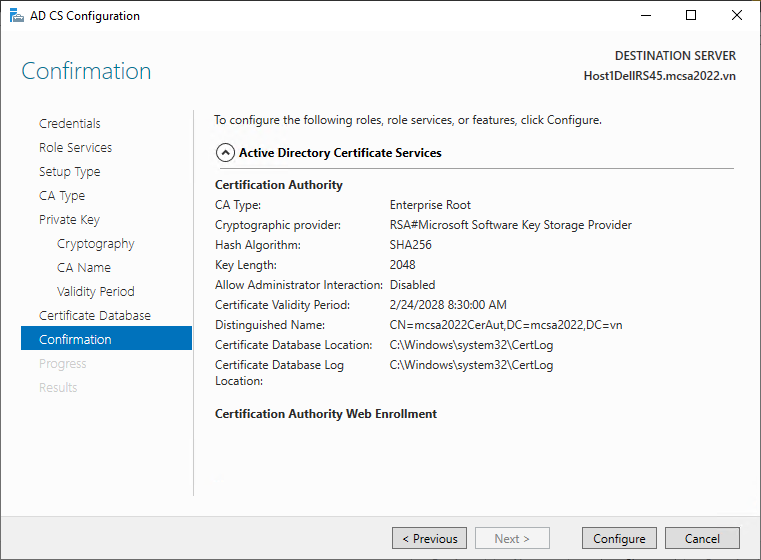
B17 – Cửa sổ Progress, chờ cấu hình Enterprise Root CA.
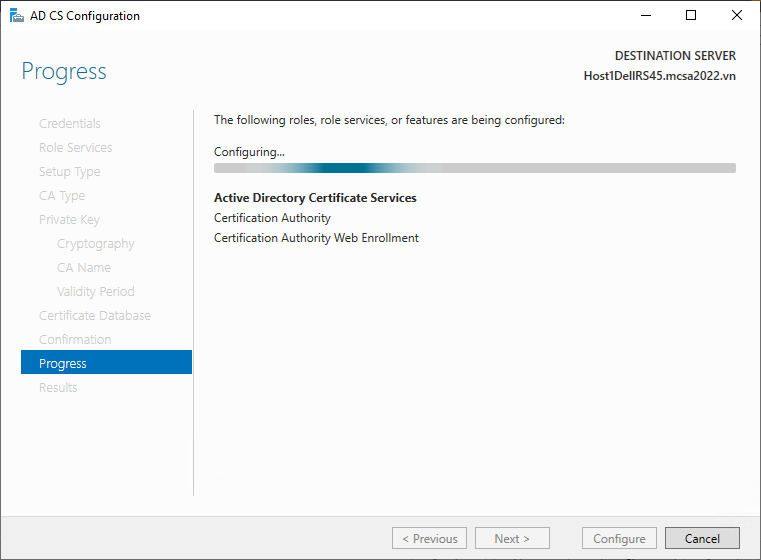
B18 – Cấu hình Enterprise Root CA thành công, tại cửa sổ Results, chọn Close.
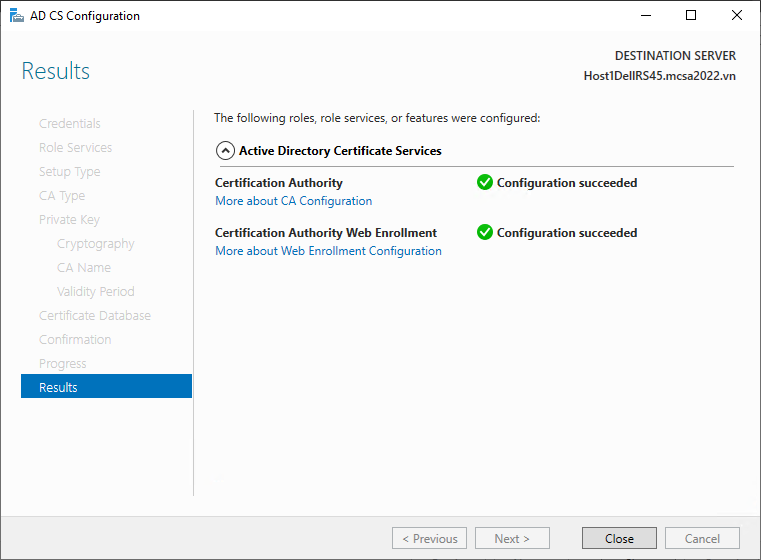
Tạo Host Record cho Web Server
B1 – Trong Server Manager, bung Tools, chọn DNS.
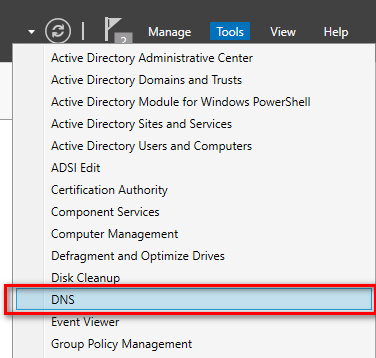
B2 – Cửa sổ DNS Manager, bung HOST1DELLRS45, chuột phải vào mcsa2022.vn, chọn New Host.
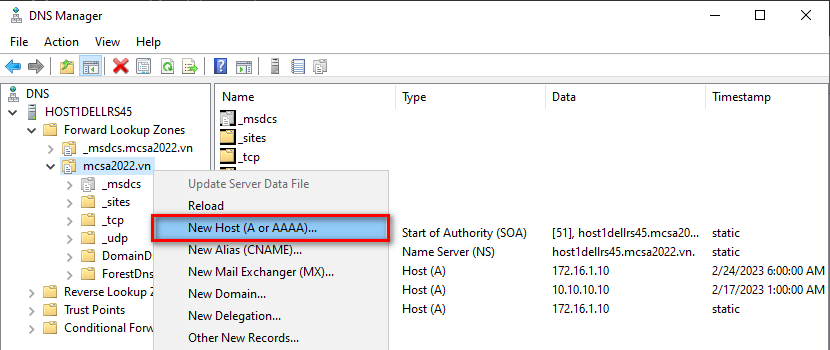
B3 – Cửa sổ New Host, ô Name nhập www, ô IP address nhập 172.16.1.10. Sau đó chọn Add Host.
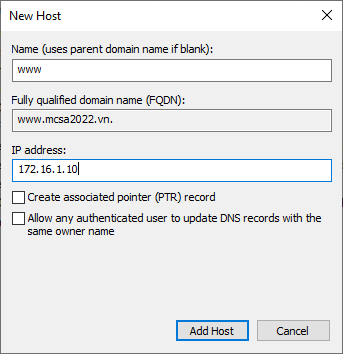
B4 – Cửa sổ DNS Manager, kiểm tra trong mcsa2022.vn đã có record www
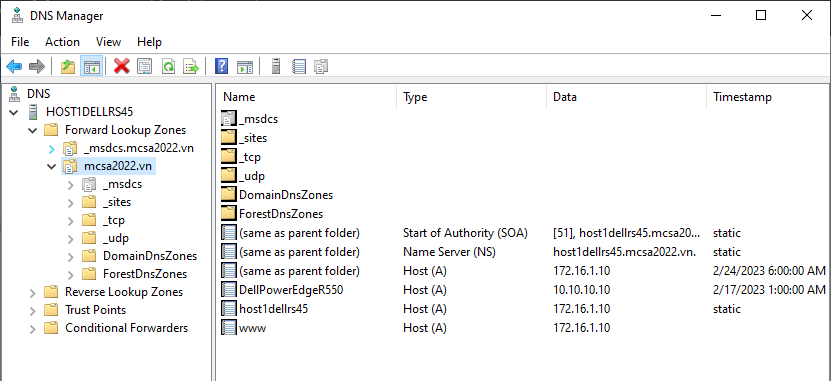
B5 – Trong Server Manager, bung Tools, chọn Internet Infomation Servives (IIS) Manager.
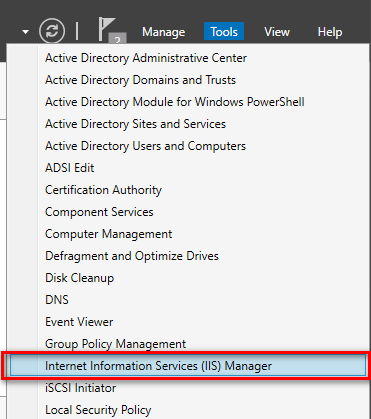
B6 – Trong Internet Infomation Servives (IIS) Manager, chọn HOST1DELLRS45 (MCSA2022\Administrator), sau đó chọn Server Certificates.
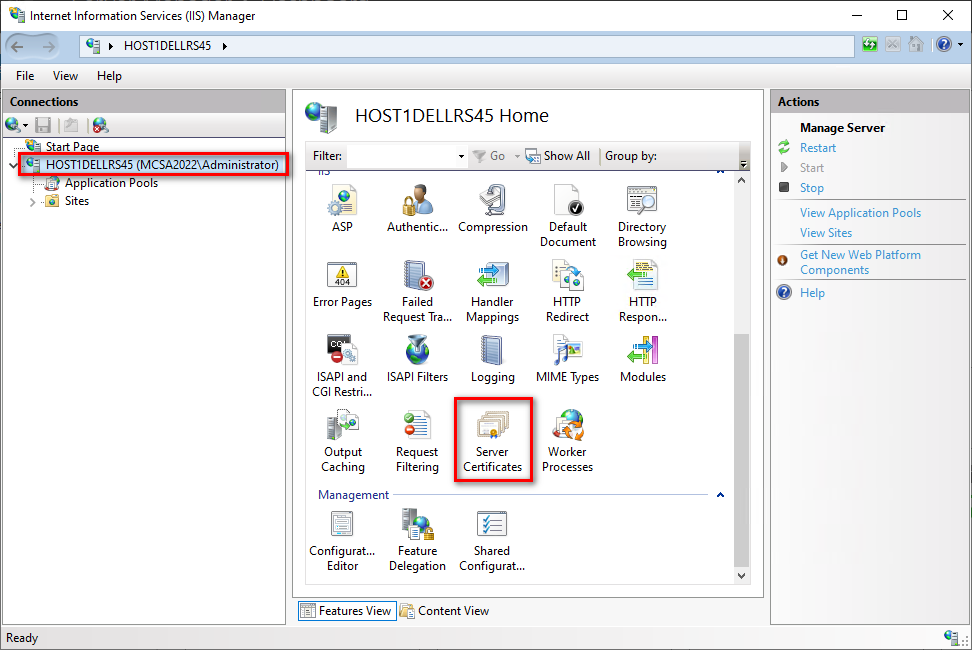
B7 – Trong Server Certificates, chọn Create Domain Certificate.
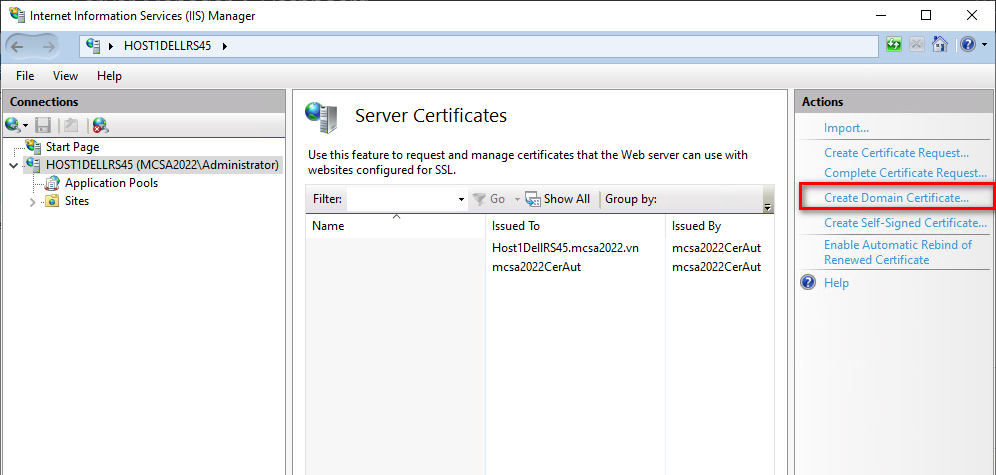
B8 – Cửa sổ Distinguished Name Properties, nhập các thông tin như hình bên dưới, sau đó chọn Next.
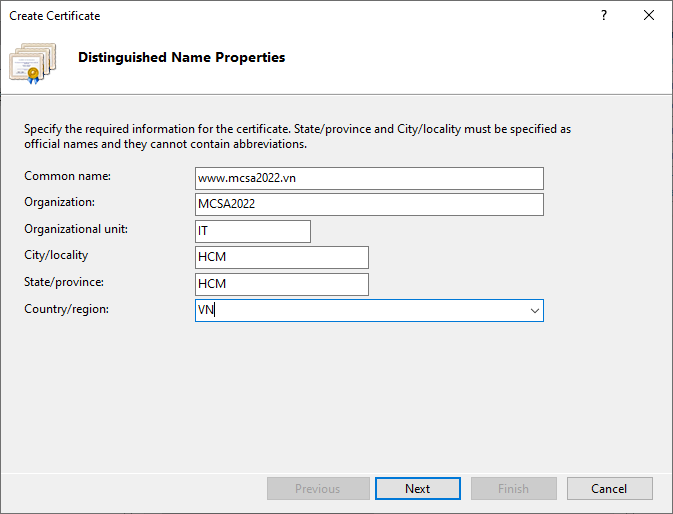
B9 – Cửa sổ Online Certification Authority, chọn Select.
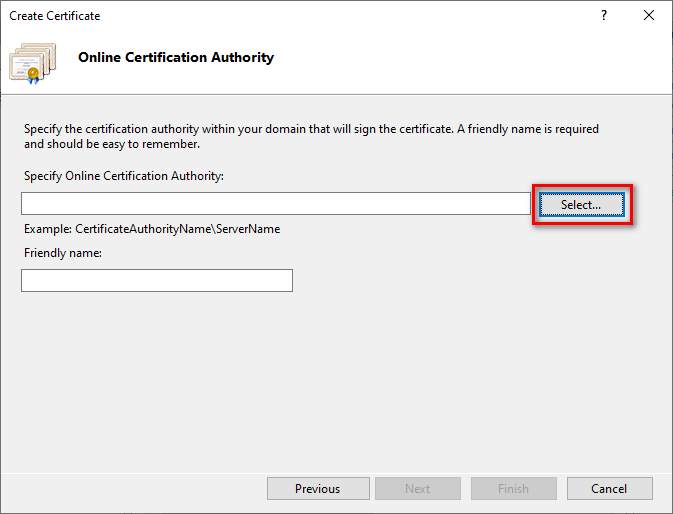
B10 – Trong Select Certification Authority, chọn vào certificate mcsa2022CerAut, sau đó chọn OK.
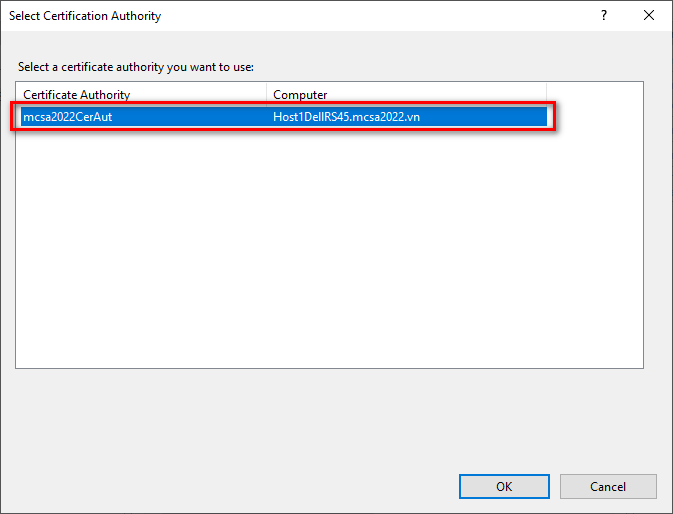
B11 – Cửa sổ Online Certification Authority, nhập www.mcsa2022.vn vào ô Friendly name, và chọn Finish.
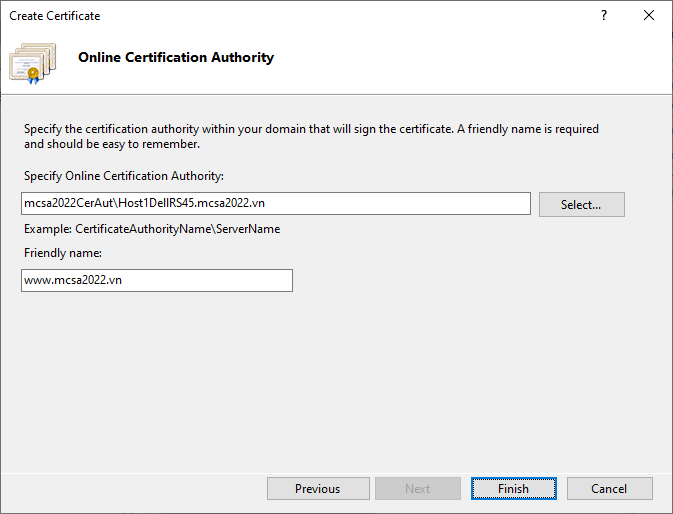
SSL Certificate cho Website
B1 – Trong Internet Information Services (IIS) Manager, bung Site, chuột phải Default Web Site chọn Edit Bindings.
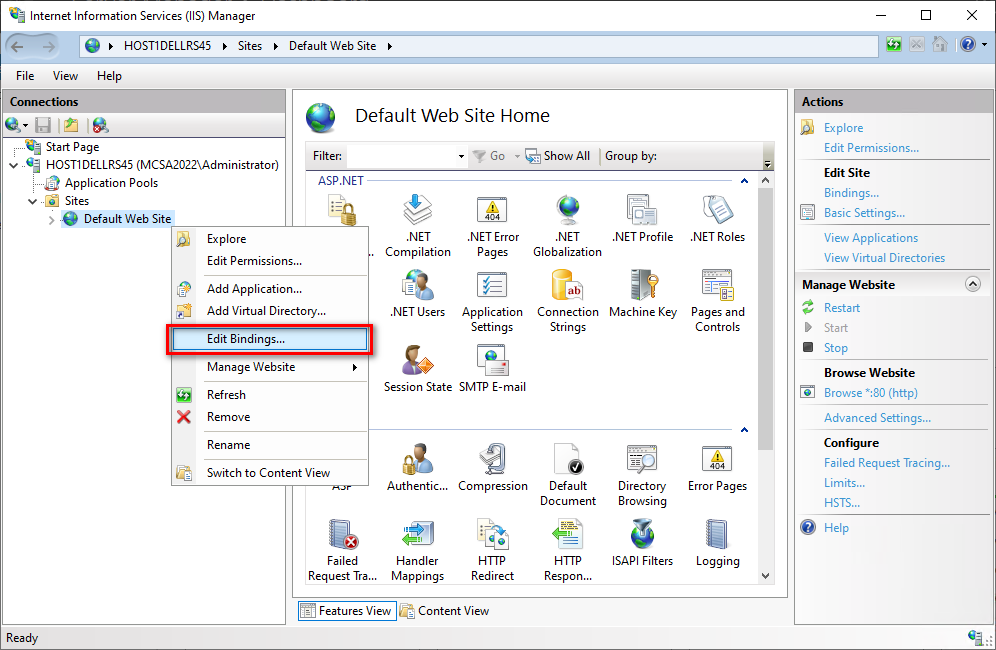
B2 – Cửa sổ Site Bindings, chọn Add.
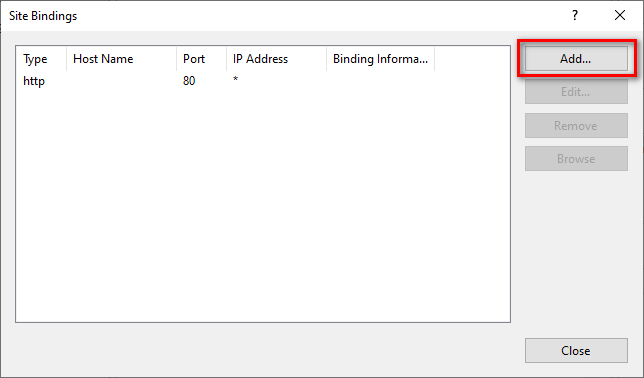
B3 – Cửa sổ Add Site Binding, bung ô Type, chọn https, bung ô SSL certificate, chọn www.mcsa2022.vn,và chọn OK, sau đó chọn OK.
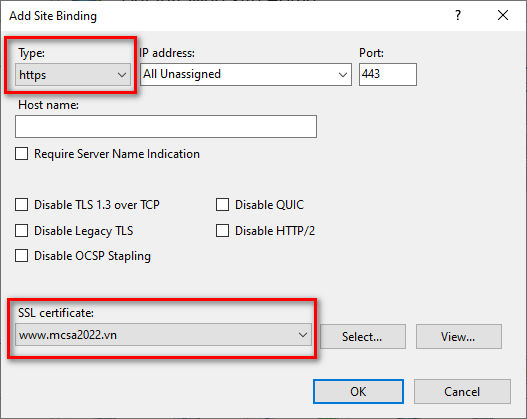
B4 – Cửa sổ Site Bindings, kiểm tra đã có thông tin https port 443 và chọn Close.
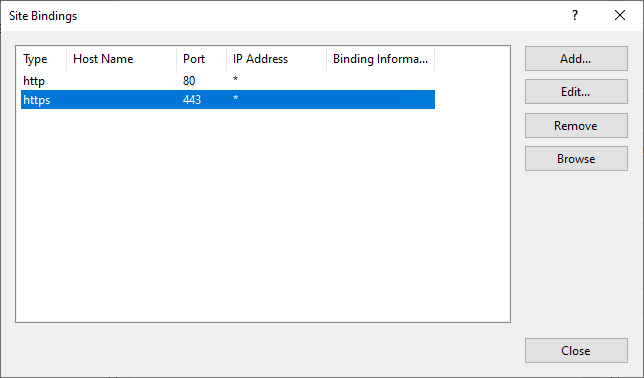
Kiểm tra mã hóa HTTPS
B1 – Mở Internet Explorer, truy cập https://www.mcsa2022.vn, kiểm tra truy cập thành công
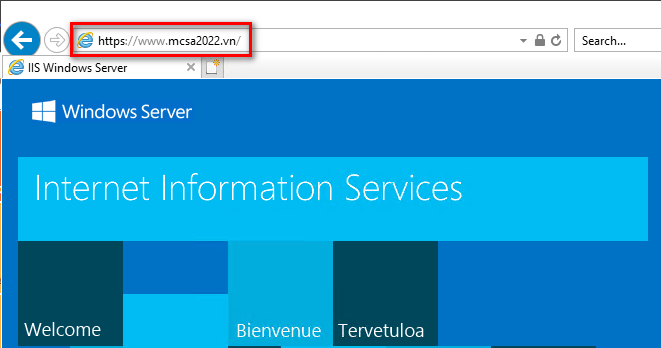
B2 – Trong Internet Explorer, chọn biểụ tượng ổ khóa, và chọn View Certificate.
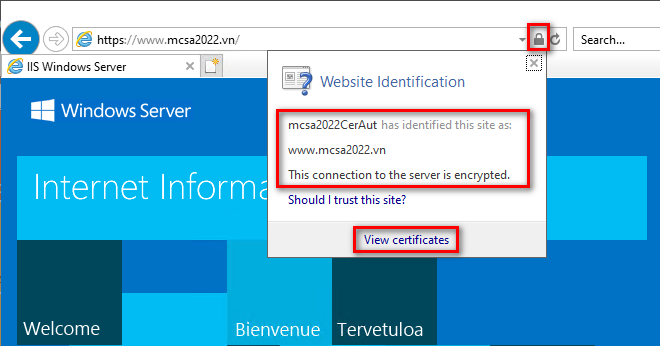
B3 – Kiểm tra thông tin Cerificate như hình bên dưới.
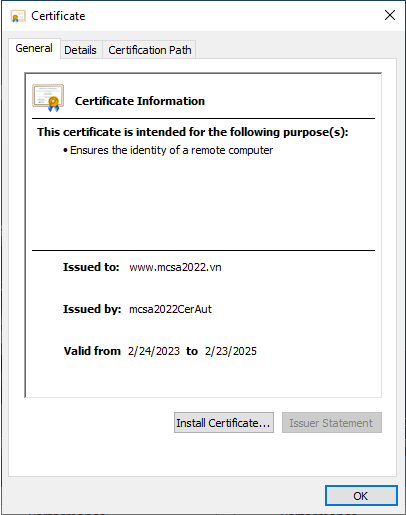
Microsoft Trainer: Trần Trung Hiếu
System Engineer: Trương Bảo Long










































































































































