Ứng dụng Quản Lý Khách Thăm giúp tổ chức và nhân viên của bạn dễ dàng và hiệu quả quản lý quy trình tiếp đón khách thăm tại chỗ, trực tiếp từ Teams. Ứng dụng cho phép nhân viên tạo yêu cầu tiếp đón khách, theo dõi trạng thái yêu cầu thông qua bảng điều khiển khách thăm, và nhận thông báo theo thời gian thực khi khách đến.
Yêu Cầu Trước Khi Bắt Đầu
Để bắt đầu, bạn sẽ cần:
- Office 365
- Đăng ký Power Apps
- Đăng ký Power Automate
- Giấy phép SharePoint Online hợp lệ và quyền tạo danh sách và lưu trữ dữ liệu
- Một bản sao gói ZIP ứng dụng Quản Lý Khách Thăm
Tính Năng Chính
- Dễ dàng tạo yêu cầu tiếp đón khách: Nhân viên có thể tạo yêu cầu tiếp đón khách một cách dễ dàng.

- Theo dõi yêu cầu tiếp đón khách: Nhân viên có thể dễ dàng theo dõi tất cả các yêu cầu tiếp đón của mình thông qua bảng điều khiển.
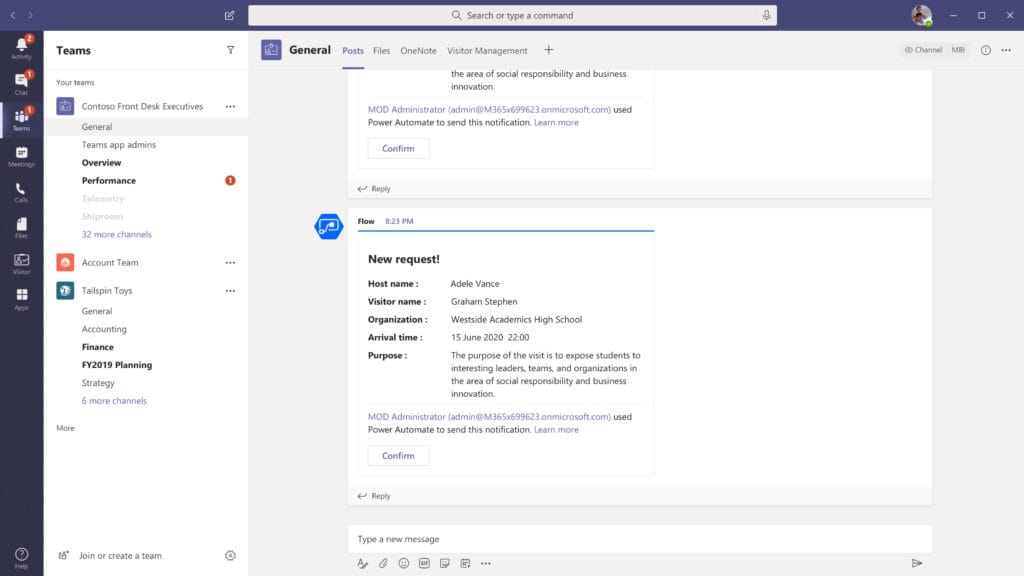
- Thông báo xác nhận yêu cầu: Nhân viên nhận thông báo khi yêu cầu của họ được nhóm quản trị (bộ phận bảo mật hoặc quầy lễ tân) xác nhận.
- Bảng điều khiển trung tâm: Nhóm quản trị có thể xem tất cả khách đến trong ngày thông qua bảng điều khiển trung tâm.
- Thông báo khi khách đến: Nhóm quản trị có thể thông báo cho nhân viên khi khách đến nơi.


Một Số Quy Trình Hoạt Động:
- Tạo yêu cầu: Một nhân viên tạo yêu cầu bằng cách gửi chi tiết khách thông qua ứng dụng.
- Thông báo quản trị viên: Nhóm quản trị được thông báo về yêu cầu đến thông qua một thông báo được gửi qua Power Automate trong một kênh dành riêng.
- Thông báo khi khách đến: Khi khách đến nơi, nhóm quản trị có thể dễ dàng thông báo cho chủ nhà.
Bước 1: Tạo Nhóm Quản Lý Khách Thăm/Quản Trị Viên
Lưu ý: Vui lòng bỏ qua các bước từ 1-7 nếu bạn đã có một nhóm quản trị viên (những người có quyền quản lý phê duyệt và từ chối yêu cầu tạo nhóm) và tiếp tục với bước 8.
- Mở ứng dụng Teams trên máy tính hoặc ứng dụng web.
- Nhấp vào tab Teams trên thanh menu bên trái.
- Nhấp vào Join or create team > nhấp vào Create team.
- Chọn Build your team from scratch > chọn Private.
- Nhập tên đội và mô tả > nhấp vào Next.
- Một cửa sổ bật lên sẽ xuất hiện, bạn cần thêm thành viên vào nhóm đã tạo. Thêm tất cả các thành viên và sau đó đóng cửa sổ bật lên.
- Xác nhận nếu một nhóm mới đã được tạo thành công.
- Bên cạnh tên nhóm, nhấp vào “…” và chọn “Get link to team”.

- Nhấp vào “Copy” để sao chép liên kết vào clipboard.

- Lấy giá trị chuỗi truy vấn groupID và channelID như hình dưới đây:
- Sao chép groupId và channelId vì chúng sẽ được sử dụng trong các bước tiếp theo.
Bước 2: Tạo SharePoint List
Lưu ý: Bỏ qua bước này nếu bạn đã có một trang SharePoint dùng cho ứng dụng Quản lý Khách Thăm.
- Đăng nhập vào SharePoint: (ví dụ: https://tenant-name.sharepoint.com/).
- Nhấp vào Create site.
- Chọn teams site và cung cấp tên trang phù hợp. Chọn cài đặt quyền riêng tư là Private và nhấp vào Next.
- Thêm chủ sở hữu cho trang và nhấp vào Finish.
- Lưu lại địa chỉ trang SharePoint: vì nó sẽ cần thiết nhiều lần ở các bước tiếp theo.
- Lưu ý: Bạn có thể chia sẻ trang SharePoint cho tất cả người dùng dự kiến của ứng dụng Quản lý Khách Thăm sau khi hoàn tất thiết lập ứng dụng.
Bước 3: Nhập Và Thiết Lập Luồng
Nhập tệp gói ZIP:
- Nhấp vào đây để Đăng ký/Đăng nhập vào Power Automate.
- Nhấp vào Import trên thanh công cụ phía trên cùng của trang và chọn gói ZIP CreateSharePointListsVisitorManagement.
Đối với loại tài nguyên SharePoint Connection trong phần tài nguyên liên quan, nhấp vào “Select during import” và chọn kết nối xuất hiện ở thanh bên phải.

- Nếu không có kết nối nào ở thanh bên phải, nhấp vào Create new, nó sẽ chuyển hướng đến một trang mới nơi bạn có thể thêm kết nối mới bằng cách tìm kiếm SharePoint và đăng nhập.
Nhấp vào Refresh list, chọn tên và lưu lại.
Chạy luồng:
- Nhấp vào Continue và SharePoint permissions.
- Nhập URL trang SharePoint được tạo ở Bước 2 vào ô TeamSharePointUrl và chạy luồng.
Bạn có thể xác minh danh sách SharePoint bằng cách nhấp vào Site contents trên thanh điều hướng bên trái của trang.
- Lưu ý: Điền danh sách chi nhánh với tên các chi nhánh trong cột Title trước khi sử dụng ứng dụng.
Bước 4: Nhập Gói Flow
Nhập Luồng VisitorManagementConfirmation
- Nhập luồng VisitorManagementConfirmation:
- Trong phần tài nguyên liên quan, chọn kết nối Microsoft Teams và SharePoint bằng cách nhấp vào biểu tượng cờ lê.
- Nếu không thấy kết nối Microsoft Teams ở thanh bên phải, nhấp vào Create new và thêm kết nối Teams tương tự như kết nối SharePoint đã đề cập ở bước 2.
- Sau khi nhập xong, nhấp vào Edit và nhập địa chỉ trang SharePoint, chọn danh sách Visitor trong bước “When an item is created” và bước Initialize site address.
- Nhập groupId và ChannelId vào các bước TeamID và ChannelID.
- Trong bước Convert time zone, chọn múi giờ đích theo múi giờ địa phương của bạn và lưu lại.

-
- Lưu ý: Power App tự động hiển thị giờ địa phương nhưng Power Automate chuyển đổi mọi thứ thành UTC, vì vậy chúng ta phải đặt thủ công để hiển thị giờ đến của khách trong múi giờ địa phương trên thẻ Adaptive Card.
Nhập Luồng Security Confirmation VSM
- Nhập luồng Security Confirmation VSM:
- Chọn các kết nối SharePoint và Microsoft Teams bằng cách nhấp vào biểu tượng cờ lê.
- Chỉnh sửa luồng:
- Chọn trang SharePoint và danh sách Visitor trong các bước “When an item is created or modified” và “Update item”.
- Trong bước Convert time zone, chọn múi giờ đích theo múi giờ địa phương của bạn và lưu lại.
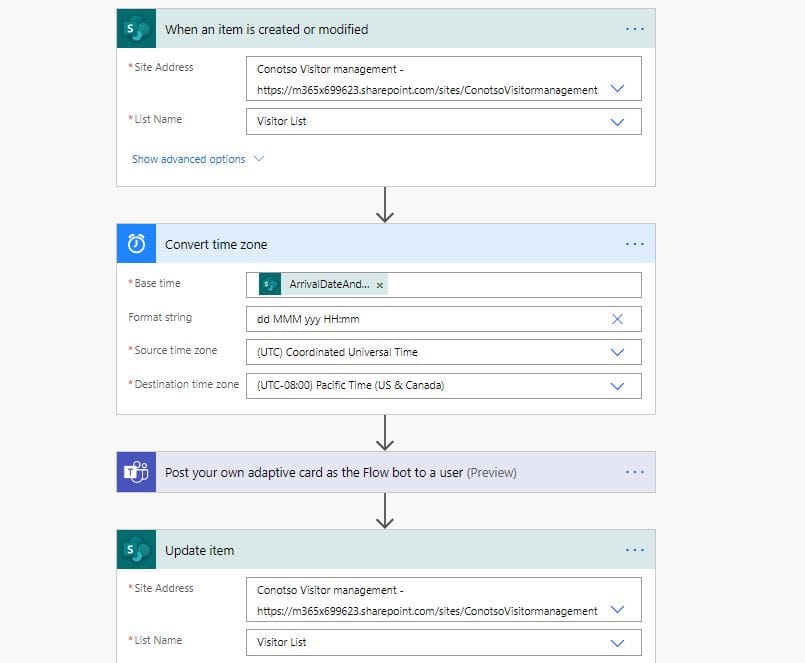
Bước 5: Nhập Gói Power Apps
- Đăng nhập vào Power Apps: Tại đây.
- Nhấp vào Apps trên thanh điều hướng bên trái và chọn “Import canvas app” ở đầu trang.
- Chọn gói ZIP quản lý khách thăm và chọn kết nối SharePoint bằng cách nhấp vào biểu tượng cờ lê, tương tự như các bước 3 và 4.
- Nhấp vào Import và ứng dụng sẽ sẵn sàng để mở.
- Lưu ý: Bạn có thể thay đổi tên Power App bằng cách nhấp vào biểu tượng cờ lê khi nhập.
- Chỉnh sửa Power App:
- Nhấp vào Flows trên thanh điều hướng bên trái và chỉnh sửa Visitor Management User Gallery.
- Trong bước “Get items”, dán hoặc chọn địa chỉ trang SharePoint từ danh sách.

- Dưới mục Data sources, xóa danh sách demo Visitor List và Branch List bằng cách nhấp vào “…”.
- Tìm kiếm và chọn kết nối SharePoint dưới mục Data sources và nhập địa chỉ trang SharePoint ở bên phải, nhấp vào connect, chọn danh sách Visitor và Branch.
- Nhấp vào “Import canvas app”, chọn gói ZIP Visitor management admins.
- Chọn kết nối SharePoint và Microsoft Teams và nhập.
- Chỉnh sửa các luồng:
- Nhấp vào Flows trên thanh điều hướng bên trái và chỉnh sửa Visitor Management Security Team Gallery.
- Trong bước “Get items”, dán hoặc chọn địa chỉ trang SharePoint từ danh sách, chọn danh sách Visitor và lưu lại.
- Chỉnh sửa luồng NotifyHostOfVisitor và dán địa chỉ trang SharePoint vào bước “initialize and Set SharePoint Site Address”.
- Chọn múi giờ đích trong bước Convert time zone và lưu lại.

- Dưới mục Data sources, xóa danh sách demo Visitor List và Branch List bằng cách nhấp vào “…”.
-
- Tìm kiếm và chọn kết nối SharePoint dưới mục Data sources và nhập địa chỉ trang SharePoint ở bên phải, nhấp vào connect, chọn danh sách Visitor và Branch.
- Lưu ý: Lưu và xuất bản cả hai Power Apps sau khi thêm các nguồn dữ liệu.
Bước 6: Chia Sẻ Ứng Dụng Power Apps và Trang SharePoint
- Chia sẻ ứng dụng với người dùng:
- Truy cập https://make.preview.powerapps.com
- Vào menu Apps trên thanh điều hướng bên trái và bạn sẽ thấy ứng dụng bạn đã nhập.
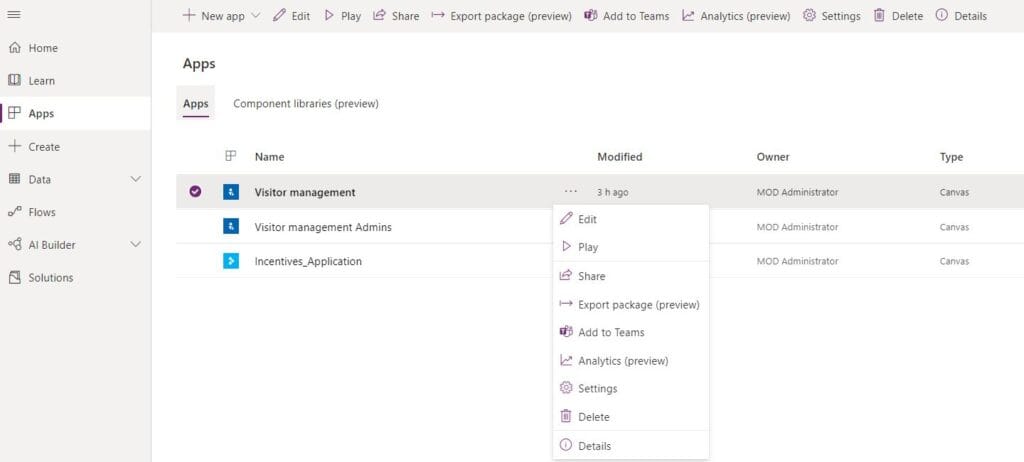
- Chia sẻ ứng dụng:
- Nhấp vào ba dấu chấm (Tùy chọn) của ứng dụng và chọn Share.
- Nhập tên nhóm người dùng trong cửa sổ bật lên và nhấp vào Share. Bạn cũng có thể thêm thành viên khác nếu cần. Điều này giúp thành viên truy cập ứng dụng Visitor management.
- Chia sẻ trang SharePoint:
-
- Quản trị viên cũng cần chia sẻ trang SharePoint với tất cả người dùng sẽ sử dụng ứng dụng. Để cấp quyền truy cập vào trang SharePoint, làm theo các bước sau:
- Truy cập trang SharePoint được tạo trong bước 2 và nhấp vào biểu tượng Settings ở góc trên bên phải và chọn “Site permission”.

-
- Nhấp vào “Advanced Permissions settings”.
- Chọn Grant Members từ thanh công cụ phía trên và tìm kiếm tên người dùng hoặc nhập địa chỉ email của người bạn muốn chia sẻ trang.
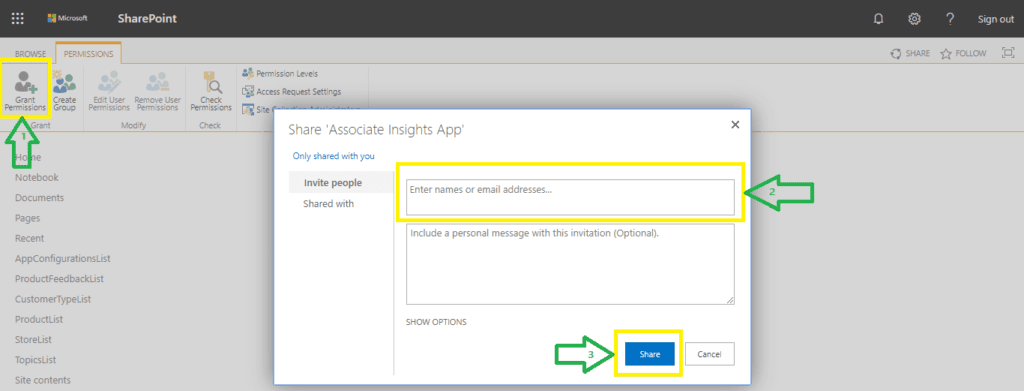
-
- Lưu ý: Khi Quản trị viên chia sẻ ứng dụng và trang SharePoint, lần đầu tiên người dùng hoặc đồng sở hữu truy cập, hệ thống sẽ yêu cầu cho phép hoặc từ chối quyền truy cập nguồn dữ liệu SharePoint. Người dùng hoặc đồng sở hữu nên nhấp vào “Allow” để sử dụng ứng dụng.

Bước 7: Xuất Gói Teams
- Mở https://make.preview.powerapps.com/.
- Vào menu Apps trên thanh điều hướng bên trái và bạn sẽ thấy ứng dụng bạn đã nhập.
- Nhấp vào ba dấu chấm (Tùy chọn) của ứng dụng và chọn Add to Teams.

- Nhấp vào Download App trong cửa sổ bật lên để tải gói ZIP.
Bước 8: Thêm Ứng Dụng Vào Teams
- Truy cập Teams > Apps (trên thanh menu bên trái) > Upload a Custom App.
- Chọn gói ZIP đã tải về từ bước trước.
- Nhấp vào Add > Add to a team trong cửa sổ bật lên.
- Lưu ý: Chúng tôi khuyến nghị thêm gói Visitor management admins dưới dạng một tab trong nhóm dành cho quản trị viên và chỉ cần nhấp vào Add cho gói người dùng để người dùng có thể truy cập/gắn thẻ ứng dụng này bằng cách truy cập Apps –> Built for Contoso.
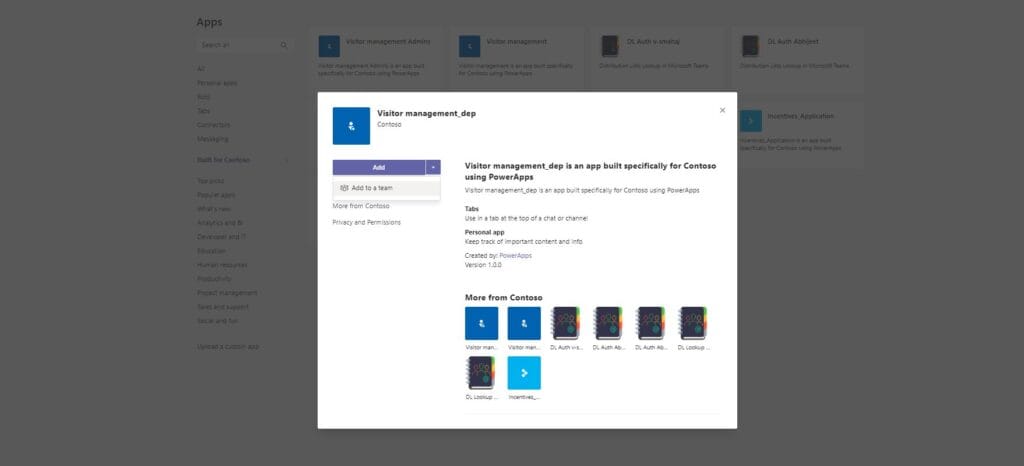
- Lưu ý: Chúng tôi khuyến nghị thêm gói Visitor management admins dưới dạng một tab trong nhóm dành cho quản trị viên và chỉ cần nhấp vào Add cho gói người dùng để người dùng có thể truy cập/gắn thẻ ứng dụng này bằng cách truy cập Apps –> Built for Contoso.
- Chọn tên nhóm hoặc kênh.
- Nhấp vào Setup a tab.
- Mô tả của ứng dụng sẽ hiển thị trong cửa sổ bật lên, nhấp vào Save.
- Bạn sẽ thấy ứng dụng trong tab.
Chúc các bạn thành công!










































































































































