Request-a-team là một ứng dụng Teams tối ưu hóa việc tạo nhóm mới cho tổ chức doanh nghiệp của bạn. Ứng dụng này hỗ trợ việc tiêu chuẩn hóa và các thực hành tốt nhất khi tạo các nhóm mới thông qua tích hợp một mẫu yêu cầu có hướng dẫn, quy trình phê duyệt tích hợp, bảng điều khiển trạng thái yêu cầu, và xây dựng nhóm tự động.
Các Tính Năng Nổi Bật
- Biểu mẫu yêu cầu nhóm dễ sử dụng: Dùng để thu thập phạm vi nhóm, các bên liên quan (chủ sở hữu và thành viên), và lý do kinh doanh cho các nhóm mới.
- Quy trình phê duyệt tích hợp: Để phê duyệt và/hoặc từ chối các yêu cầu đã gửi.
- Bảng điều khiển cho người yêu cầu và người phê duyệt: Hiển thị các yêu cầu hiện tại và quá khứ cùng trạng thái của chúng.
- Tự động xây dựng nhóm khi phê duyệt: Bao gồm tạo các nhóm và kênh mới dựa trên các nhóm hiện có.
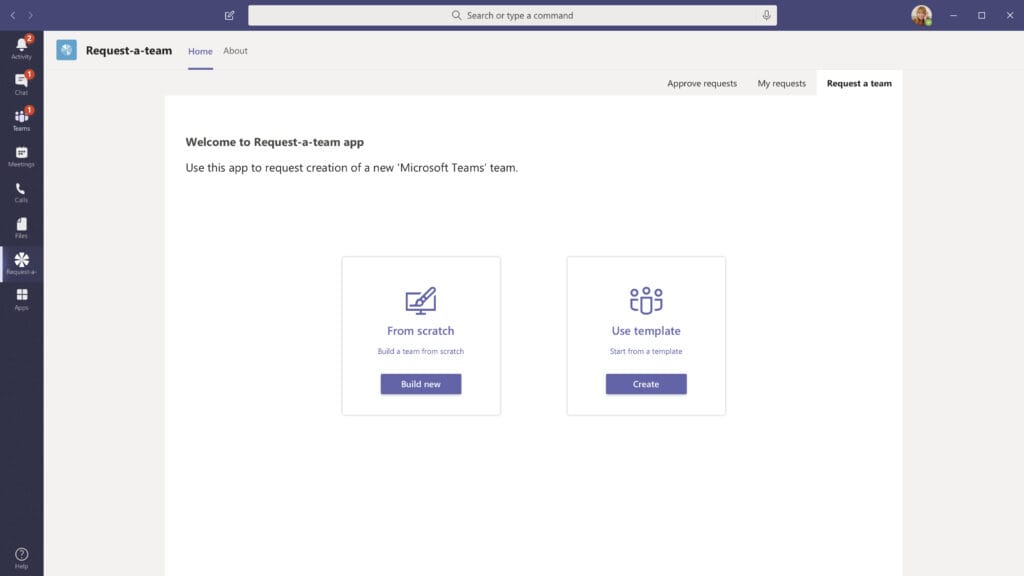
Trang Chính
Quy trình yêu cầu 4 bước:
- Từ một tab Microsoft Teams trong kênh, người dùng cuối sẽ sử dụng quy trình hướng dẫn 4 bước đơn giản để yêu cầu các nhóm mới, cung cấp các chi tiết cần thiết như tên nhóm độc đáo, chủ sở hữu và phạm vi (riêng tư, công khai). Các câu hỏi bổ sung về kinh doanh giúp người phê duyệt có ngữ cảnh cần thiết để phản hồi yêu cầu.
- Sau khi gửi yêu cầu, một thẻ thích ứng sẽ được đăng lên kênh nhóm được chỉ định, nơi các phê duyệt viên và quản trị viên sẽ xử lý yêu cầu.
- Khi yêu cầu được phê duyệt bởi quản trị viên ứng dụng, dịch vụ Azure Logic Apps sẽ chạy theo các khoảng thời gian định kỳ và sẽ cung cấp nhóm thông qua Microsoft Graph APIs. Người dùng cuối và quản trị viên ứng dụng sẽ có thể theo dõi trạng thái của từng yêu cầu trong ứng dụng.
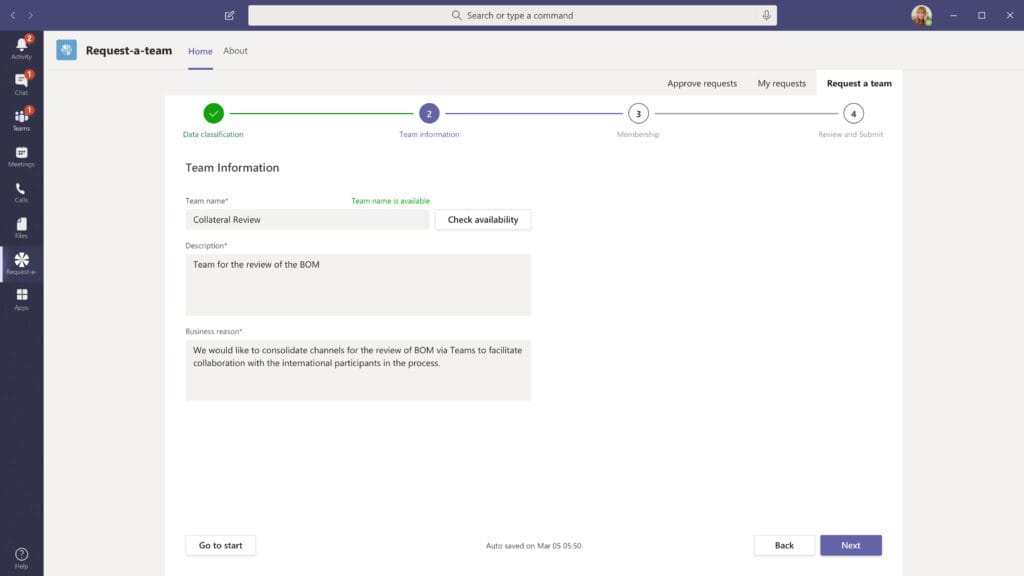
- Tạo yêu cầu: Từ một tab Microsoft Teams trong kênh, người dùng cuối sẽ sử dụng quy trình hướng dẫn 4 bước đơn giản để yêu cầu nhóm mới, cung cấp các chi tiết cần thiết như tên nhóm độc đáo, chủ sở hữu và phạm vi (riêng tư, công khai). Các câu hỏi bổ sung về kinh doanh giúp người phê duyệt có ngữ cảnh cần thiết để phản hồi yêu cầu.
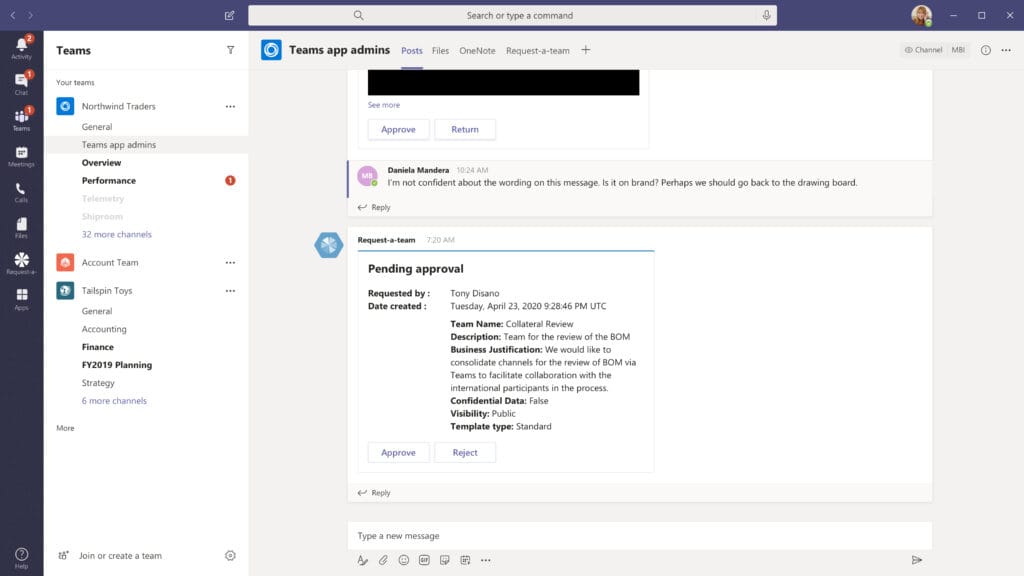
- Thẻ thích ứng trong nhóm phê duyệt: Khi yêu cầu được gửi, một thẻ thích ứng sẽ được đăng lên kênh nhóm được chỉ định, nơi các phê duyệt viên và quản trị viên sẽ xử lý yêu cầu.
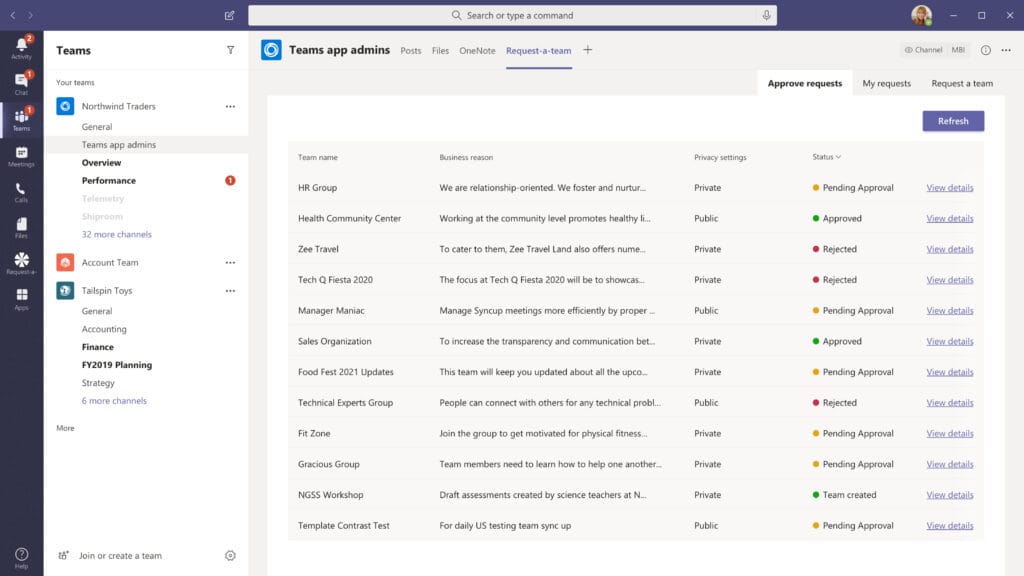
- Phê duyệt yêu cầu đã gửi: Khi yêu cầu được phê duyệt bởi quản trị viên ứng dụng, dịch vụ Azure Logic Apps sẽ chạy theo các khoảng thời gian định kỳ và sẽ cung cấp nhóm thông qua Microsoft Graph APIs. Người dùng cuối và quản trị viên ứng dụng sẽ có thể theo dõi trạng thái của từng yêu cầu trong ứng dụng.
Mở Rộng và Tối Ưu Hóa Giá Trị của Mẫu Ứng Dụng Request-a-team:
Người dùng cuối có thể tham khảo các nhóm hiện có như là mẫu trong quá trình yêu cầu. Đây là cơ hội tuyệt vời để tổ chức xây dựng và quảng bá các cấu trúc và dịch vụ nhóm đã được kiểm tra trước đó, phù hợp với kết quả kinh doanh mong muốn của bộ phận hoặc nhân viên thông tin. Điều này có nghĩa là mẫu ứng dụng Request-a-team hoạt động ngay khi ra khỏi hộp để giúp thúc đẩy và cho phép mọi người sử dụng lại các thực hành tốt nhất để đạt được kết quả nhanh hơn.
Yêu Cầu Trước Khi Bắt Đầu
Để bắt đầu, bạn sẽ cần:
- Power Apps Studio
- Power Automate
- Azure Subscription với mức truy cập Global Administrator
- Tài khoản dịch vụ với các giấy phép Power Apps, Power Automate, Teams, SharePoint và Exchange (phải có hộp thư Exchange). Tài khoản dịch vụ này được sử dụng bởi Logic Apps để kết nối với SharePoint, gửi email và đăng thông báo chào mừng lên Teams. Tài khoản này chỉ yêu cầu quyền Người dùng và không cần phải là Quản trị viên Toàn cầu.
- SharePoint
- Kết nối Office 365 Groups
- Một bản sao gói ZIP ứng dụng Request-a-team
Bước 1: Script Triển Khai
Vui lòng thực hiện các bước dưới đây để chạy script triển khai, tạo và cấu hình trang SharePoint và tài nguyên Azure (đăng ký ứng dụng Azure AD, Logic Apps và Key Vault).
- Tải xuống phiên bản mới nhất
- Mở PowerShell với quyền quản trị viên và điều hướng đến tệp deploy.ps1 trên máy của bạn.
- Trước khi chạy script, cần cài đặt một số thứ cho người dùng chạy script lần đầu. Vui lòng làm theo các bước dưới đây:
- Trong đường dẫn đã điều hướng trong PowerShell, chạy lệnh “Set-ExecutionPolicy -ExecutionPolicy unrestricted”. Lệnh này sẽ cho phép bạn chạy deploy.ps1 vì chính sách thực thi bị hạn chế theo mặc định. Bạn có thể thay đổi lại thành hạn chế sau khi triển khai.
- Cài đặt module Azure CLI bằng cách chạy lệnh sau: “Invoke-WebRequest -Uri https://aka.ms/installazurecliwindows -OutFile .\AzureCLI.msi; Start-Process msiexec.exe -Wait -ArgumentList ‘/I AzureCLI.msi /quiet'”
- Khởi động lại máy sau khi cài đặt CLI.
- Mở một cửa sổ PowerShell mới với quyền quản trị viên. Điều hướng đến đường dẫn tệp deploy.ps1.
- Chạy script sau (đảm bảo chỉ định tất cả các tham số với giá trị riêng của bạn):
Script yêu cầu các tham số sau:
- TenantName: Tên của tenant để triển khai (không bao gồm onmicrosoft.com) VD: contoso
- TenantId: ID của tenant để triển khai (nếu bạn không chắc cách lấy Tenant ID, vui lòng kiểm tra Azure Active Directory trong Azure Portal. Dưới mục Manage, nhấp vào Properties. Tenant ID được hiển thị trong ô Directory ID).
- RequestsSiteName: Tên của trang SharePoint để lưu trữ các yêu cầu, có thể bao gồm khoảng trắng (URL/Alias được tự động tạo). Nếu trang tồn tại, nó sẽ hiển thị thông báo ghi đè và áp dụng mẫu provisioning.
- RequestsSiteDesc: Mô tả của trang sẽ được tạo ở trên.
- ManagedPath: Đường dẫn được quản lý cấu hình trong tenant VD: sites hoặc teams (không có dấu gạch chéo).
- SubscriptionId: Azure subscription để triển khai giải pháp (phải được liên kết với Azure AD của tenant Office 365 mà bạn muốn triển khai giải pháp này).
- Location: Khu vực Azure để tạo tài nguyên. Sử dụng tên nội bộ VD: uksouth. Khu vực phải hỗ trợ Automation và Logic Apps. Xem các Khu Vực Azure Hợp Lệ.
- ResourceGroupName: Tên của nhóm tài nguyên mới để triển khai giải pháp – script sẽ tạo nhóm tài nguyên này.
- AppName: Tên của ứng dụng Azure AD sẽ được tạo VD: Request-a-team.
- ServiceAccountUPN: UPN của tài khoản dịch vụ sẽ được sử dụng cho giải pháp – dùng để kết nối các API của Logic App. Tài khoản dịch vụ là người dùng Office 365 có giấy phép Teams. Tham khảo Cấp Giấy Phép Teams để biết thêm chi tiết.
- IsEdu: Xác định xem tenant hiện tại có phải là tenant giáo dục hay không. Nếu đặt thành true, các mẫu Teams giáo dục sẽ được triển khai. Những mẫu này sẽ bị bỏ qua nếu đặt thành false hoặc để trống.
- KeyVaultName: Tên để sử dụng cho Key Vault được cung cấp bởi script triển khai. Key Vault lưu trữ app id và bí mật của ứng dụng Azure AD mà giải pháp này sử dụng. Tên của key vault phải là duy nhất và không được sử dụng trong một Azure subscription hiện có (toàn cầu). Script sẽ xác thực rằng tên có sẵn và nếu không, cần cung cấp tên thay thế.
- EnableSensitivity: Kích hoạt tính năng Nhãn Nhạy cảm. Xem Nhãn Nhạy Cảm. Lưu ý: điều này yêu cầu bạn có tài khoản dịch vụ không có MFA, tài khoản dịch vụ này có thể giống tài khoản trên nếu bạn muốn.
powershell
.\deploy.ps1 -TenantName “M365x023142” -TenantID “xxxxxxxx-xxxx-xxx-xxxxxxxxxxx” -RequestsSiteName “Request a team app” -RequestsSiteDesc “Used to store Teams Requests” -ManagedPath “sites” -SubscriptionId 7ed1653b-228c-4d26-a0c0-2cd164xxxxxx -Location “westus” -ResourceGroupName “teamsgovernanceapp-rg” -AppName “Requestateamapp” -ServiceAccountUPN “[email protected]” -IsEdu $false -KeyVaultName “requestateam-kv” -EnableSensitivity $false
- Script sẽ yêu cầu xác thực trong quá trình thực thi. Vui lòng đăng nhập bằng tài khoản quản trị viên toàn cầu, trừ các lời nhắc dưới đây.
- Khi script yêu cầu mật khẩu của tài khoản dịch vụ, vui lòng nhập mật khẩu cho tài khoản dịch vụ đã tạo trước đó.
- Khi xuất hiện thông báo “LOGIC APP CONNECTIONS AUTHORIZATION”, đăng nhập vào bất kỳ lời nhắc xác thực nào bằng tài khoản dịch vụ được chỉ định ở trên.
- Khi script hoàn thành, thông báo “DEPLOYMENT COMPLETED SUCCESSFULLY” sẽ hiển thị.
- Điều hướng đến trang SharePoint mới tạo và nhấp vào ‘Site Contents’ trên thanh điều hướng bên trái và xác nhận rằng có 3 danh sách SharePoint được tạo thành công (Teams Requests, Teams Templates và Team Request Settings).
Đăng Ký Ứng Dụng Azure AD như một Add-in của SharePoint
Bước này cần thiết để giải pháp kiểm tra xem Team được yêu cầu có tồn tại trước khi tạo hay không.
Kích hoạt ACS
Giải pháp này phụ thuộc vào ACS để hoạt động, ACS đã bị loại bỏ nhưng vẫn có sẵn. Đối với các tenant được tạo sau tháng 8 năm 2020, tùy chọn sử dụng token chỉ ứng dụng ACS bị vô hiệu hóa và cần kích hoạt để hoạt động. Xem thêm chi tiết tại đây.
Trước khi tiếp tục, kích hoạt ACS trên tenant bằng cách thực hiện các bước dưới đây:
- Sử dụng module PnP PowerShell (script đã cài đặt module này), kết nối với trung tâm quản trị SharePoint của tenant bằng lệnh sau: Connect-PnPOnline -Url “https://yourtenantname-admin.sharepoint.com” -Interactive
- Chạy lệnh sau: Set-PnPTenant -DisableCustomAppAuthentication $false
- Chờ 1 giờ để cài đặt này được áp dụng.
- Điều hướng đến trang trong Trung Tâm Quản Trị SharePoint – https://contoso-admin.sharepoint.com/_layouts/15/appinv.aspx và nhập thông tin sau (thay contoso bằng tên tenant của bạn):
- App Id: ID ứng dụng của Azure AD (tìm ứng dụng Azure AD được tạo bởi script triển khai trong Azure Active Directory và sao chép Application ID).
- Nhấp vào ‘Lookup’
- Trong ô ‘App Domain’, nhập một tên miền phù hợp. Bạn có thể chỉ định bất kỳ tên miền nào bạn muốn nhưng không bao gồm các giao thức (https) hoặc dấu gạch chéo (/). Ví dụ: bạn có thể sử dụng URL SharePoint của công ty bạn VD: contoso.sharepoint.com.
- Trong ô ‘App’s Permissions Request XML’, nhập XML sau:
xml
<AppPermissionRequests AllowAppOnlyPolicy=”true”>
<AppPermissionRequest Scope=”http://sharepoint/content/tenant” Right=”FullControl” />
</AppPermissionRequests>
-
- Nhấp vào ‘Create’
Lưu ý
- Nếu script PowerShell gặp lỗi trong quá trình thực thi, kiểm tra xem nhóm tài nguyên và trang SharePoint đã được tạo chưa. Nếu đã tạo, vui lòng xem xét việc xóa chúng trước khi chạy lại script.
- Vui lòng sao chép tên của trang vì nó sẽ được sử dụng trong các bước tiếp theo.
- Vui lòng chia sẻ trang SharePoint với quản trị viên ứng dụng Request-a-team bằng cách thêm họ làm Chủ sở hữu, để họ có thể phê duyệt yêu cầu từ Power Apps và thấy tất cả các yêu cầu.
- Vui lòng chia sẻ trang SharePoint với tất cả người dùng ứng dụng Request-a-team bằng cách thêm họ làm Thành viên.
Các Lỗi/Sự Cố Khi Triển Khai Script
Nếu gặp bất kỳ lỗi nào dưới đây khi chạy script triển khai, vui lòng làm theo các bước liệt kê để khắc phục chúng.
Logic app connections failed to authorise
Bước 2: Tạo Nhóm Quản Trị Viên
Lưu ý: Bỏ qua các bước từ 1-7 nếu bạn đã có một nhóm quản trị viên (những người có quyền quản lý phê duyệt và từ chối yêu cầu tạo nhóm) và tiếp tục với bước 8.
- Mở ứng dụng Teams trên máy tính hoặc mở https://teams.microsoft.com/go#.
- Nhấp vào tab Teams trên thanh menu bên trái.
- Nhấp vào Join or create team > nhấp vào Create team.
- Chọn Build your team from scratch > chọn Private.
- Nhập tên nhóm và mô tả > nhấp vào Next.
- Một cửa sổ bật lên sẽ xuất hiện, bạn cần thêm thành viên vào nhóm đã tạo. Thêm tất cả các thành viên và sau đó đóng cửa sổ bật lên.
- Xác nhận nếu nhóm mới được tạo thành công.
- Bên cạnh tên nhóm, nhấp vào “…” và chọn “Get link to team”.

- Nhấp vào “Copy” để sao chép liên kết vào clipboard.
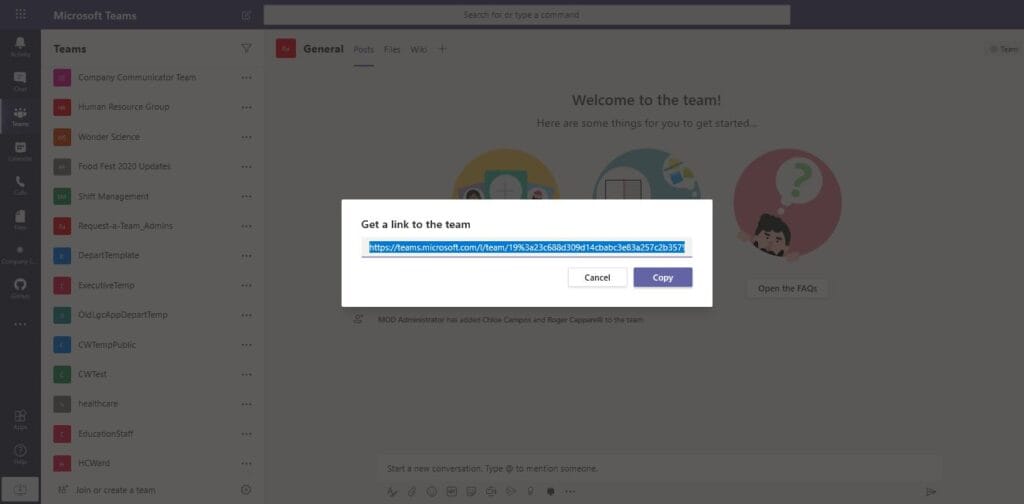
- Lấy giá trị chuỗi truy vấn groupID và channelID như hình dưới đây:
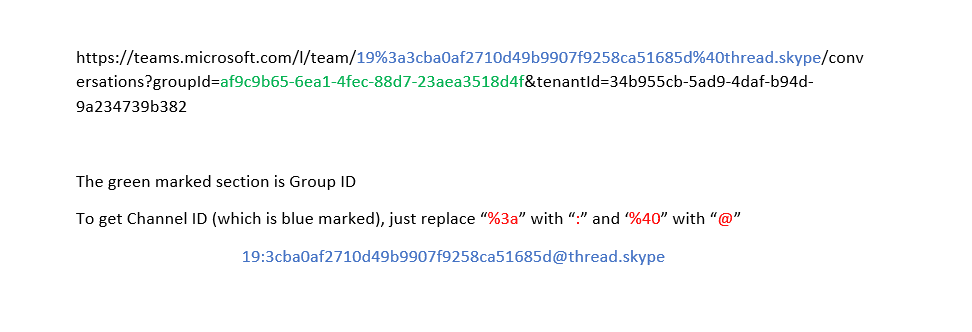
- Mẹo: Bạn có thể thử sử dụng trình giải mã trực tuyến để giải mã Channel ID.
- Sao chép groupId và channelId vì chúng sẽ được sử dụng trong các bước tiếp theo.
- Điều hướng đến danh sách Team Request Settings và chỉnh sửa các hàng TeamsTeamID và TeamsChannelID. Trong cột ‘value’ của các hàng này, thêm groupID và channelID đã sao chép vào các ô tương ứng TeamsTeamID và TeamsChannelID.
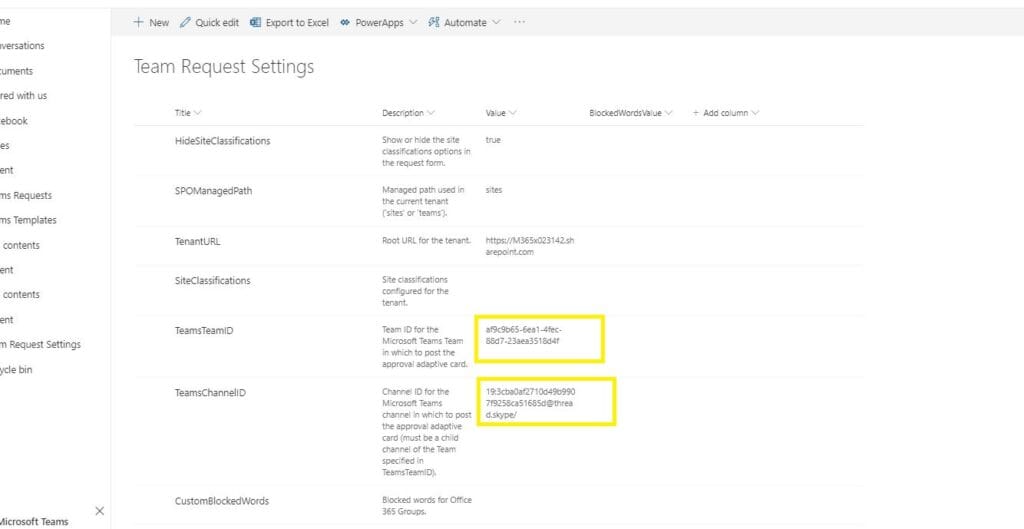
Bước 3: Nhập Ứng Dụng Power App
Lưu ý: Các bước dưới đây PHẢI được thực hiện trong bối cảnh của Tài khoản Dịch vụ, tức là đăng nhập như Tài khoản Dịch vụ để nhập ứng dụng và tạo/cấu hình các kết nối. Sau khi nhập, bạn có thể chia sẻ ứng dụng với các quản trị viên/người tạo khác cần quyền chỉnh sửa.
- Điều hướng đến Power Apps. Bấm vào đây
- Nhấp vào Apps trong khung bên trái và nhấp vào Import canvas app.
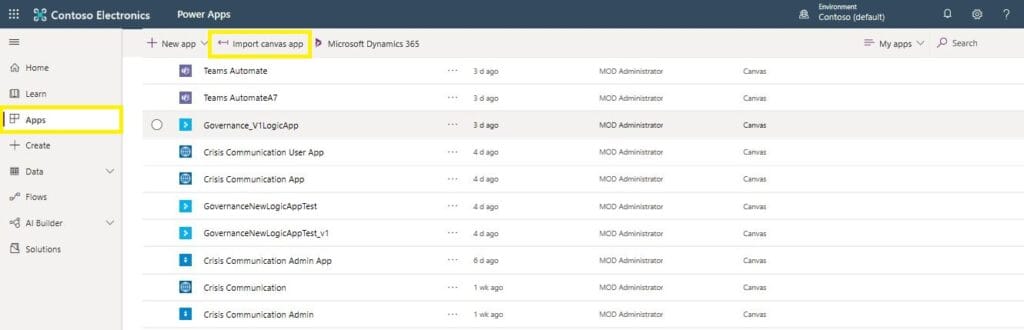
- Tải xuống tệp zip gói và nhấp vào Import.
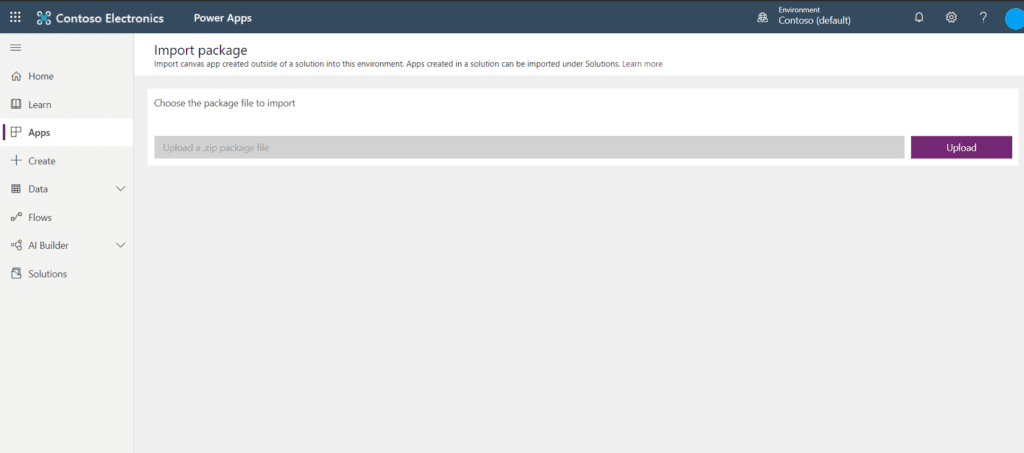
- Dưới phần tài nguyên liên quan, bạn sẽ cần thay đổi các kết nối SharePoint:
-
- Nhấp vào biểu tượng cờ lê cho kết nối SharePoint > Tạo mới (bạn sẽ được chuyển hướng đến một tab mới) > Nhấp vào SharePoint > chuyển lại tab chính > nhấp vào Refresh list > chọn tên > Lưu.
- Nhấp vào nút Import.
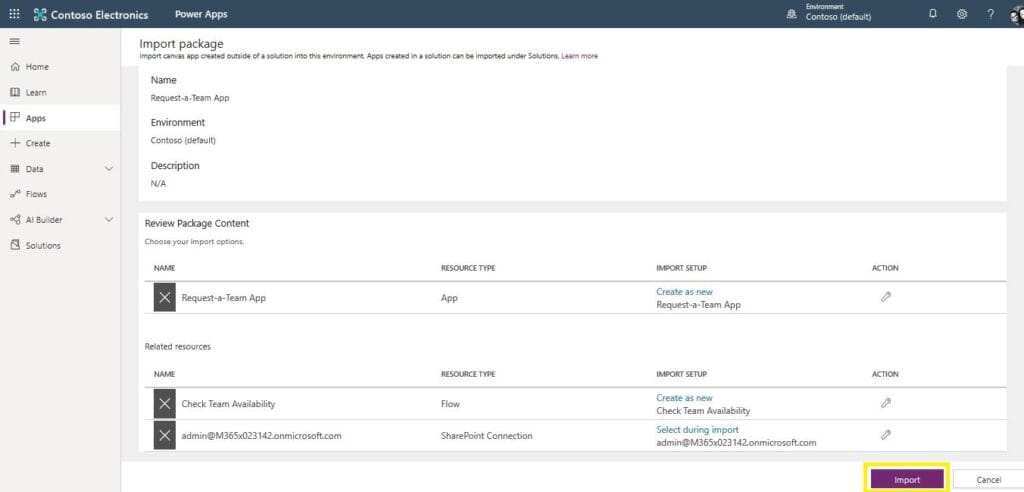
Cấu Hình Ứng Dụng Power App
- Nhấp vào liên kết Open app khi gói zip được nhập thành công. Bạn sẽ được chuyển hướng đến cổng Power Apps.
- Nhấp vào Open menu ở bên trái > Power Apps > Ứng dụng Request-a-team mà bạn đã nhập.
- Ứng dụng sẽ yêu cầu bạn cấp quyền sử dụng tất cả các kết nối dữ liệu đã liệt kê.
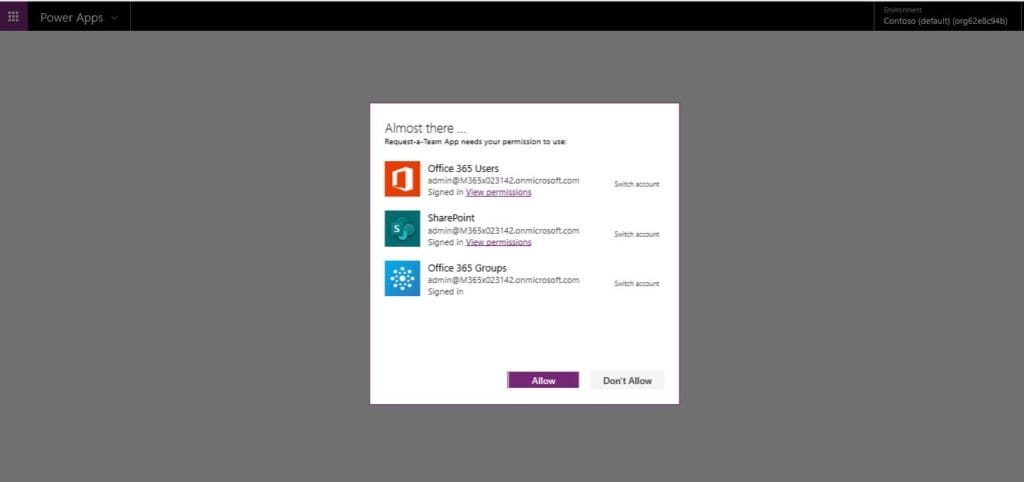
- Sau khi ứng dụng mở, nhấp vào Data pane trên menu bên trái (biểu tượng cơ sở dữ liệu). Xóa ba kết nối SharePoint demo hiện có bằng cách nhấp vào “…” và xóa. Điều này đảm bảo rằng các kết nối SharePoint giả mạo bị xóa và ứng dụng sẵn sàng kết nối với trang SharePoint của bạn.
- Nhấp vào Add data, tìm kiếm SharePoint và nhấp vào kết nối.
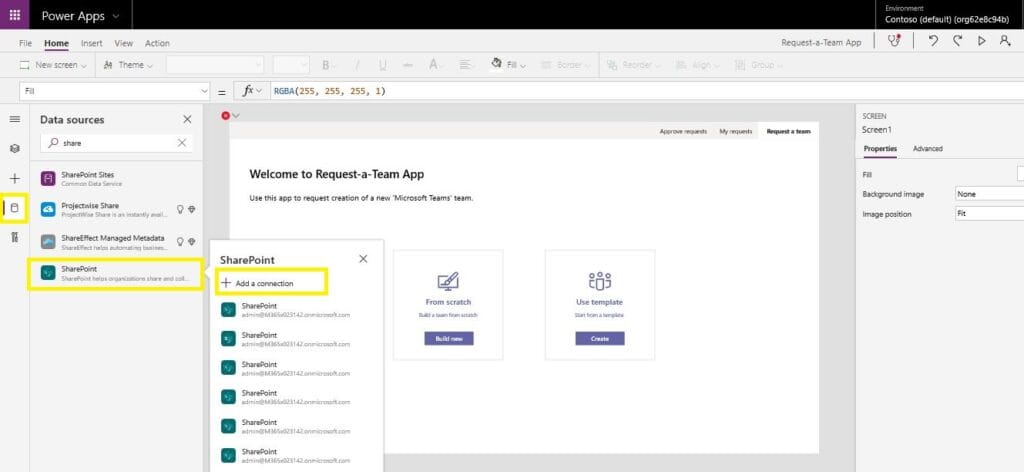
- Nhập URL cho trang SharePoint Request-A-team trong cửa sổ bật lên.
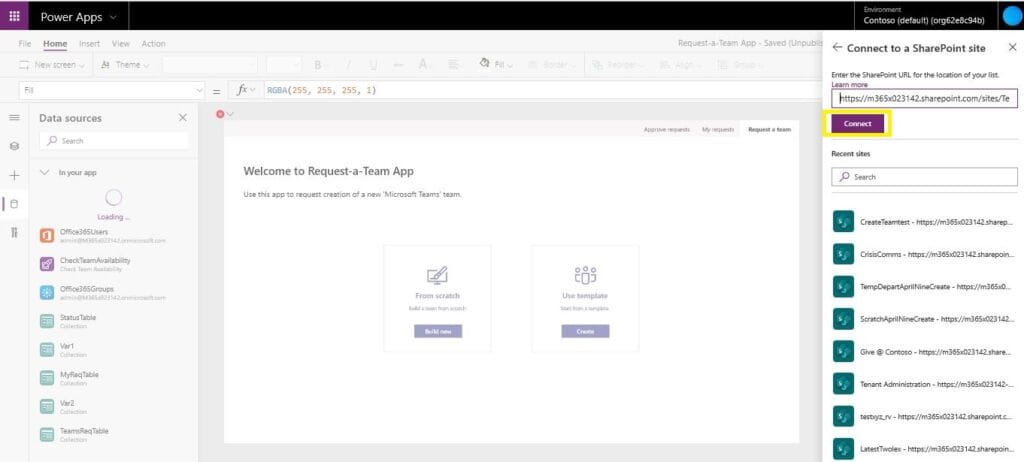
- Chọn các danh sách ‘Teams Requests’, ‘Teams Templates’, ‘Team Request Settings’, ‘IP Labels’ và nhấp vào Connect.
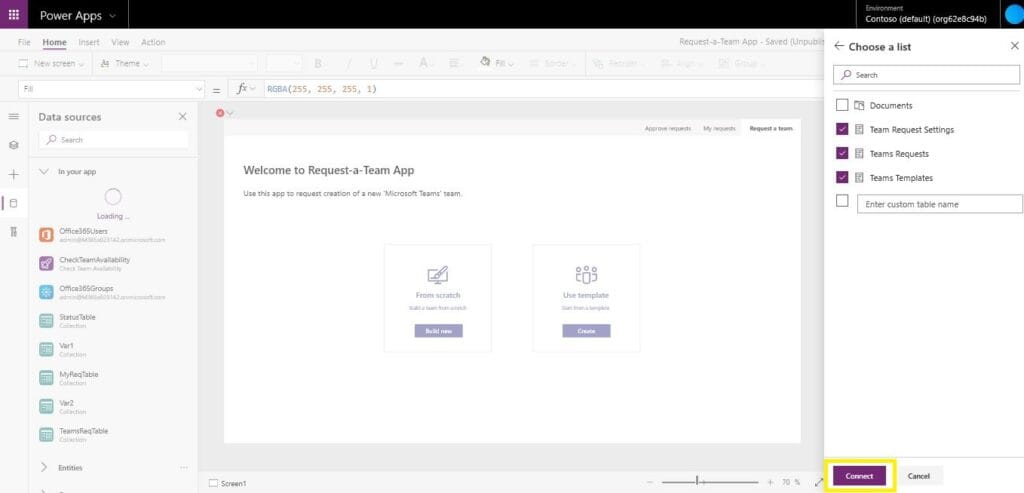
- Nhấp vào Tree view pane trên menu bên trái và chọn đối tượng App. Tìm hàm ‘OnStart’ trong thanh công thức, dán groupId của nhóm quản trị viên mà bạn đã tạo và lưu trước đó.
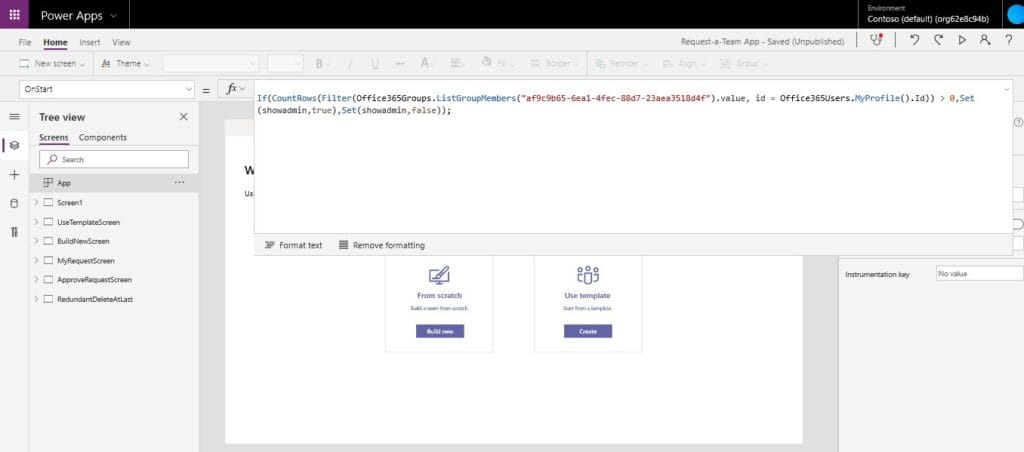
Bước 4: Nhập Và Cấu Hình Các Luồng Power Automate
- Điều hướng đến https://flow.microsoft.com bằng một tài khoản có quyền ‘Maker’. Tốt nhất là sử dụng Tài khoản Dịch vụ trên để tất cả các luồng đều thuộc sở hữu của tài khoản này.
- Nhấp vào My Flows > Import.
- Duyệt đến vị trí tệp của gói luồng đã cung cấp – TeamRequestApproval.zip.
- Cập nhật kết nối Outlook Office 365, SharePoint và Approvals để sử dụng kết nối hiện có hoặc tạo kết nối mới. Trong phần tài nguyên liên quan, bạn sẽ cần thay đổi kết nối. Nhấp vào biểu tượng cờ lê cho kết nối SharePoint > Tạo mới (bạn sẽ được chuyển hướng đến một tab mới) > Nhấp vào SharePoint > chuyển lại tab chính > nhấp vào Refresh list > chọn tên > Lưu.
- Nhấp vào Import.
Cấu Hình Các Luồng và Logic App
Team Request Approval
- Điều hướng đến My Flows.
- Chọn luồng ‘Team Request Approval’.
- Nhấp vào ‘Edit’.
- Cập nhật địa chỉ trang SharePoint cho bộ kích hoạt “When a team request item is submitted” thành URL của trang SharePoint cho Request-a-team. Xóa giá trị trong ô ‘List Name’ và chọn lại danh sách ‘Teams Requests’.
- Cập nhật giá trị của biến ‘Teams Request Site URL’ thành URL của trang SharePoint Request-a-team.

- Cập nhật giá trị của biến ‘Admin mail id’ thành UPN hợp lệ của một quản trị viên có thể phê duyệt yêu cầu (chỉ sử dụng nếu bạn không sử dụng thẻ thích ứng phê duyệt).
- Nhấp vào Save.
- Điều hướng lại bằng cách sử dụng biểu tượng mũi tên bên trái và bật luồng bằng cách nhấp vào ‘Turn on’ trên thanh công cụ phía trên cùng.
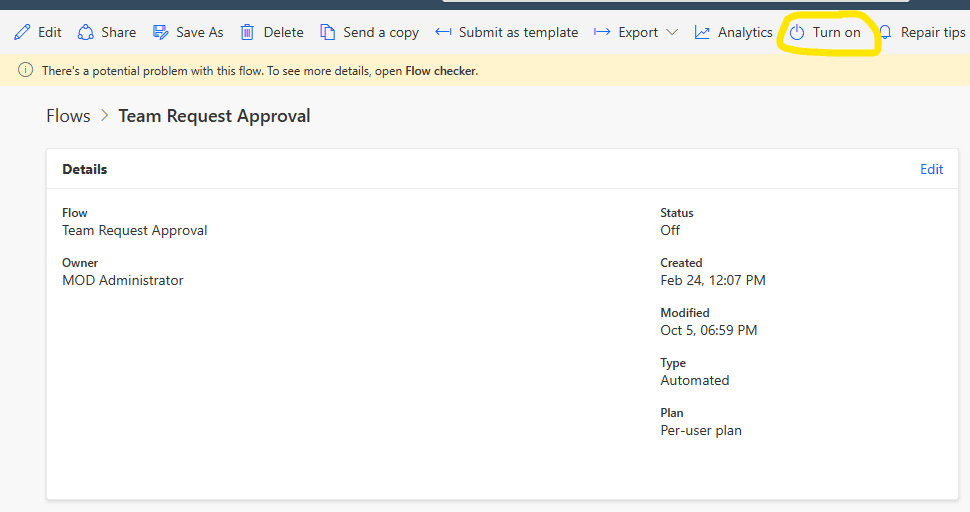
Check Team Availability
- Điều hướng đến cổng Power Apps (https://make.powerapps.com/) và đăng nhập.
- Chọn ‘Flows’ từ menu bên trái.
- Chọn luồng ‘Check Team Availability’.
- Nhấp vào ‘Edit’.
- Cập nhật giá trị của biến ‘Teams Request Site URL’ thành URL của trang SharePoint Request-a-team.
- Nhấp vào Save.
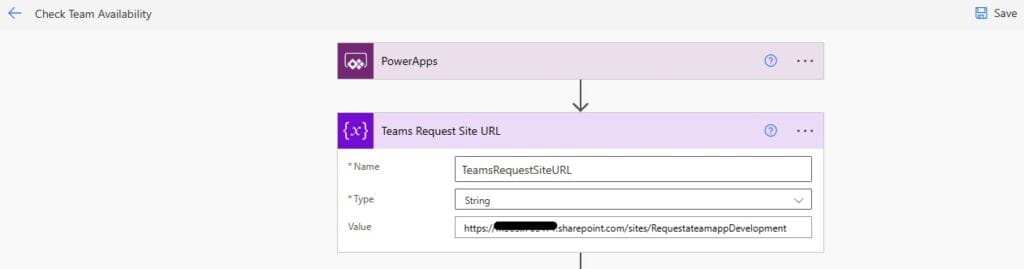
- Điều hướng lại bằng cách sử dụng biểu tượng mũi tên bên trái và bật luồng bằng cách nhấp vào ‘Turn on’ trên thanh công cụ phía trên cùng.
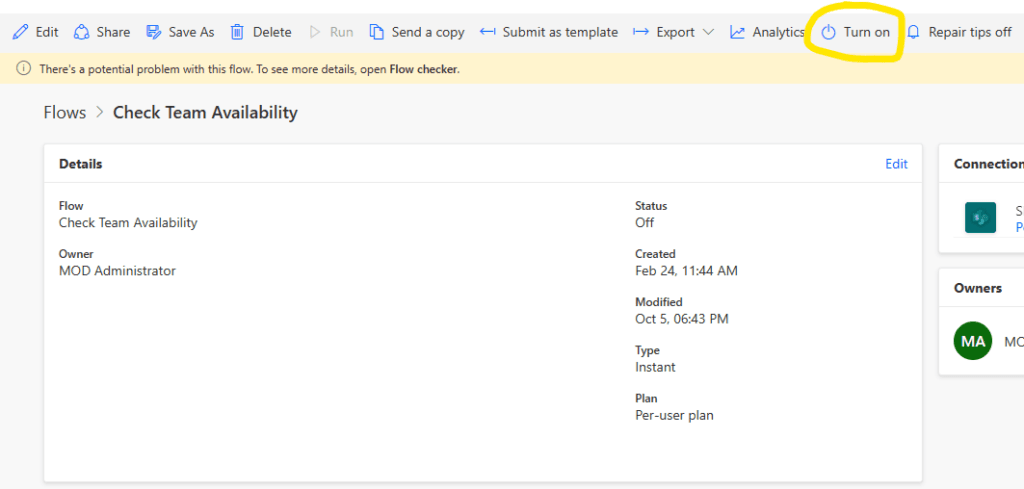
Logic App
- Mở cổng Azure và dưới nhóm tài nguyên mới, tìm kiếm Logic App (ProcessTeamRequest). Chỉnh sửa Logic App để xác nhận địa chỉ trang SharePoint.
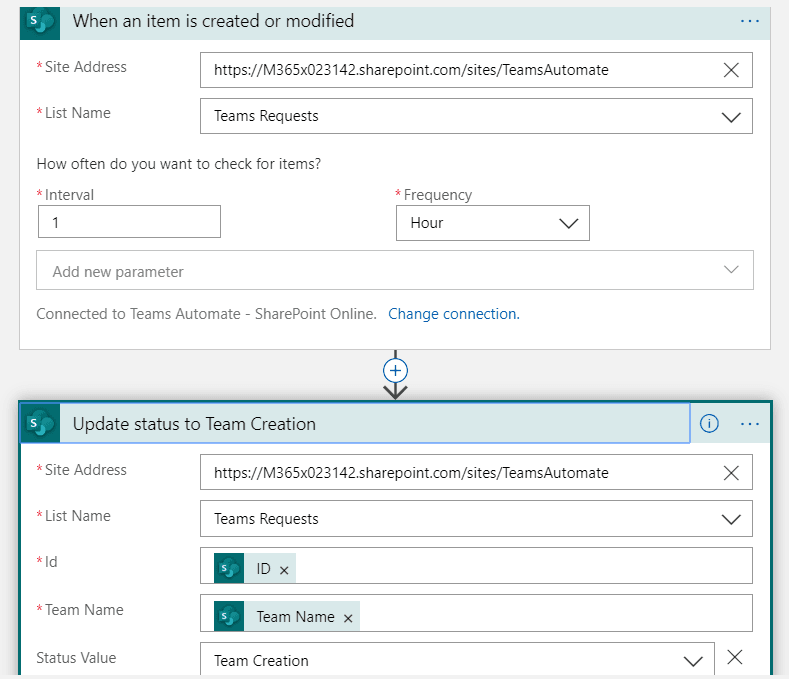
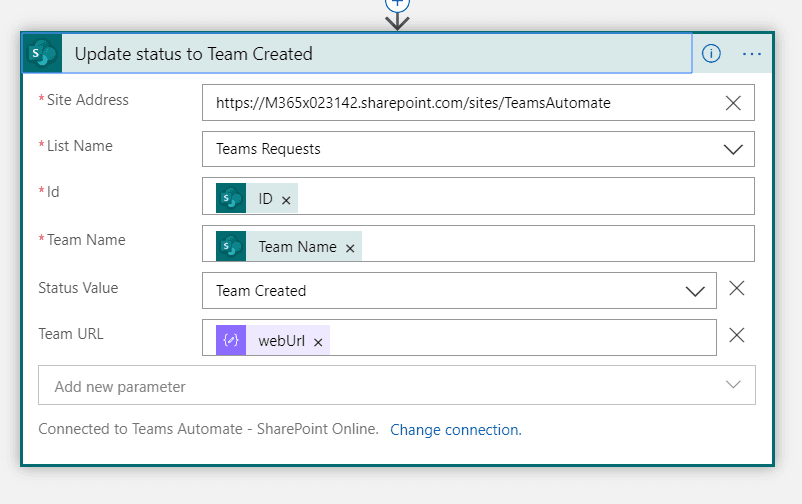
- Bạn có thể thay đổi khoảng thời gian và tần suất trong bước đầu tiên When an item is created or modified để xử lý các yêu cầu nhóm tại khoảng thời gian cụ thể. Nó sẽ thực hiện việc đọc tất cả các yêu cầu nhóm đã được phê duyệt để tạo SharePoint. Cài đặt mặc định là 1 giờ.
Bước 5: Chia Sẻ Ứng Dụng Power App và Trang SharePoint
- Chia sẻ ứng dụng với người dùng:
- Truy cập https://make.preview.powerapps.com/.
- Vào menu Apps trên thanh điều hướng bên trái và bạn sẽ thấy ứng dụng bạn đã nhập.
- Chia sẻ ứng dụng:
- Nhấp vào ba dấu chấm (Tùy chọn) của ứng dụng và chọn Share.
- Nhập tên nhóm người dùng trong cửa sổ bật lên và nhấp vào Share. Bạn cũng có thể thêm thành viên khác nếu cần. Điều này giúp thành viên truy cập ứng dụng Request-a-team.
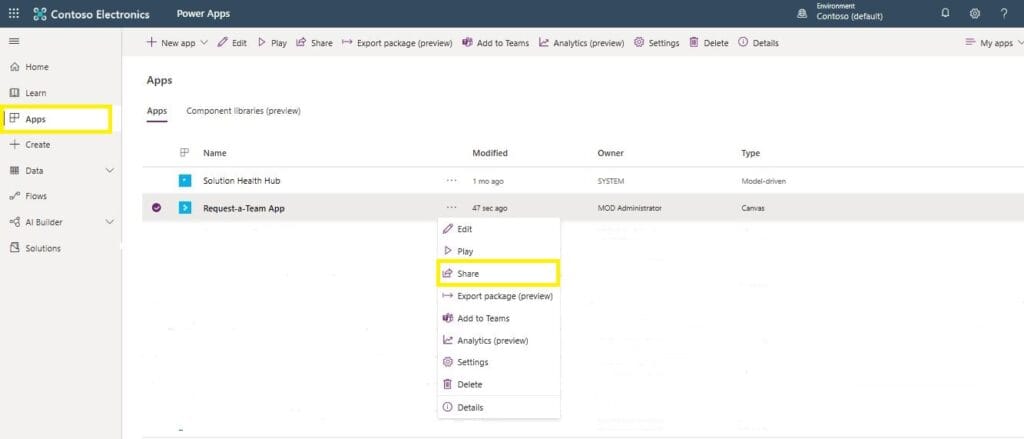
- Chia sẻ trang SharePoint cho tất cả quản trị viên và người dùng:
- Chia sẻ trang SharePoint với quản trị viên ứng dụng Request-a-team bằng cách thêm họ làm Chủ sở hữu, để họ có thể phê duyệt yêu cầu từ Power Apps và thấy tất cả các yêu cầu.
- Quản trị viên cũng cần chia sẻ trang SharePoint với tất cả người dùng sẽ sử dụng ứng dụng. Để cấp quyền truy cập vào trang SharePoint, vui lòng làm theo các bước dưới đây:
- Truy cập trang SharePoint được tạo trong quá trình triển khai > nhấp vào biểu tượng Settings ở góc trên bên phải > nhấp vào “Site permission”.
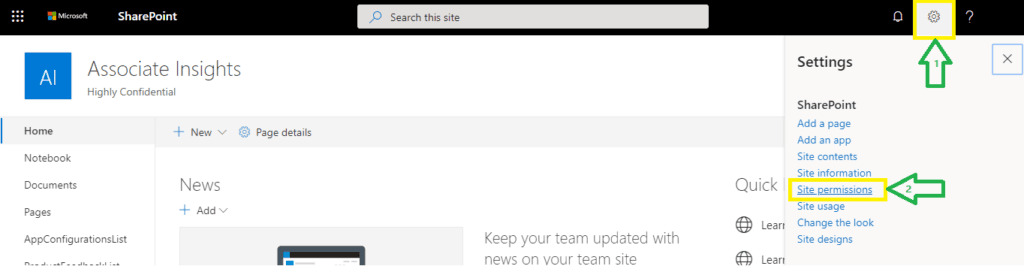
- Truy cập trang SharePoint được tạo trong quá trình triển khai > nhấp vào biểu tượng Settings ở góc trên bên phải > nhấp vào “Site permission”.
-
-
- Nhấp vào “Advanced Permissions settings”.
- Nhấp vào tùy chọn Grant Permission từ thanh công cụ phía trên và tìm kiếm tên người dùng hoặc nhập địa chỉ email của người bạn muốn chia sẻ trang.

-
-
-
- Lưu ý: Mỗi người dùng truy cập ứng dụng lần đầu tiên sẽ được yêu cầu cấp quyền cho ứng dụng để truy cập nguồn SharePoint. Người dùng nên nhấp vào ‘Allow’ để tiếp tục.
-
Bước 6: Cài Đặt Gói Teams
- Mở https://make.preview.powerapps.com/.
- Vào menu Apps trên thanh điều hướng bên trái và bạn sẽ thấy ứng dụng bạn đã nhập.
- Nhấp vào ba dấu chấm (Tùy chọn) của ứng dụng và chọn Add to Teams.
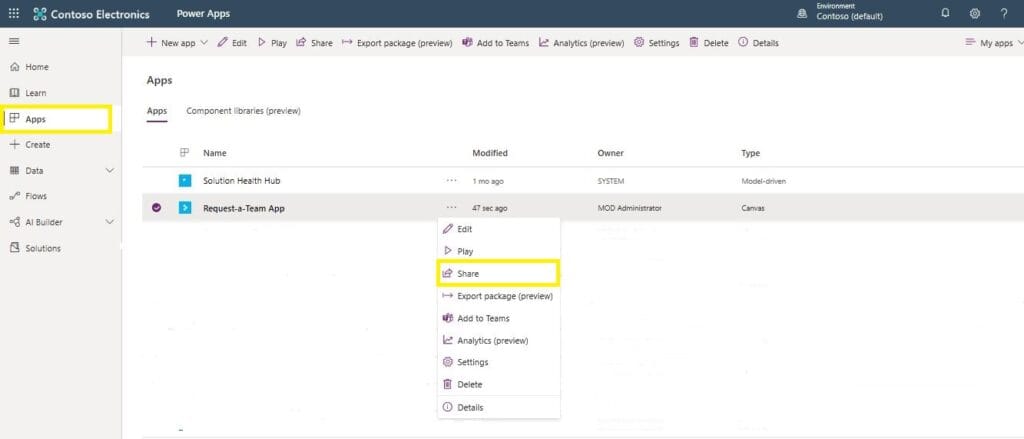
- Nhấp vào Download App trong cửa sổ bật lên để tải gói ZIP.
- Giải nén nội dung của tệp ZIP trên máy tính của bạn.
- Chỉnh sửa tệp manifest.json và thay thế giá trị trong thuộc tính id bằng id sau: 61b83224-8e49-44c0-961b-4d0b4c00d1db.
-
- Dòng này sẽ đọc như sau: “id”: “61b83224-8e49-44c0-961b-4d0b4c00d1db”.
- Lưu ý: Bạn chỉ cần thay thế dòng ở đầu tệp manifest, bỏ qua bất kỳ nơi nào khác mà id này xuất hiện.
- Lưu tệp.
- Nén lại các tệp đã giải nén (manifest.json, color.png và outline.png) đảm bảo chúng nằm ở gốc của tệp ZIP và không nằm bên trong một thư mục con.
Bước 7: Thêm Ứng Dụng Vào Teams
- Truy cập Teams > Apps (trên menu bên trái) > Upload a Custom App.
- Chọn gói ZIP từ bước trước.
- Nhấp vào Add > Add to a team trong cửa sổ bật lên.
- Chọn tên nhóm hoặc kênh.
- Nhấp vào Setup a tab.
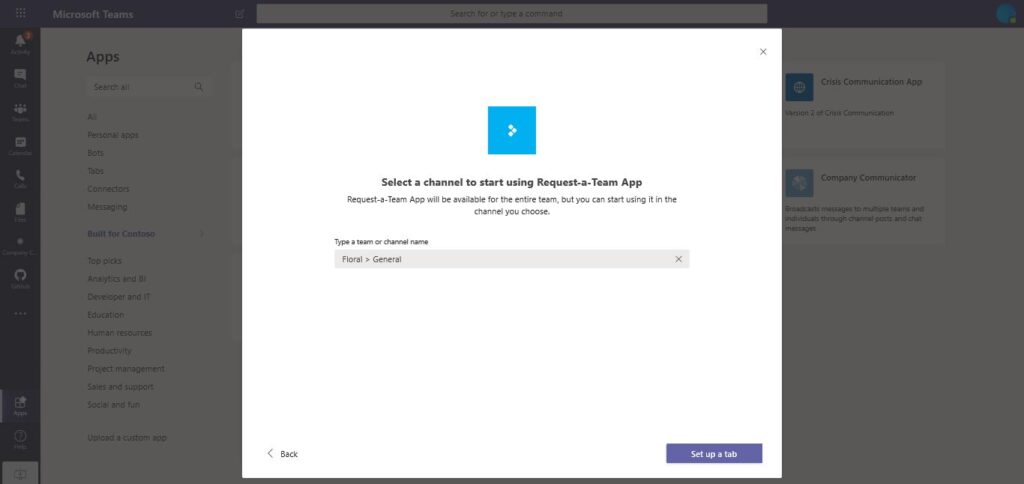
- Mô tả của ứng dụng sẽ hiển thị trong cửa sổ bật lên, nhấp vào Save.
- Bạn sẽ thấy ứng dụng trong tab.

Nếu gặp bất kỳ vấn đề nào khi sử dụng ứng dụng, ví dụ như hộp tổ hợp ‘Owners’ và ‘Members’ không hoạt động đúng cách, vui lòng làm theo các bước trong hướng dẫn khắc phục sự cố.
Lưu ý: Khi thực hiện yêu cầu, hãy đảm bảo rằng điều này không được thực hiện trong bối cảnh của Tài khoản Dịch vụ VÀ rằng Tài khoản Dịch vụ không được yêu cầu làm thành viên hoặc chủ sở hữu của nhóm. Nếu điều này xảy ra, việc cung cấp sẽ thất bại với lỗi sau – “object ” can only be present once as an add/remove change”.
Chúc các bạn thành công!










































































































































