Ứng dụng Building Access giúp các tổ chức đưa nhân viên trở lại văn phòng một cách an toàn khi nền kinh tế và doanh nghiệp mở cửa lại. Khi các tổ chức dần lên kế hoạch tái mở cửa, các nhóm cơ sở trên toàn cầu đang tái cấu trúc bố cục tòa nhà và sắp xếp chỗ ngồi để duy trì giãn cách xã hội và kiểm soát công suất tòa nhà. Họ cần một công cụ để quản lý, theo dõi và báo cáo sự hiện diện của nhân viên.
Tính Năng Nổi Bật:
Ứng dụng được phát triển bằng Power Apps, Power Automate, Power BI và SharePoint Online, tích hợp chặt chẽ với Microsoft Teams. Nó cho phép người quản lý cơ sở:
- Quản lý tình trạng sẵn sàng của cơ sở: Xác định ngưỡng công suất cho từng tầng hoặc khu vực mở trong tòa nhà.
- Đặt tiêu chí đủ điều kiện ra vào: Thiết lập các tiêu chí sức khỏe mà nhân viên phải tự xác nhận trước khi đặt chỗ.
- Đặt chỗ làm việc tại văn phòng: Nhân viên có thể đặt chỗ làm việc sau khi xác nhận các câu hỏi về sức khỏe.
Người quản lý và giám đốc điều hành cũng có thể sử dụng bảng thông tin Power BI để thu thập thông tin chi tiết cần thiết cho mục đích lập kế hoạch.
Ứng dụng Building Access giúp đảm bảo an toàn và hiệu quả trong quá trình trở lại văn phòng, đồng thời duy trì các tiêu chuẩn giãn cách xã hội và kiểm soát công suất.
Người dùng cuối tương tác:
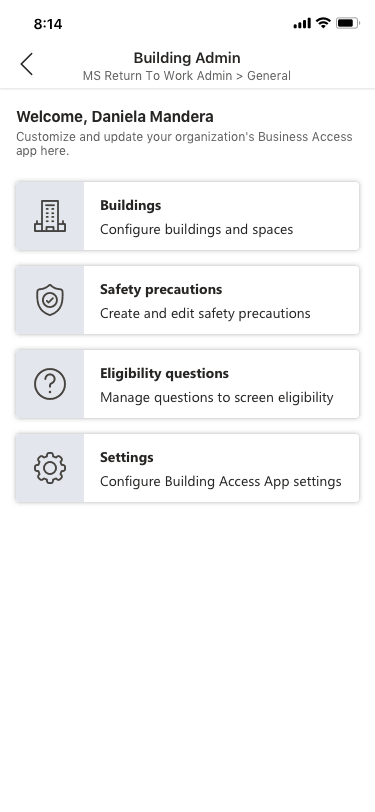
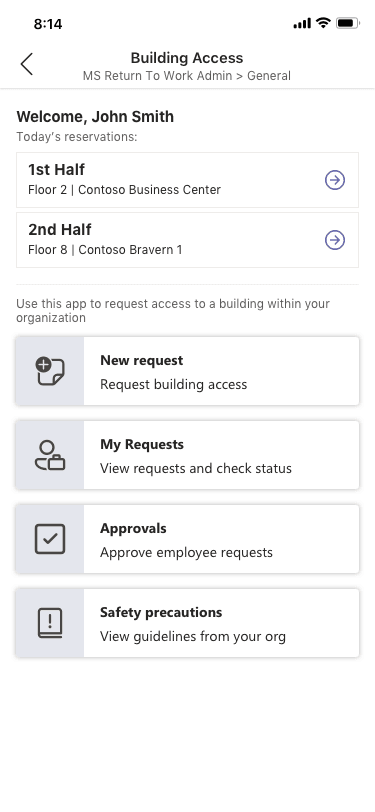
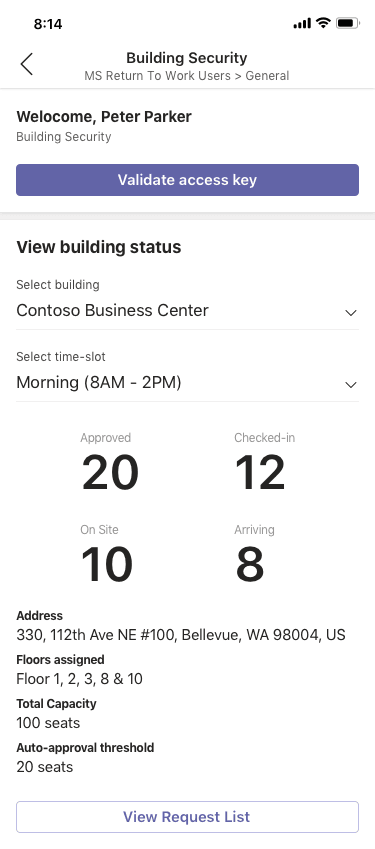
Giải pháp này bao gồm ba ứng dụng – Ứng dụng Truy cập Tòa nhà cho nhân viên và người quản lý, Ứng dụng Quản lý Tòa nhà cho các đội cơ sở vật chất, và Ứng dụng An ninh Tòa nhà cho các đội an ninh, qua đó đáp ứng nhu cầu của nhiều đối tượng người dùng khác nhau.
Tổng quan giải pháp:
Mẫu Ứng dụng Building Access được tạo ra bằng nền tảng Power Apps, tích hợp các dịch vụ như Power Apps, Power Automate và các kết nối như SharePoint List, Office 365 Users và Microsoft Teams.
Power App
Gói ứng dụng bao gồm tệp manifest JSON, các tệp cấu hình Power App và tệp .msapp. Khi đăng nhập lần đầu, người dùng sẽ được yêu cầu cấp quyền truy cập vào trang SharePoint, Office 365 Users, Office 365 Groups và Microsoft Teams như đã cấu hình trong ứng dụng.
Mô Hình Kiến Trúc

Kết Nối
Mẫu Ứng dụng Building Access sử dụng các kết nối sau:
- SharePoint: Để lưu và đọc dữ liệu từ danh sách SharePoint.
- Office 365 Users: Để đọc thông tin hồ sơ người dùng.
- Microsoft Teams: Để lấy ID kênh của đội được chọn.
- Power Automate: Để gửi thông báo thẻ thích ứng chủ động tới Microsoft Teams và tạo lịch hẹn Outlook cho người dùng sau khi yêu cầu truy cập được phê duyệt.
Có hai loại vai trò người dùng cho trang SharePoint cơ sở:
- Chủ sở hữu ứng dụng (App Owners): Tạo danh sách SharePoint và cấp quyền truy cập phù hợp cho người dùng.
- Thành viên ứng dụng (App Members): Tất cả người dùng sử dụng ứng dụng sẽ là thành viên ứng dụng và có thể thực hiện các thao tác đọc/ghi trên danh sách SharePoint.
Hướng dẫn triển khai từng bước:
Điều kiện tiên quyết
- Power Apps Studio
- Power Automate
- SharePoint Online
- Tải package Building Access app zip package
Nội dung gói:
| Component | Filename | Description |
| SharePoint List creation flow | DeploySPLists.zip | Creates the lists necessary to hold the data in the app. |
| Building Access end-user app and create request flow | BuildingAccess.zip | Allows users to request space in a building and managers to approve requests. |
| Building Admin application | BuildingAdmin.zip | Allows facility management teams to configure building details, occupancy thresholds and other app settings |
| Building Security application | BuildingSecurity.zip | Allows security offices and lobby managers to validate access for users and check in |
| Approver notification flow | BARNotifyApprover.zip | Sends an adaptive card to the approving manager in Microsoft Teams |
| Calendar Reservation flow | BARCalendarReservation.zip | Creates Calendar reservation for requested dates in Outlook Calendar |
| Microsoft Power BI Dashboard | Building Access Insights.pbix | Dashboard provides insights around building occupancy, trending metrics and contact tracing |
| Label & messages translations | colTranslations.xlsx | Excel file containing machine translations for 44 languages for all the labels and messages used in the app. |
Bước 1: Tạo SharePoint site
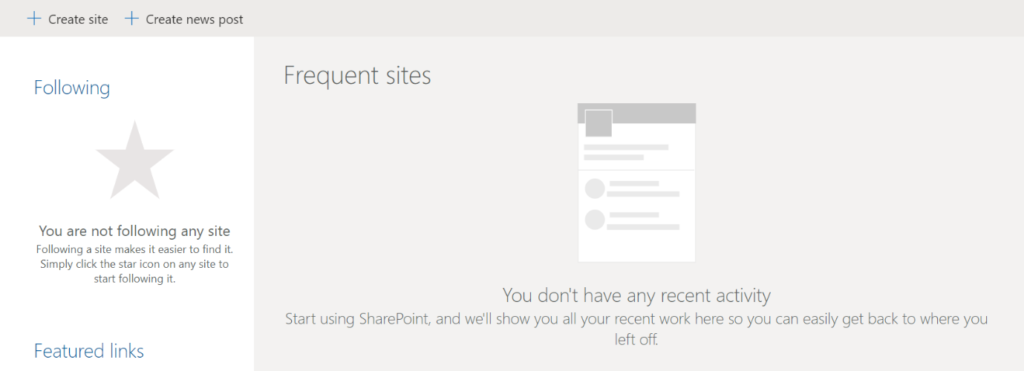
Đặng nhập vào https://www.office.com/, vào ứng dụng SharePoint:
- Tạo Site > chọn Team site.
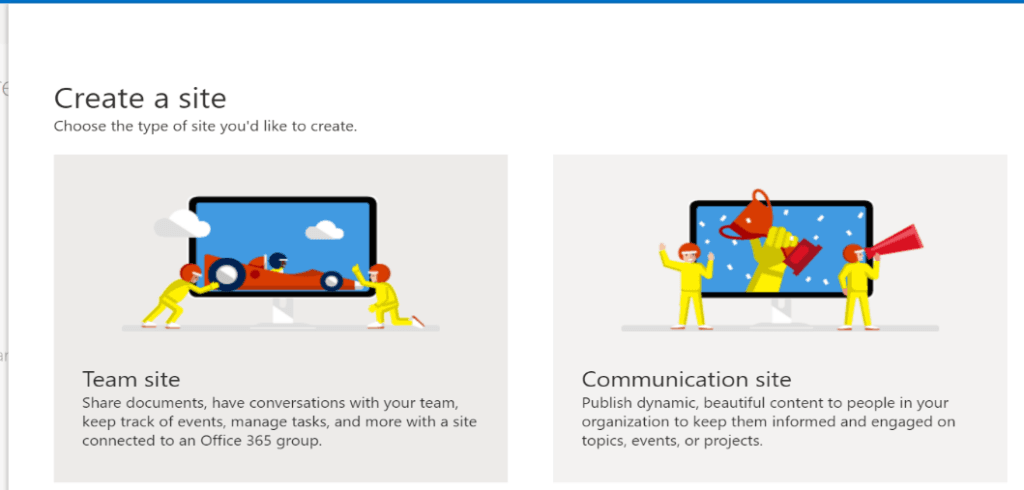
- Đặt tên và mô tả.
- Chọn Privacy settings to Public để tất cả mọi người trong công ty có thể truy cập.
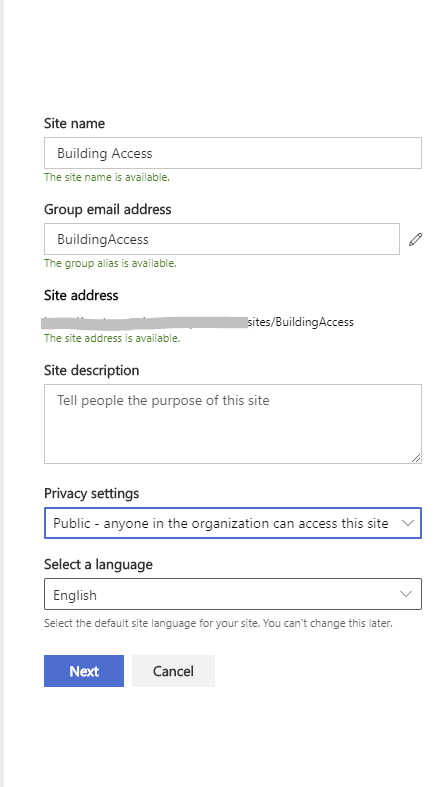
- Chọn Next.
- Chọn Finish.
Bước 2: Tạo SharePoint List
Ứng dụng này lưu trữ dữ liệu bằng cách sử dụng nhiều danh sách. Bạn có thể tự động tạo các danh sách và trường cần thiết bằng cách sử dụng DeploySPLists Power Automate. Công cụ này có sẵn trong gói tải về trong thư mục Flows.
Nhập quy trình triển khai danh sách SharePoint
- Truy cập https://flow.microsoft.com
- Chọn My flows từ thanh điều hướng bên trái.
- Chọn Import trên thanh lệnh.
- Tải lên gói DeploySPLists.zip
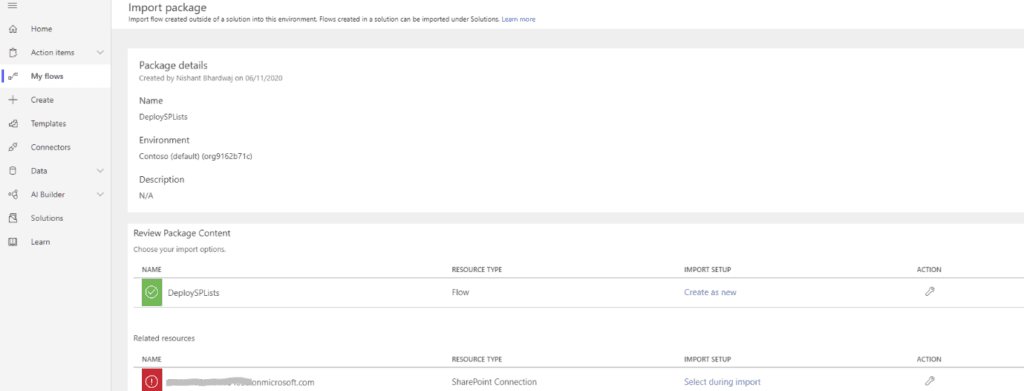
Tạo thêm kết nối SharePoint bằng cách chọn liên kết Chọn trong khi nhập
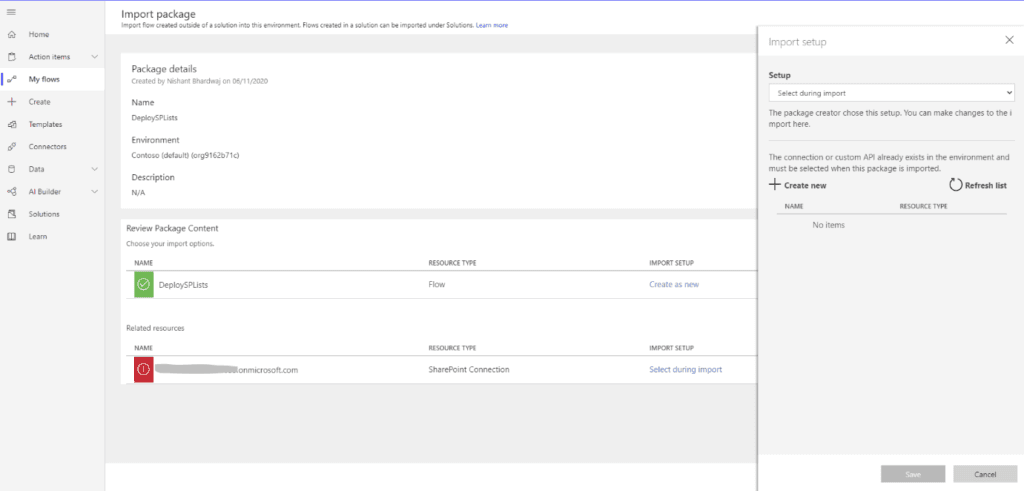
- Tạo mới kết nối SharePoint, select Create new.
- Chọn New connection on the command bar.
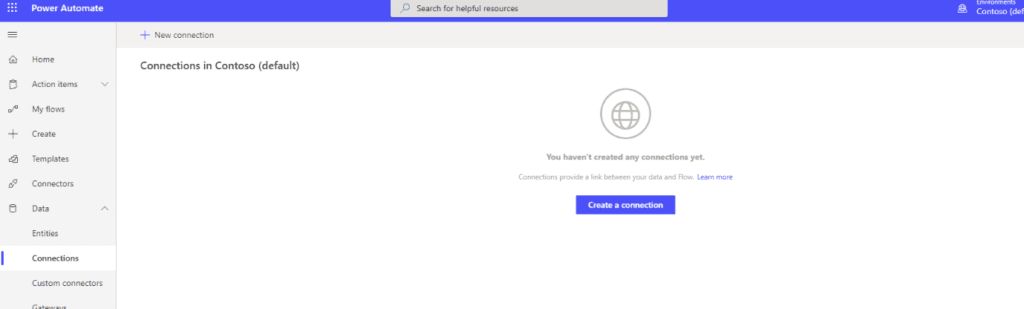
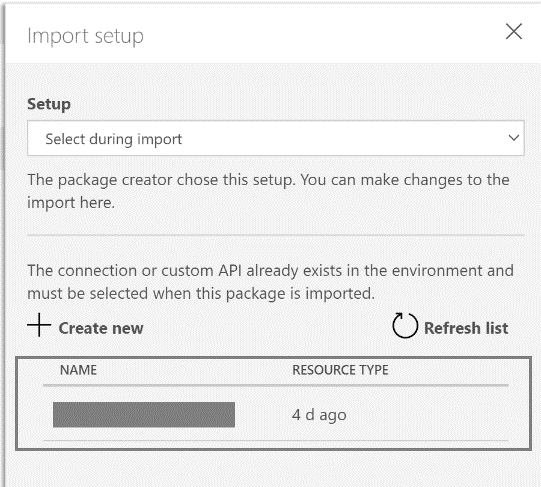
- Chọn Save > Import.
Chi tiết các bước: Deployment guide · OfficeDev/microsoft-teams-apps-buildingaccess Wiki · GitHub
Bước 3: Import và cài đặt ứng dụng Building Access
Import ứng dụng
- Đăng nhập Power Apps.
- Chọn ứng dụng > ‘Import canvas app’ trên thanh menu
- Chọn upload BuildingAccess.zip file – trong /Deployment/Power Apps
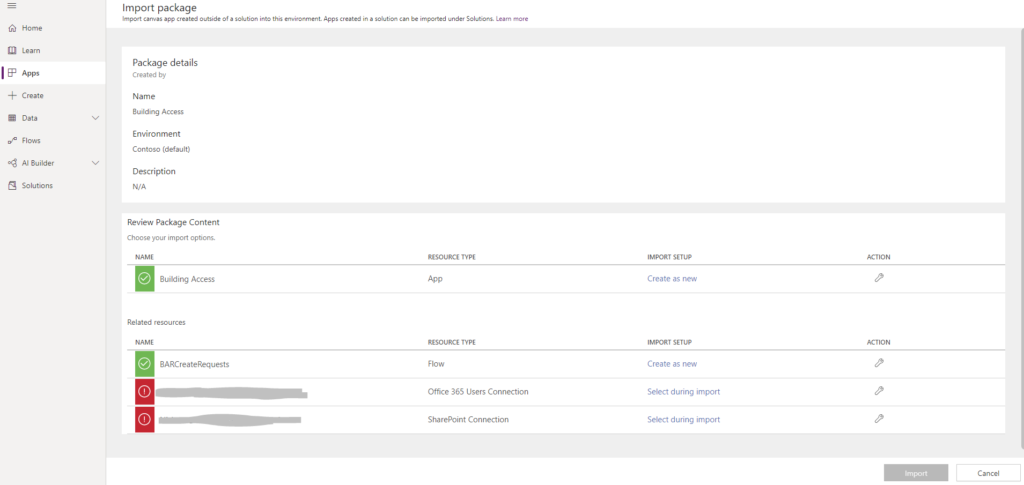
- Tạo kết nối cho SharePoint Connection và Office 365 Users Connection.
- Chọn Import.
Cập nhật SharePoint connections
- Sau khi Import quay lại ứng dụng.
- Chọn (…) với ứng dụng ‘Building Access’ app.
- Chọn Edit từ menu.
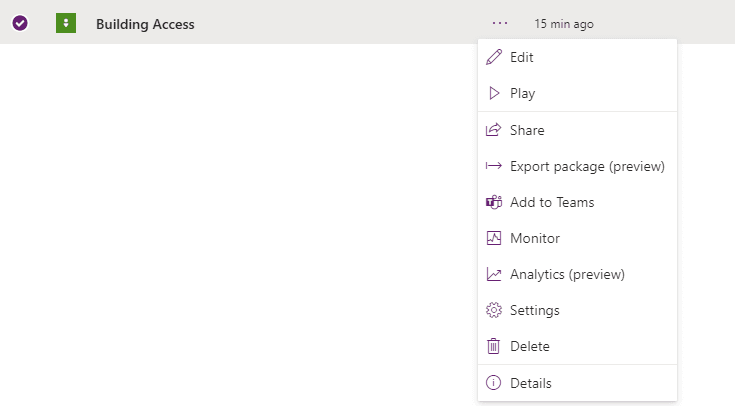
- Đăng nhập vào tạo connections, và chọn Allow.
- Vào datasource menu bên trái.
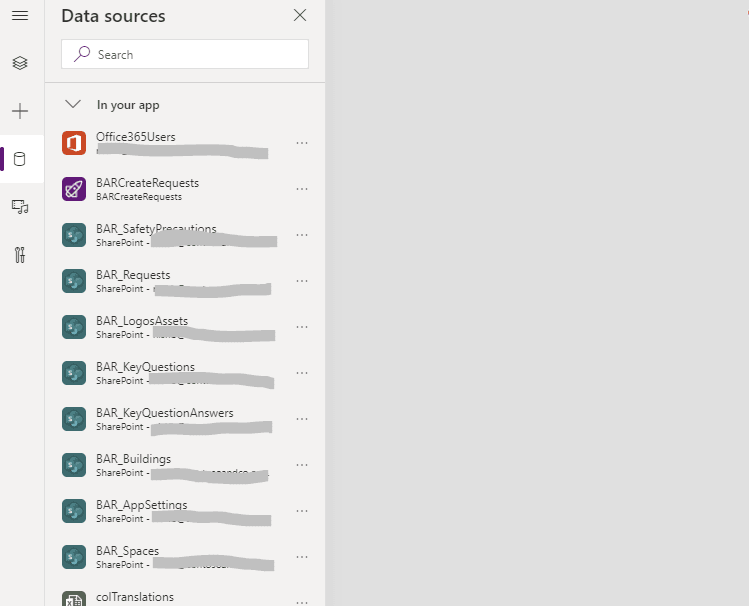
- Chọn “…” để remove hoặc têm SharePoint Lists
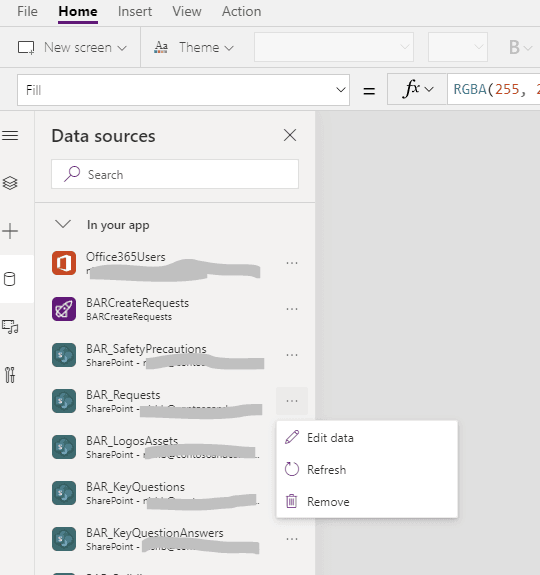
- Thêm các SharePoint List phù hợp
- Chọn SharePoint, và chọn connection.
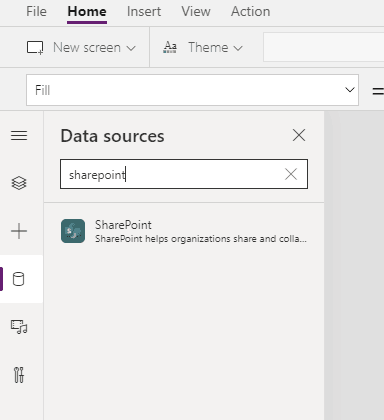
- Copy trang SharePoint URL vào ô thông tin, và chọn Connect.
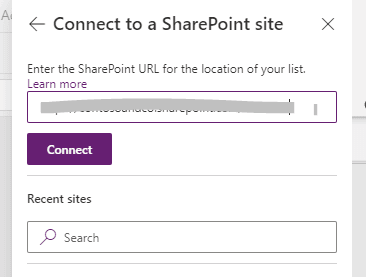
- Chọn tất cả SharePoint Lists và Library bắt đầu với tên “BAR”, và chọn Connect.
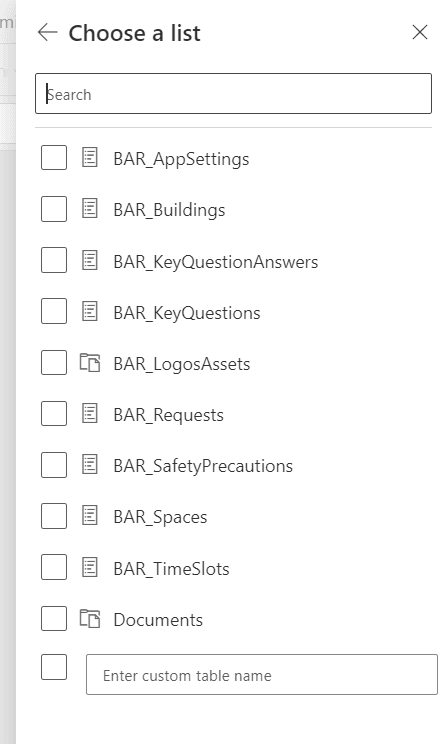
- Từ menu File > Save, và chọn Publish.
Chi tiết các bước tiếp theo: Deployment guide · OfficeDev/microsoft-teams-apps-buildingaccess Wiki · GitHub
Bước 4: Import và cài đặt BARNotifyApprover Power Automate
Import BARNotifyApprover Power Automate
- Truy cập https://flow.microsoft.com.
- Chọn Import và upload BARNotifyApprover.zip package – có trong thư mục /Deployment/Flows.
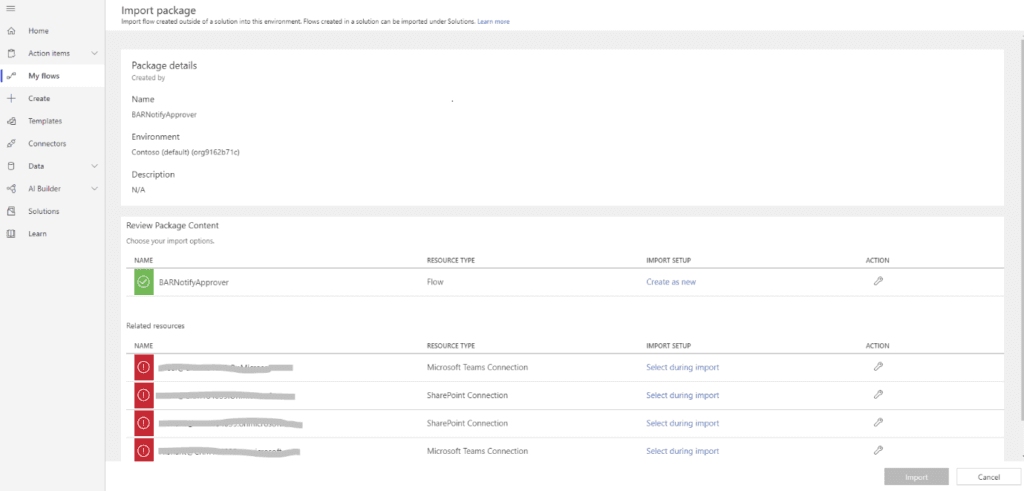
- Tạo thêm connection SharePoint, Teams nếu thiếu.
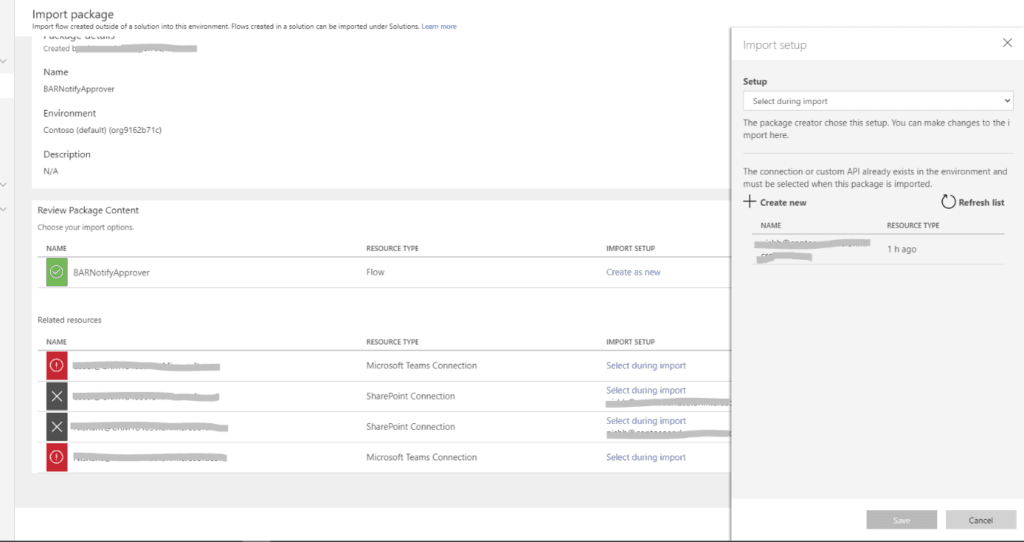
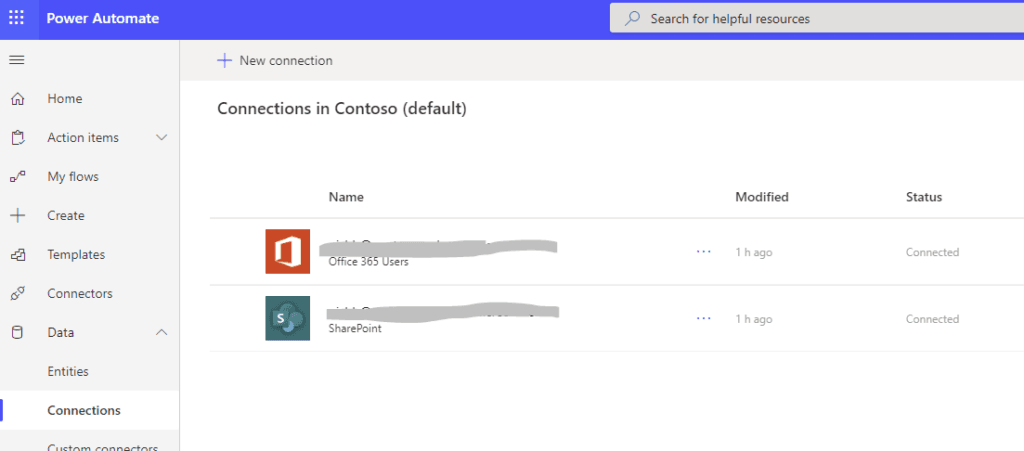
- Tìm tên Microsoft Teams.
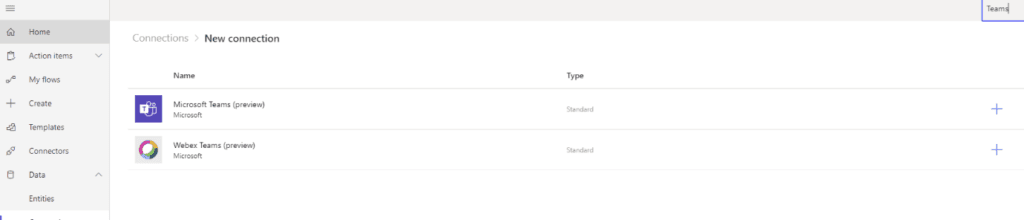
- Chọn kết nối > tạo.
- Chọn Save.
Chi tiết các bước hướng dẫn tiếp theo đến hết bước 9: Deployment guide · OfficeDev/microsoft-teams-apps-buildingaccess Wiki · GitHub
Bước 10: Triển khai Building Access App trên Microsoft Teams
Việc triển khai ứng dụng Building Access trên Microsoft Teams là một cách dễ dàng để thúc đẩy việc sử dụng, tập trung thảo luận và khuếch đại thông tin trong toàn tổ chức. Cả quản trị viên Microsoft Teams và người dùng cuối đều có thể thêm ứng dụng này vào Microsoft Teams, dù có các bước thực hiện hơi khác nhau.
Sau khi bạn đã tải xuống ứng dụng theo hướng dẫn văn bản hoặc video ở trên, hãy thực hiện các bước sau để triển khai ứng dụng này vào Microsoft Teams.
Download the Building Access App from Power Apps Homepage
- Truy cập https://make.powerapps.com > “My Apps”.
- Chọn “…” chuột phải chọn “Add to Teams”.
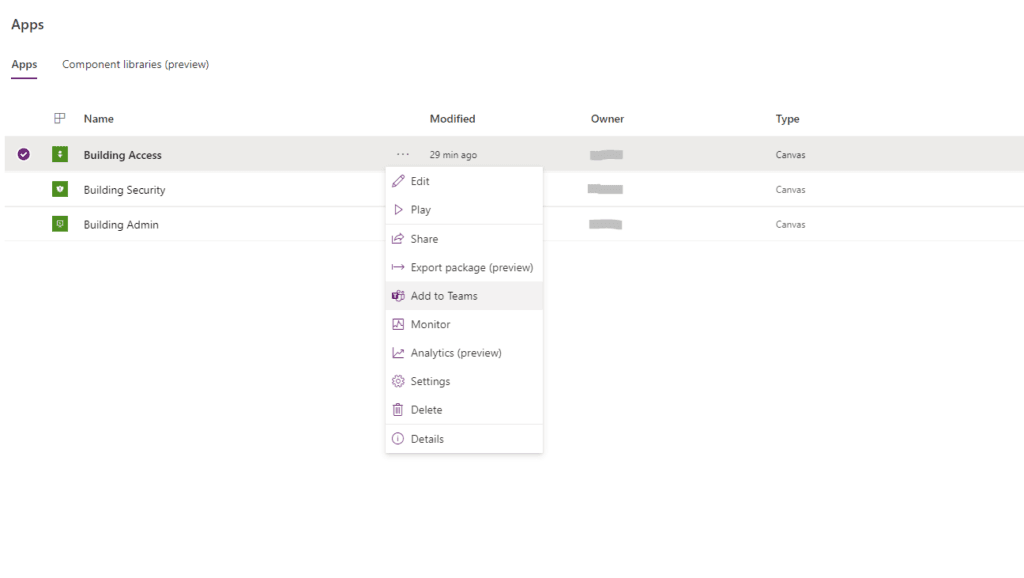
- Chọn Download app.
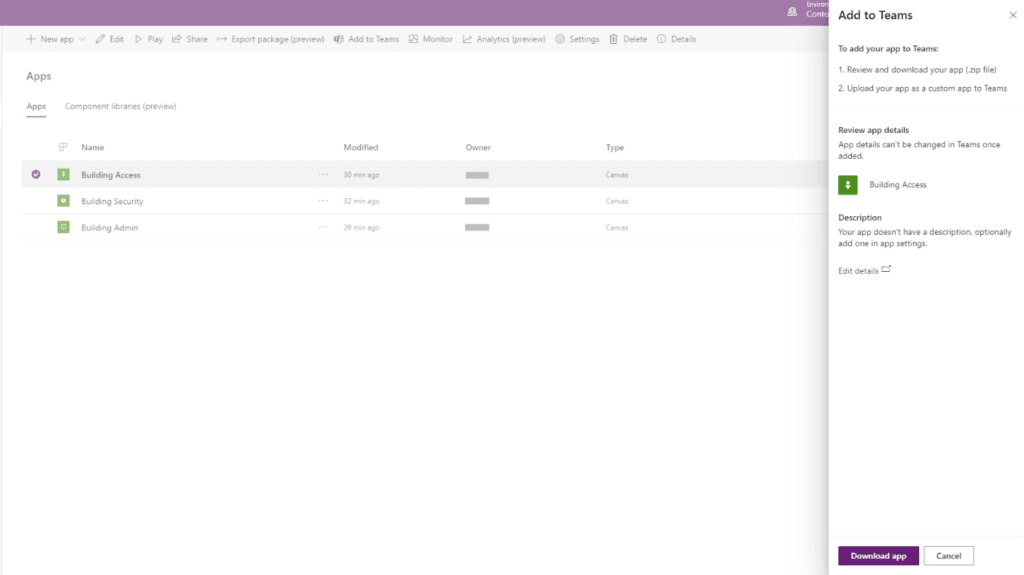
- Lưu file tải về.
Publish app Microsoft Teams app lên Teams app store:
- Mở MS Teams > chọn “Upload a custom app”.
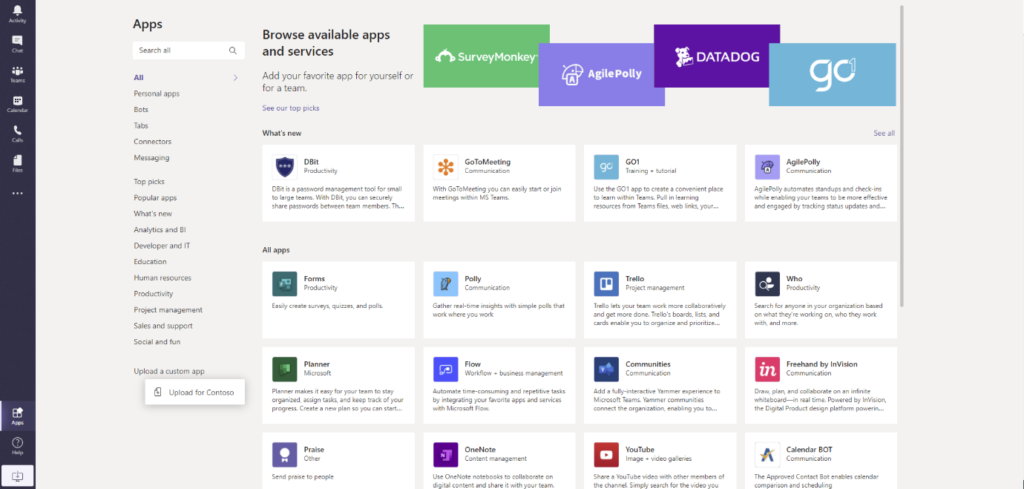
- Chi tiết các bước:
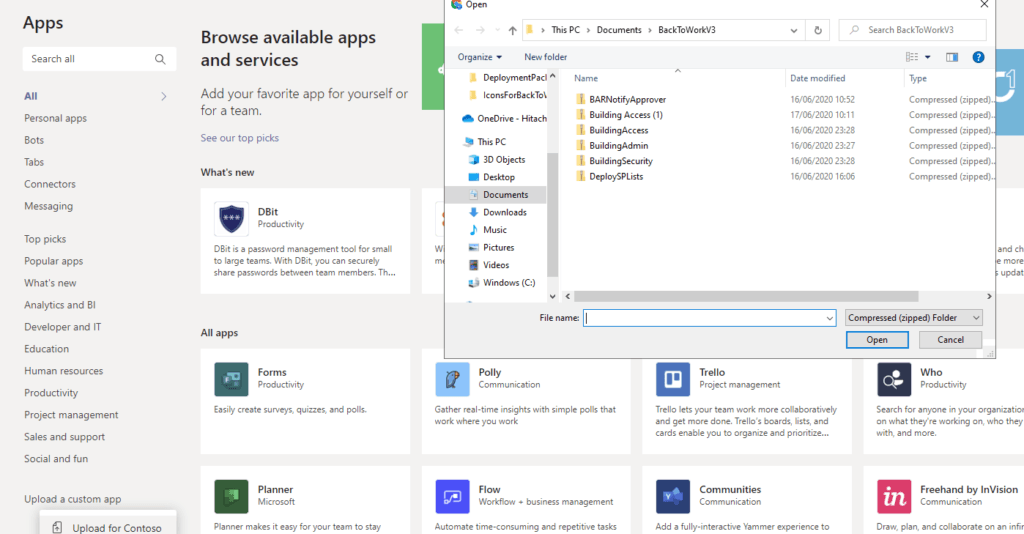
- Khi upload xong sẽ thấy ứng dụng xuất hiện.
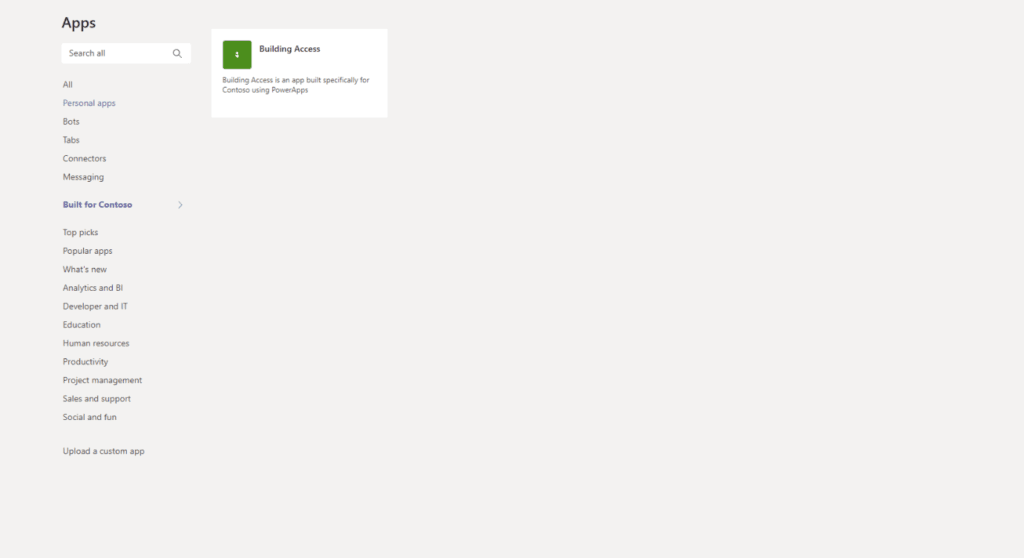
Pin ứng dụng trên Microsoft Teams app bar (any Microsoft Teams user)
Ngay cả khi quản trị viên Teams của bạn chưa thêm ứng dụng này vào thanh ứng dụng Microsoft Teams cho tổ chức của bạn, bất kỳ người dùng nào cũng có thể thêm ứng dụng này vào thanh ứng dụng cá nhân của họ.
- Chọn ứng dụng trên Teams App store.
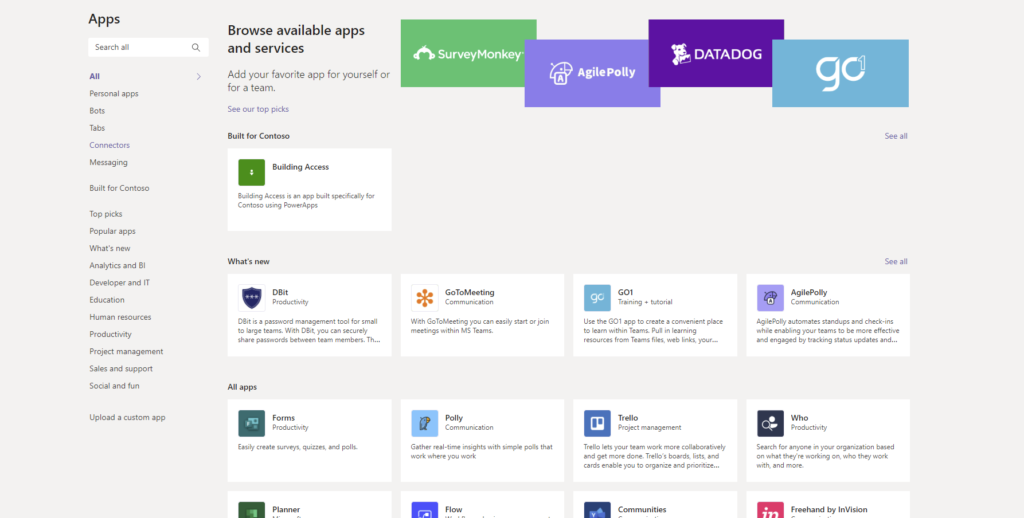
- Chọn add.
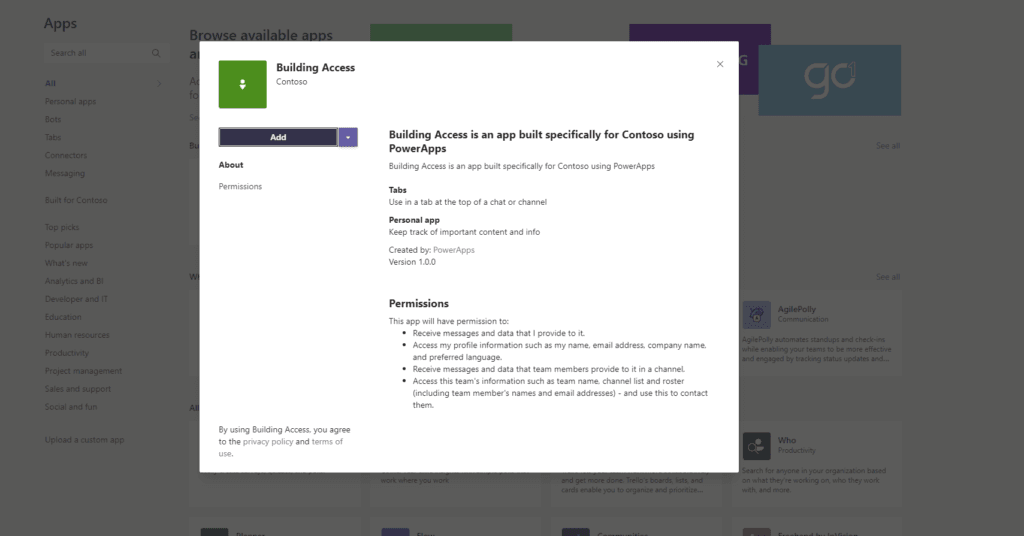
- Sau khi cài đặt > Pin ứng dụng.
Thao khảo hướng dẫn cấu hình PowerBI: Deployment guide · OfficeDev/microsoft-teams-apps-buildingaccess Wiki · GitHub
Chúc các bạn thành công!









































































































































