Triển khai PowerApps app templates: Book-a-room bot (Phần 3)
Giới Thiệu về Book a Room Ứng dụng Book a Room cho phép người dùng đặt phòng họp nhanh chóng và dễ dàng trên Microsoft Teams. Đây là một giải pháp lý tưởng cho các doanh nghiệp muốn tối ưu hóa quy trình quản lý phòng họp.
Người dùng cuối tương tác với bot Book-a-room:
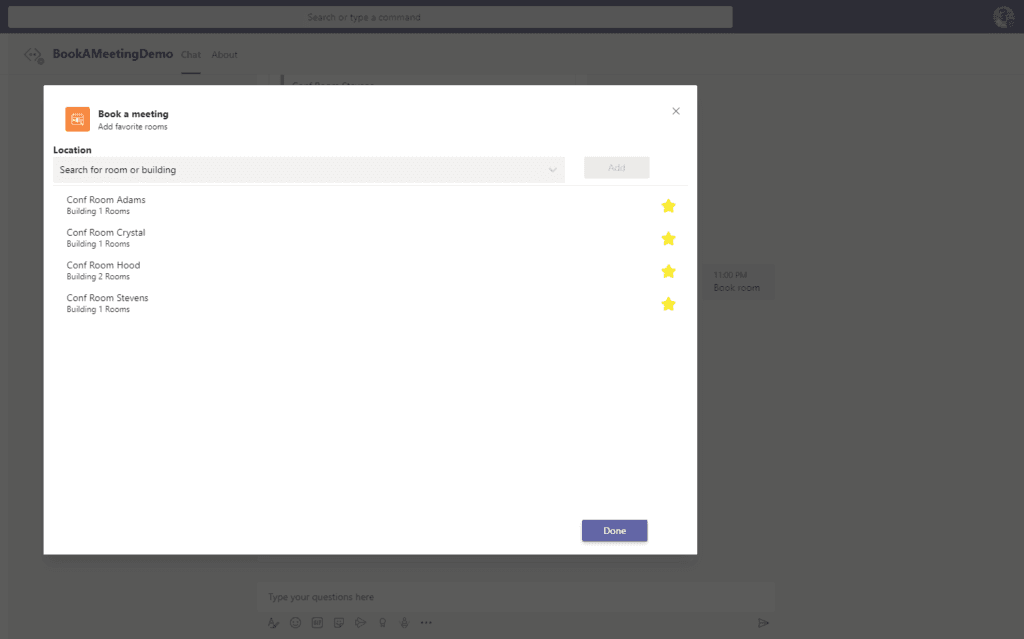
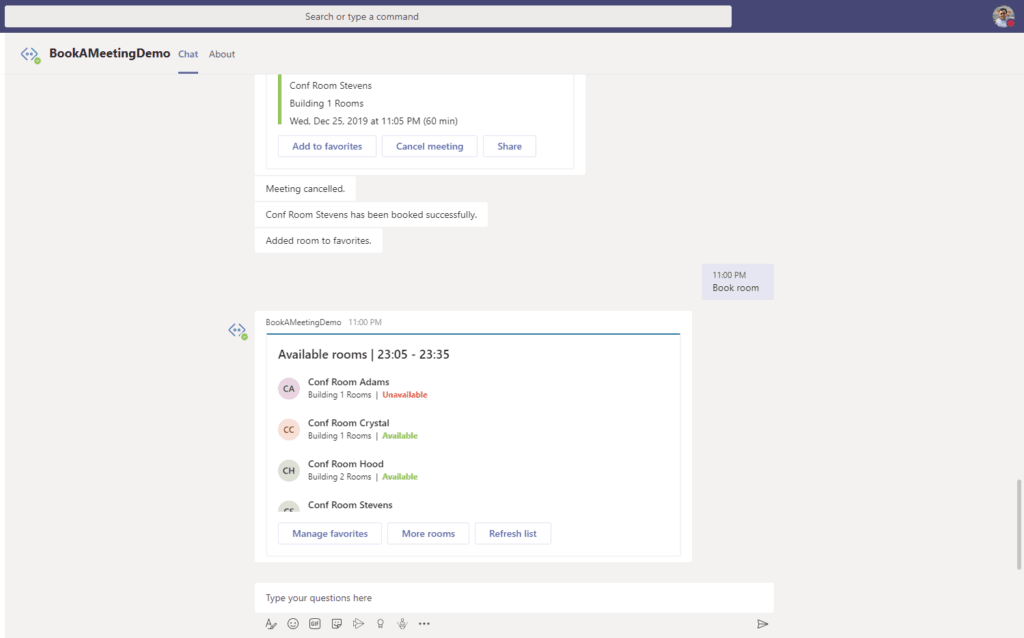
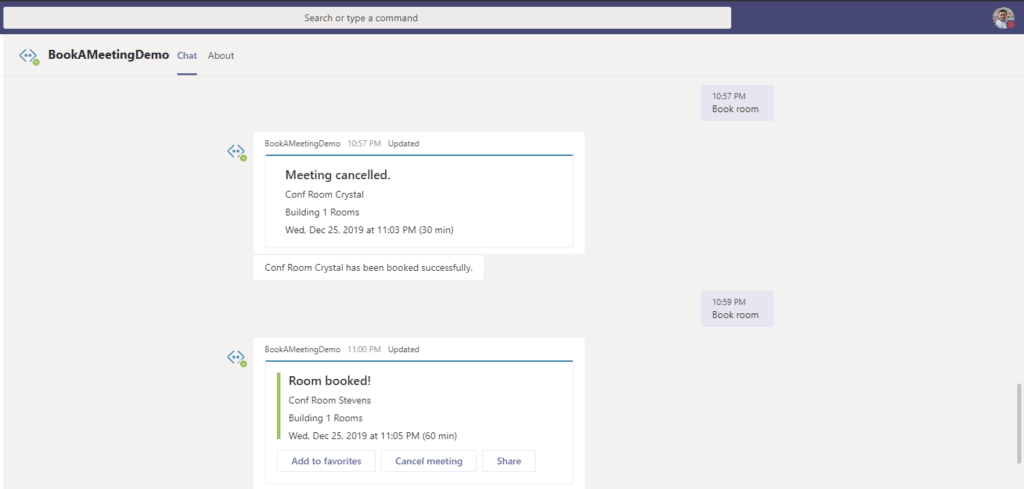
Hướng dẫn triển khai từng bước:
Điều kiện tiên quyết
Bot Book-a-room đọc danh sách phòng họp từ Exchange qua Microsoft Graph API. Ứng dụng yêu cầu tất cả phòng họp phải nằm trong danh sách phòng, là các nhóm phân phối đặc biệt sử dụng giống như nhóm phân phối thông thường. Hướng dẫn tạo danh sách phòng trước và thêm các phòng hiện có vào danh sách phòng.
Để bắt đầu, bạn sẽ cần đăng ký Azure, nơi bạn có thể tạo các loại tài nguyên sau:
- App service
- App service plan
- Bot channels registration
- Azure storage account
- Azure search
- Function app
- Application Insights
- A copy of the Book-a-room app GitHub repo
- Một bản sao của kho lưu trữ GitHub của ứng dụng Book-a-room
Bước 1: Đăng ký ứng dụng Azure Active Directory
- Mở Azure Active Directory trên portal Azure.
- Mở bảng Đăng ký ứng dụng.
- Trong bảng Đăng ký ứng dụng, nhấp vào Đăng ký mới.
- Điền vào các trường bắt buộc và tạo đăng ký ứng dụng.
- Đặt tên cho ứng dụng của bạn – nếu bạn đang làm theo mẫu cho lần triển khai mặc định, chúng tôi khuyên bạn nên “Đặt phòng”.
- Chọn loại tài khoản được hỗ trợ là Tài khoản trong bất kỳ thư mục tổ chức nào.
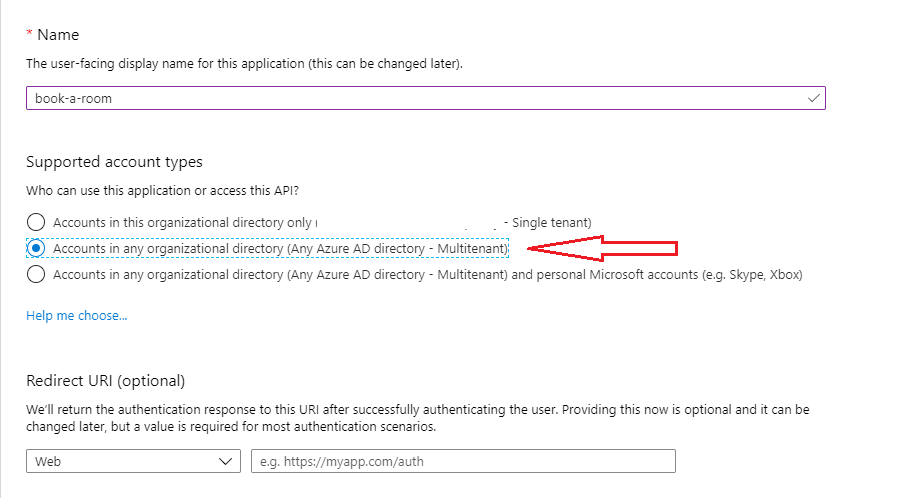
-
- Đối với Redirect URI
- Chọn Web.
- Đặt URL thành https://token.botframework.com/.auth/web/redirect .
- Nhấp vào Đăng ký.
- Sau khi được tạo, Azure sẽ hiển thị trang Tổng quan cho ứng dụng.
- Ghi lại giá trị ID ứng dụng (client). Bạn sẽ sử dụng giá trị này sau này làm ID ứng dụng khi bạn đăng ký ứng dụng Azure Active Directory với bot của mình.
- Cũng ghi lại giá trị ID của Directory (người thuê). Bạn cũng sẽ sử dụng giá trị này để đăng ký ứng dụng này với bot của bạn.
- Trong phần Cấp quyền ngầm định ở cùng trang, vui lòng đảm bảo đánh dấu vào ô ‘Mã thông báo truy cập’ và ‘Mã thông báo ID’.
- Đối với Redirect URI
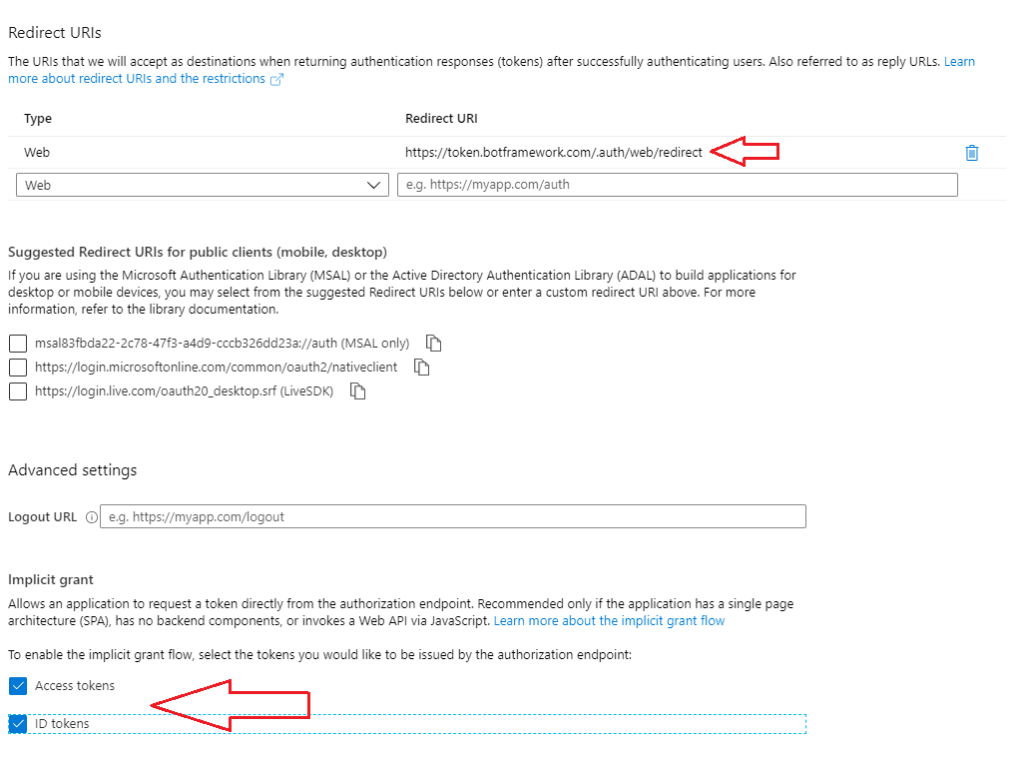
5. Trên menu, nhấp vào Chứng chỉ & bí mật để tạo bí mật cho ứng dụng của bạn.
-
- Trong Bí mật của khách hàng, hãy nhấp vào Bí mật của khách hàng mới.
- Thêm mô tả để phân biệt bí mật này với những bí mật khác mà bạn có thể cần tạo cho ứng dụng này, chẳng hạn như đăng nhập bằng bot.
- Đặt ngày hết hạn là Không bao giờ.
- Nhấp vào Thêm.
- Trước khi rời khỏi trang này, hãy ghi lại bí mật. Bạn sẽ sử dụng giá trị này sau này làm bí mật của Khách hàng khi bạn đăng ký ứng dụng Azure Active Directory với bot của mình.
6. Trong ngăn điều hướng, hãy nhấp vào Quyền API để mở bảng quyền API. Thực hành tốt nhất là thiết lập rõ ràng quyền API cho ứng dụng.
-
-
- Nhấp vào Thêm quyền để hiển thị ngăn Yêu cầu quyền API.
- Chọn Microsoft API và Microsoft Graph.
- Chọn Quyền được ủy quyền và đảm bảo các quyền bạn cần được chọn. Bot Book-a-room yêu cầu các quyền này.
- openid
- profile
- Calendars.ReadWrite
- Nhấp vào Thêm quyền. (Lần đầu tiên người dùng truy cập ứng dụng này thông qua bot, họ sẽ cần phải cấp quyền.)
- Chọn Quyền ứng dụng và đảm bảo các quyền bạn cần được chọn. Book-a-room yêu cầu các quyền này.
- Place.Read.All
- Nhấp vào thêm quyền.
- Nhấp vào Cấp quyền cho quản trị viên. (Điều này là bắt buộc đối với quyền của Ứng dụng.)
-
Bây giờ bạn đã cấu hình xong ứng dụng Azure Active Directory.
Bước 2: Triển khai vào đăng ký Azure của bạn
- Nhấp vào nút “Triển khai lên Azure“.
2. Khi được nhắc, hãy đăng nhập vào đăng ký Azure của bạn.
3. Azure sẽ tạo “Triển khai tùy chỉnh” dựa trên mẫu ARM và yêu cầu bạn điền vào các tham số mẫu.
4. Chọn đăng ký và nhóm tài nguyên.
-
- Bạn nên tạo một nhóm tài nguyên mới.
- Vị trí nhóm tài nguyên PHẢI nằm trong một trung tâm dữ liệu hỗ trợ: Application Insights; Azure Search, Function App. Để biết danh sách cập nhật, hãy nhấp vào đây và chọn khu vực có các dịch vụ sau:
-
-
- Application Insights
- Azure Search
- Function App
-
5. Nhập “Tên tài nguyên cơ sở” mà mẫu sẽ sử dụng để tạo tên cho các tài nguyên khác.
-
-
-
- Tên dịch vụ ứng dụng [Tên tài nguyên cơ sở] phải khả dụng. Ví dụ, nếu bạn chọn bookaroom làm tên cơ sở, tên bookaroom phải khả dụng (không được sử dụng); nếu không, việc triển khai sẽ không thành công với lỗi Xung đột.
- Hãy nhớ tên tài nguyên cơ sở mà bạn đã chọn. Chúng tôi sẽ cần nó sau.
-
-
6. Điền các ID khác nhau vào mẫu:
- Bot Client ID: ID ứng dụng (client) của ứng dụng bot Microsoft Teams
- Bí mật của Bot Client: Bí mật của client của ứng dụng bot Microsoft Teams
- Tenant ID: ID người thuê ở trên
Đảm bảo rằng các giá trị được sao chép nguyên trạng, không có khoảng trắng thừa. Mẫu kiểm tra xem GUID có chính xác 36 ký tự không.
- Nếu bạn muốn thay đổi tên ứng dụng, mô tả và biểu tượng từ mặc định, hãy sửa đổi các tham số mẫu tương ứng.
- Đồng ý với các điều khoản và điều kiện của Azure bằng cách nhấp vào hộp kiểm “Tôi đồng ý với các điều khoản và điều kiện nêu trên” nằm ở cuối trang.
- Nhấp vào “Mua” để bắt đầu triển khai.
- Chờ triển khai hoàn tất. Bạn có thể kiểm tra tiến trình triển khai từ ngăn “Thông báo” của Cổng thông tin Azure. Có thể mất hơn 10 phút để triển khai hoàn tất.
- Sau khi triển khai hoàn tất, bạn sẽ được chuyển hướng đến một trang có các trường sau:
- BotId – Đây là ID ứng dụng Microsoft dành cho bot Book-a-room.
- AppDomain – Đây là tên miền cơ sở cho bot Book-a-room.
Bước 3: Thiết lập xác thực cho bot
- Lưu ý tên của bot mà bạn đã triển khai là [BaseResourceName].
- Điều hướng đến cổng thông tin Azure tại đây và tìm kiếm bot của bạn.
- Nhấp vào bot trong danh sách ứng dụng. Trong “Cài đặt”, nhấp vào “Thêm cài đặt”.
- Điền vào mẫu như sau:
- Đối với Tên, nhập “AAD2Auth”. Bạn sẽ sử dụng nó trong mã bot của mình.
- Đối với Nhà cung cấp dịch vụ, hãy chọn Azure Active Directory v2. Sau khi bạn chọn mục này, các trường cụ thể của Azure Active Directory sẽ được hiển thị.
- Đối với ID khách hàng, hãy nhập ID ứng dụng (khách hàng) mà bạn đã ghi lại trước đó.
- Đối với Bí mật của khách hàng, hãy nhập bí mật mà bạn đã tạo để cấp cho bot quyền truy cập vào ứng dụng Azure Active Directory.
- Đối với Tenant ID, hãy nhập ID thư mục (tenant) mà bạn đã ghi lại trước đó cho ứng dụng Azure Active Directory của mình. Đây sẽ là tenant được liên kết với những người dùng có thể được xác thực.
- Đối với Phạm vi, hãy nhập tên của quyền mà bạn đã chọn từ đăng ký ứng dụng: Calendars.ReadWrite email openid profile
5. Nhấp vào Lưu.
Bước 4: Tạo các gói ứng dụng Teams
Tạo gói ứng dụng Teams:
- Mở tệp Manifest\manifest.json trong trình soạn thảo văn bản.
- Thay đổi các trường giữ chỗ trong bản kê khai thành các giá trị phù hợp với tổ chức của bạn.
- developer.name ( Đây là gì? )
- nhà phát triển.websiteUrl
- nhà phát triển.privacyUrl
- nhà phát triển.termsOfUseUrl
- Thay đổi chỗ giữ chỗ <> thành ID ứng dụng Azure Active Directory của bạn ở trên. Đây là GUID giống như bạn đã nhập trong mẫu trong “ID máy khách Bot”.
- Trong phần “validDomains”, hãy thay thế <> bằng tên miền của Dịch vụ ứng dụng bot của bạn. Đây sẽ là [BaseResourceName].azurewebsites.net. Ví dụ, nếu bạn chọn “contosoBookARoom” làm tên cơ sở, hãy đổi chỗ giữ chỗ thành contosoBookARoom.azurewebsites.net
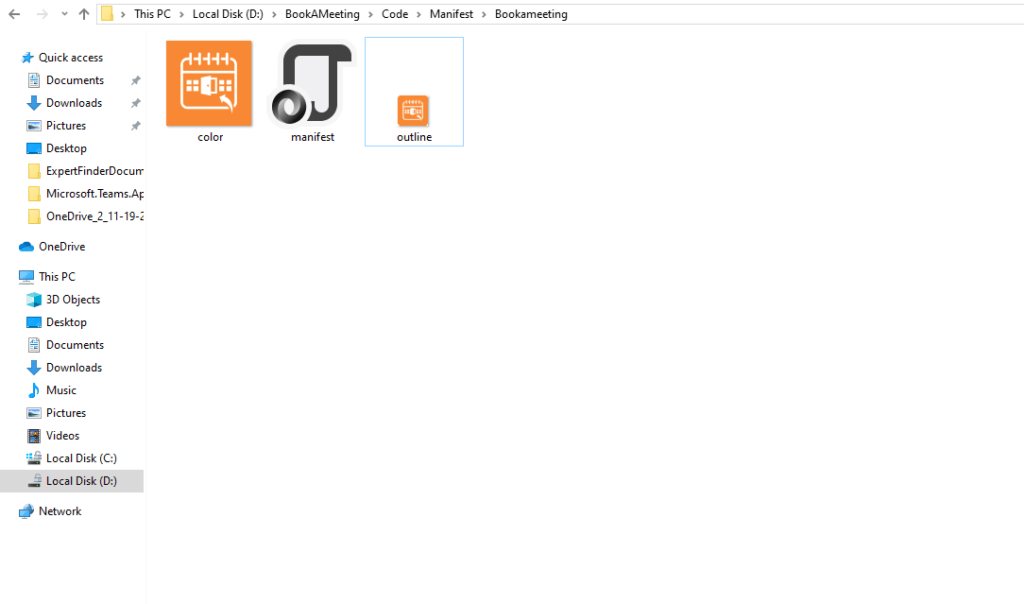
5. Tạo một gói ZIP với manifest.json, color.png và outline.png. Hai tệp hình ảnh là biểu tượng cho ứng dụng của bạn trong Teams.
-
- Đặt tên cho gói này là BookARoom.zip.
- Đảm bảo rằng 3 tệp này là tệp cấp cao nhất của gói ZIP, không có thư mục lồng nhau.
Bước 5: Chạy ứng dụng trong Microsoft Teams
- Nếu người thuê của bạn đã bật ứng dụng tải phụ, bạn có thể cài đặt ứng dụng của mình bằng cách làm theo hướng dẫn tại đây
- Bạn cũng có thể tải nó lên danh mục ứng dụng của người thuê để mọi người trong nhóm thuê của bạn có thể cài đặt. Xem tại đây
- Cài đặt ứng dụng dành cho người dùng cuối (gói BookARoom-enduser.zip) cho người dùng của bạn.
Xử lý sự cố
Vui lòng xem trang Xử lý sự cố của chúng tôi.
Chúc các bạn thành công!










































































































































