1. Giới Thiệu
Tiếp tục chủ đề về phần loại file, Module này bạn sẽ tìm và copy các file .CSV trong folder chỉ ra và trong subfolder của sang folder khác.
Giả sử bạn có Folder C:\data, trong folder data có các folder data1, data2 và data3. Các folder này chứa nhiều loại file trong đó có file .csv, Bạn sẽ tạo flow để tìm và copy các file .csv sang folder C:\Files CSV.
Nếu file copy đến đã tồn tại trong C:\files CSV (trùng tên file), bạn sẽ thực hiện đổi tên file có sẵn thành file khác rồi copy file mới vào.
Bạn sẽ dùng For each action để kiểm sự tồn tại của file, nếu có sẽ thực hiện đổi tên file bằng Rename file(s) action.
Mục tiêu của bài lab này là ôn tập lại chủ đề phân loại file và để chuẩn bị cho bài lab sử dụng Subflow trong module tiếp theo.
2. Chuẩn bị
- Để thực hiện bài lab này bạn phải thực hiện xong Module 1: download và install Power Automate for desktop.
- Trên đĩa C:\ bạn tạo folder Data, và trong này chứa nhiều loại file trong đó có file .csv, trong folder C:\data có các folder data1,data2,data3, trong mỗi folder cũng chứa nhiều loại file khác nhau và file.csv.
- Trên đĩa C:\ bạn tạo folder CSV Files để chứa các file csv
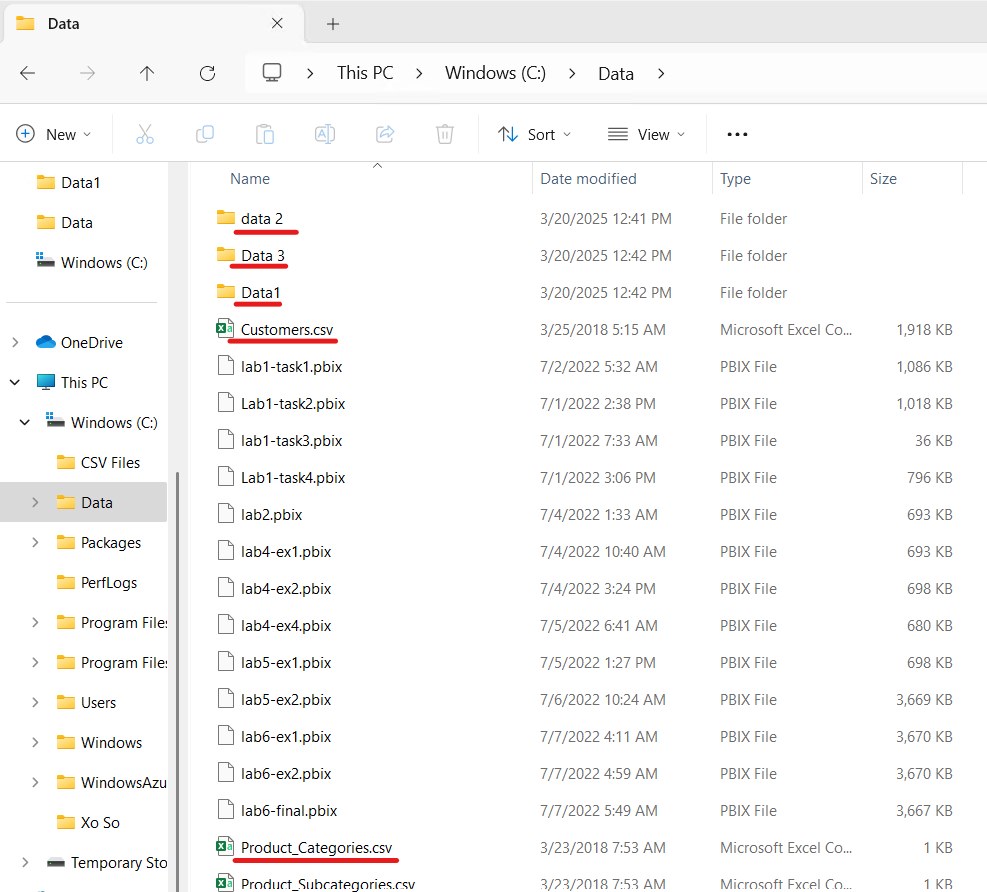
3. Tạo Flow Check For Duplicate Files
- Double click vào icon Power Automate trên desktop khởi chạy Power Automate for Desktop.
- Ở góc trên bên phải chọn New Flow, trong phần Flow name nhập vào: Check For Duplicate Files, ấn Create.
3.1 Chọn Folder và Duyệt qua Subfolder
- Trong phần Action, tìm và kéo Display Select Folder Dialog vào cửa sổ Main.
- Cửa sổ Display Select Folder Dialog:
- Trong phần Dialog Description nhập vào Chọn Folder Cần tìm file csv.
- Trong phần variables produced để nguyên tên biến là SelectedFolder, ấn Save
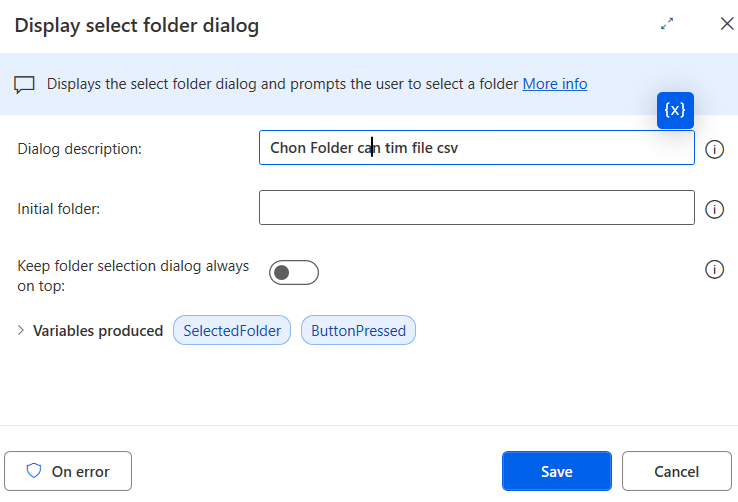
3. Trong phần Action, tìm và kéo Get Files in folder vào cửa sổ Main
4. Cửa sổ Get Files in folder chọn các thông tin sau:
- Đặt con trỏ vào trong phần Folder chọn {X} và chọn SelectedFolder
- File Filter: nhập *
- Include subfolders: enable
- Trong phần variables produced để nguyên tên biến là Files, ấn Save.
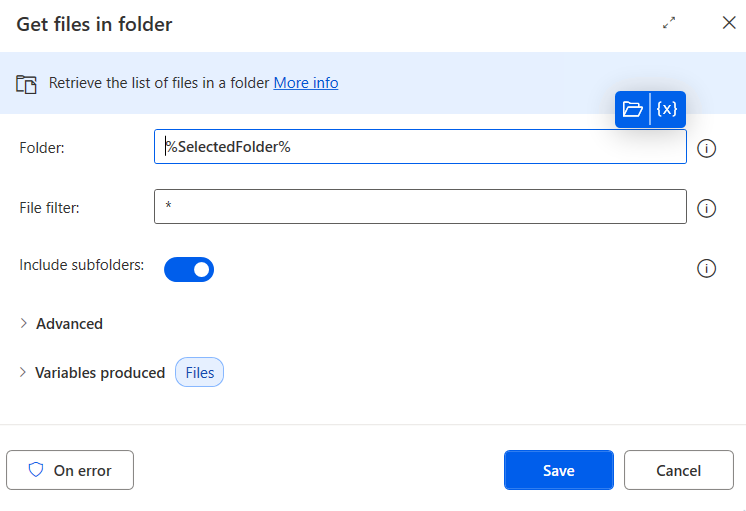
3.2 Tìm File .CSV
- Tại Desktop Flow, trong phần Action, tìm và kéo For Each vào cửa sổ Main.
- Cửa sổ For Each chọn các thông tin sau:
- Đặt con trỏ vào trong phần Value to interate chọn {X} và chọn Files
- Trong phần Store into để nguyên tên biến là CurrentItem, ấn Save.
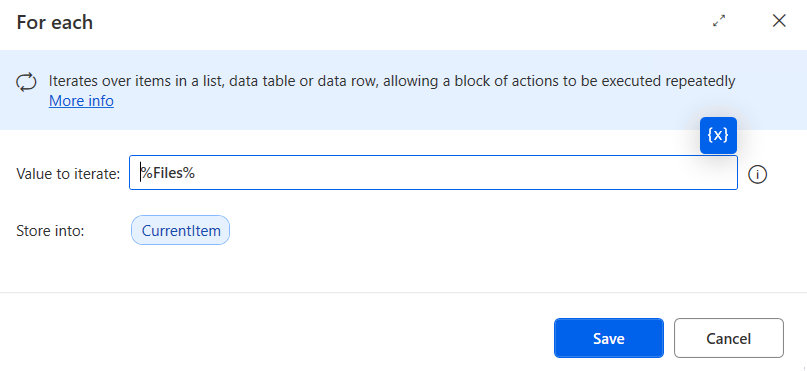
3. Trong phần Action, tìm và kéo IF vào bên trong For Each … End.
4. Cửa sổ IF chọn các thông tin sau:
- Đặt con trỏ vào trong phần First operand chọn {X} và chọn CurrentItem
- Operator: chọn Contains
- Second operand: nhập vào csv
- Ấn Save
(Nếu là file csv)
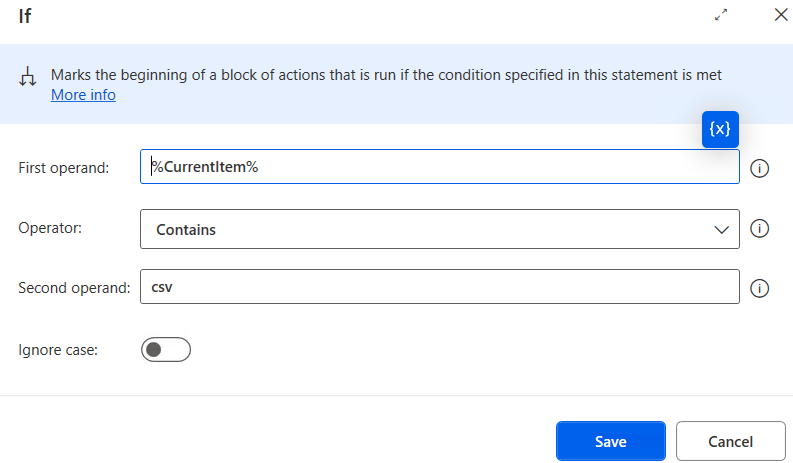
5. Trong phần Action, tìm và kéo Copy File(s) vào bên trong IF.. End.
6. Cửa sổ Copy File(s):
- Đặt con trỏ vào trong phần File(s) to Move chọn {X} và chọn CurrentItem
- Destination folder: chọn folder C:\Files CSV, ấn Save
(Copy file .csv vào folder C:\CSV Files)
Đến đây bạn đã tìm và copy các file csv trong folder data và subfolder vào C:\CSV Files, nhưng nếu trong folder C:\CSV Files đã tồn tại file đó rồi thì bạn phải thực hiện tiếp task 3.3
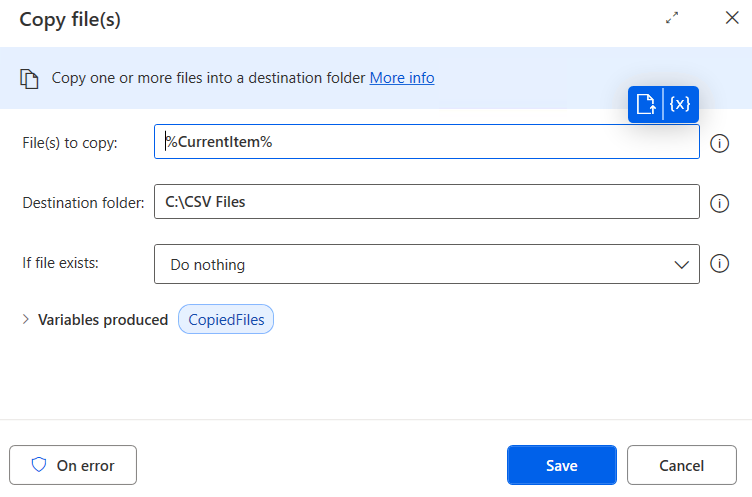
3.3 Kiểm Tra Sự Tồn Tại Của File
1. Trong phần Action, tìm và kéo Get Files in folder vào bên trong If… End, bên trên Copy file(s) action
2. Cửa sổ Get Files in folder chọn các thông tin sau:
- Trong phần Folder chọn C:\CSV files
- File Filter: nhập *
- Include subfolders: No
- Trong phần variables produced để nguyên tên biến là Files2, ấn Save.
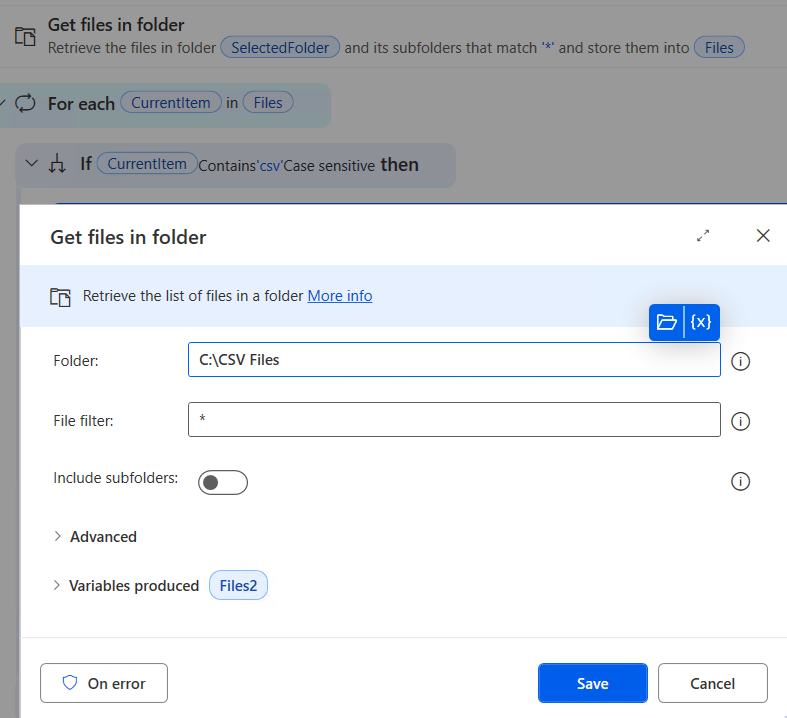
3. Tại Desktop Flow, trong phần Action, tìm và kéo For Each vào bên dưới Get Files in folder action vừa thêm vào ở bước 1
4. Cửa sổ For Each chọn các thông tin sau:
- Đặt con trỏ vào trong phần Value to interate chọn {X} và chọn Files2
- Trong phần Store into nguyên tên biến là CurrentItem2, ấn Save.
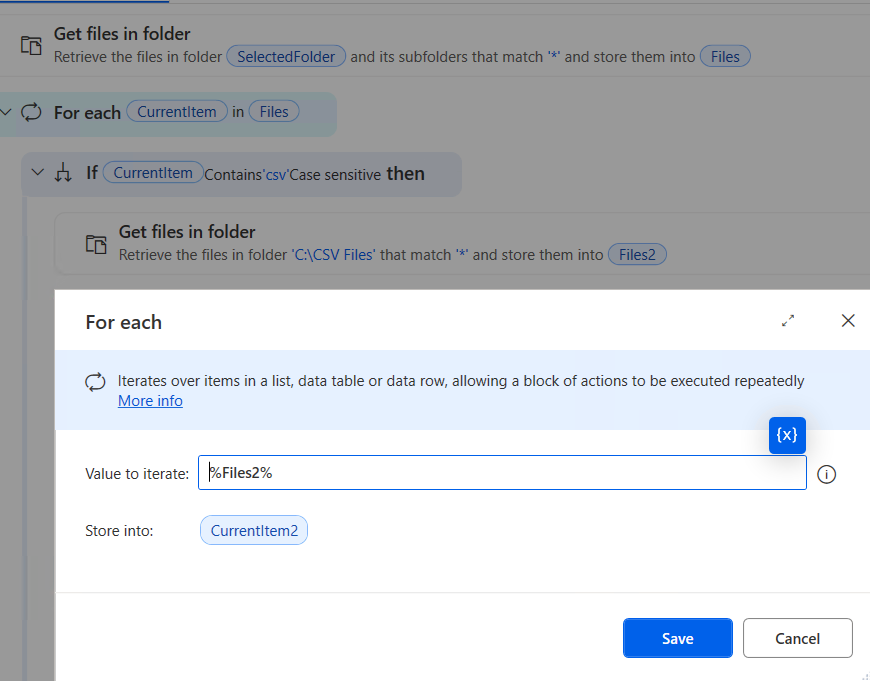
– Equal
5. Trong phần Action, tìm và kéo IF vào bên trong For Each … End.
6. Cửa sổ IF chọn các thông tin sau:
- Đặt con trỏ vào trong phần First operand chọn {X} và chọn CurrentItem và sửa lại thành %CurrentItem.Name%
- Operator: chọn Equal to (=)
- Đặt con trỏ vào trong phần Second operand chọn {X} và chọn CurrentItem2 và sửa lại thành %CurrentItem2.Name%
- Ấn Save
(Nếu trùng file)
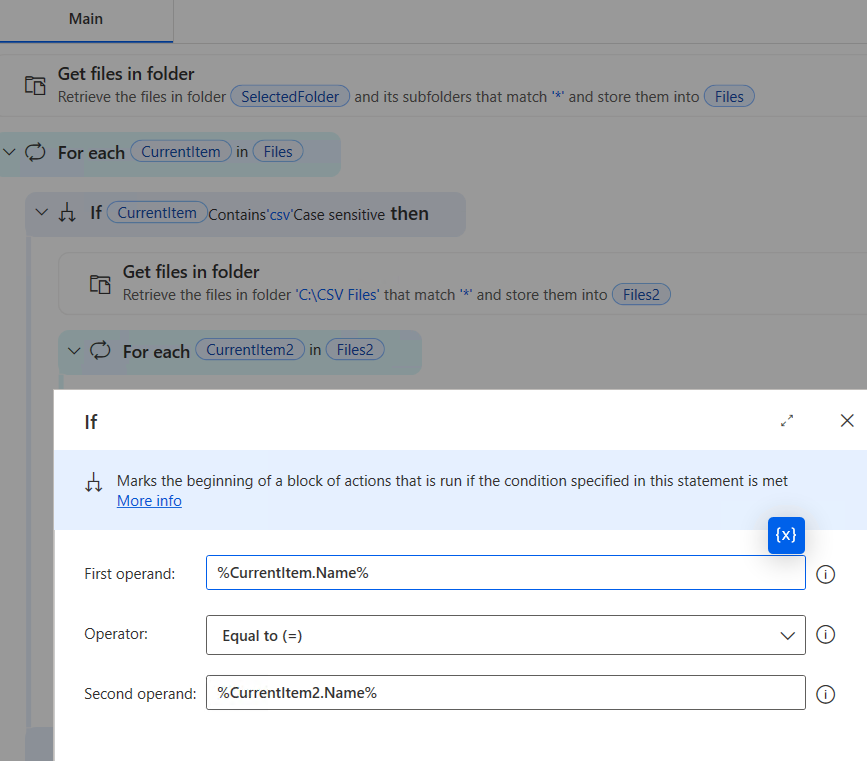
7. Trong phần Action, tìm và kéo Rename File(s) vào bên trong IF … End.
8. Cửa sổ Rename File(s) chọn các thông tin sau:
- File to rename: chọn CurrentItem2
- Rename schema: chọn Add datetime
- Date time to add: chọn Current datatime
- Add Datetime: chọn after name
- Separator : chọn dash
- Datetime format: nhập vào hh-mm-sstt-re
- Trong phần variables produced để nguyên tên biến là RenameFiles, ấn Save.
(đổi tên file đã có )
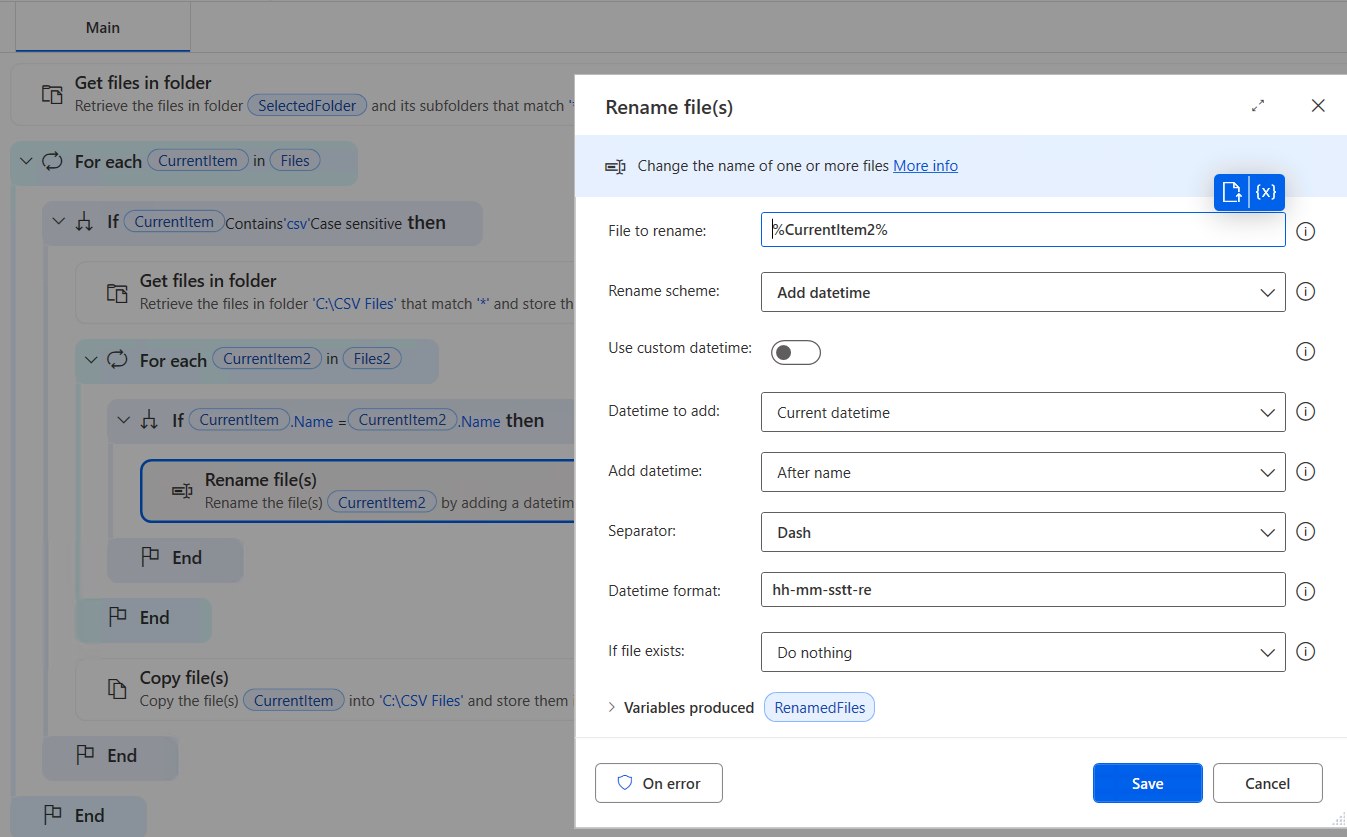
3.4 Thực Thi Flow và Kiểm Tra Kết Quả
- Ấn Run ở góc trên cửa sổ main để thực thi flow, và chọn folder C:\Data
- Sau khi flow chạy xong vào folder C:\CSV Files để kiểm tra kết quả
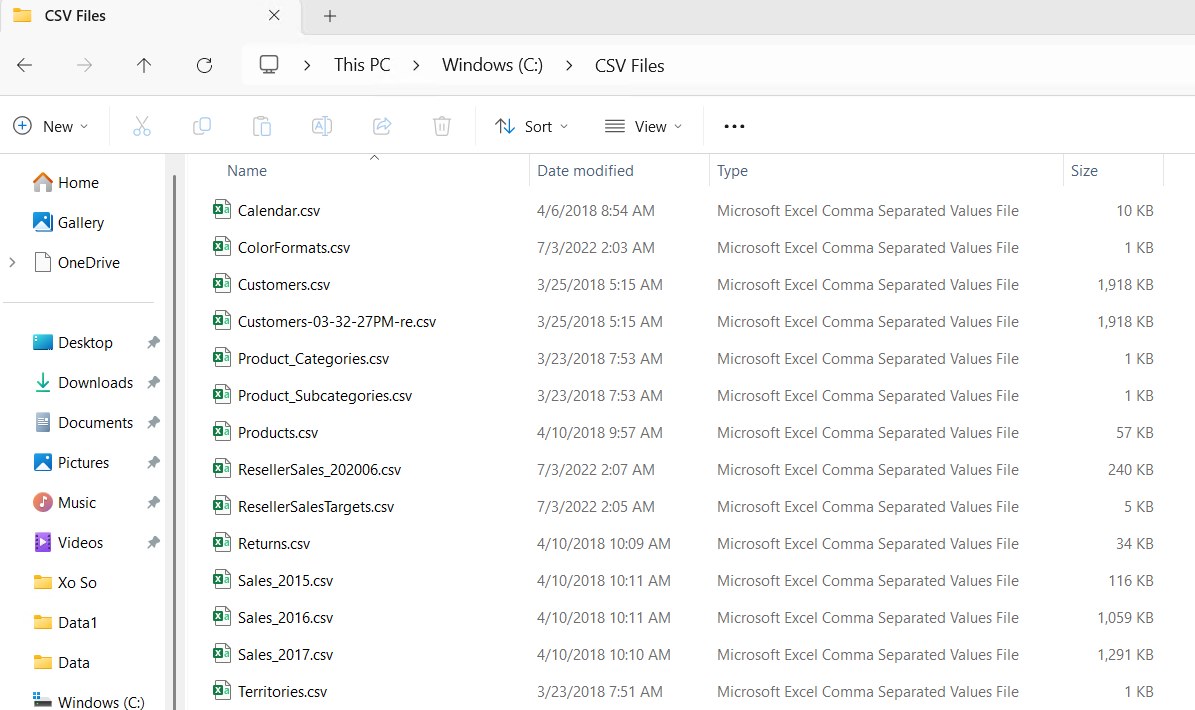
3. Thực thi Flow lần thứ 2, do hiện tạo folder C:\CSV Files đã có các file bị trùng lặp nên sẽ có kết quả sau
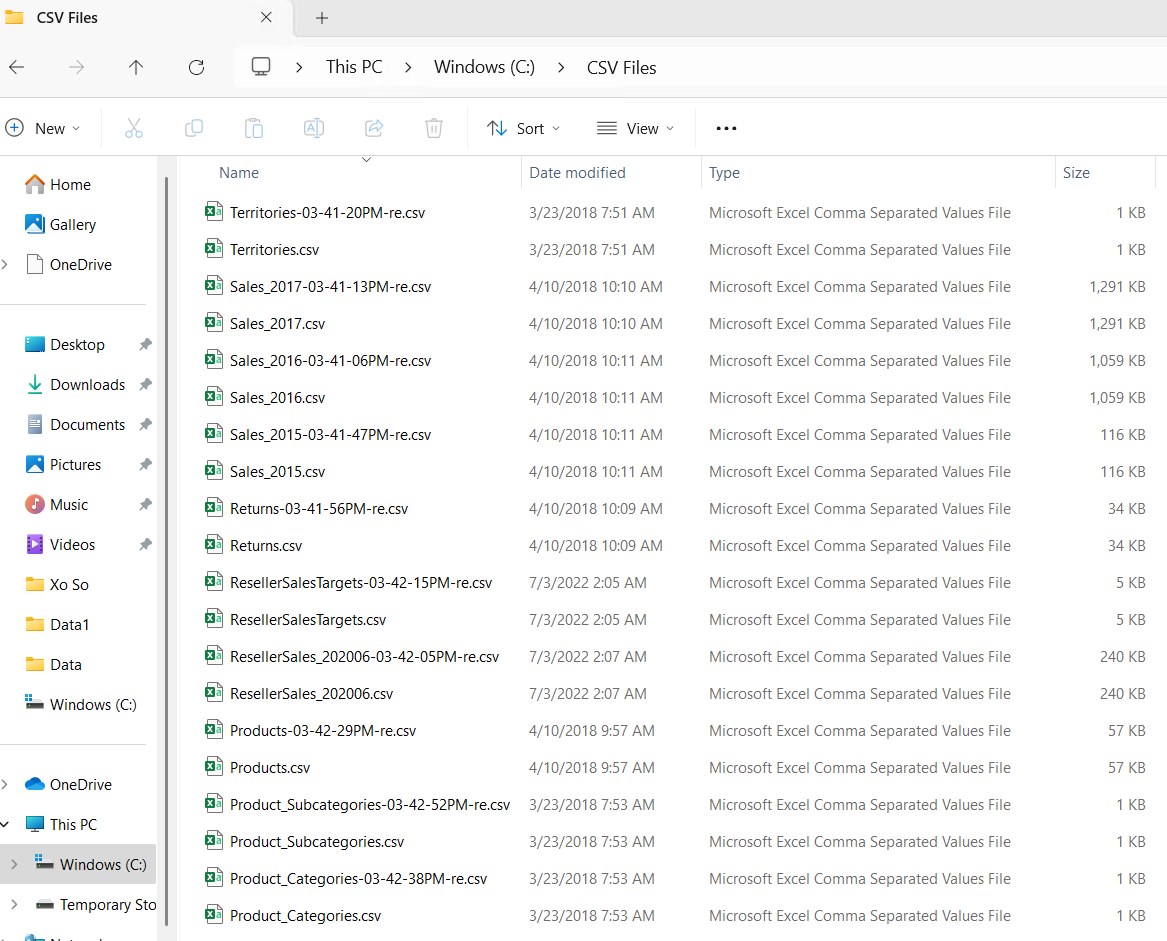
Bạn đã hoàn tất bài lab. Qua bài lab này bạn đã biết cách kiểm tra sự trùng lặp của file, bài lab sau bạn sẽ tìm hiểu về Subflow.










































































































































