Hiện tại, thi chứng chỉ quốc tế về công nghệ thông tin nói chung, và chứng chỉ Microsoft nói riêng đã trở nên đơn giản hơn rất nhiều khi người dự thi không cần phải đến các trung tâm ủy quyền của Microsoft nữa mà hoàn toàn có thể chủ động thi tại nhà.
Master Learning Hub sẽ hướng dẫn bạn quy trình đăng ký tài khoản Microsoft Learn để học tập miễn phí; tạo profile và đăng ký thi trên Pearson Vue; chuẩn bị cho ngày thi cũng như xem kết quả thi và chia sẻ chứng chỉ của mình.
Đăng ký tài khoản Microsoft Learn
Microsoft Learn là cổng thông tin học tập trực tuyến cũng như là nơi quản lý tất cả các chứng chỉ bạn đã đạt được.
Truy cập trang web https://learn.microsoft.com/, nhấn Sign in để đăng nhập bằng tài khoản Microsoft (có đuôi @hotmail.com, @outlook.com). Nếu chưa có bạn có thể tạo một tài khoản hoàn toàn miễn phí.

Chọn Next ở màn hình You’re signed in as

Đặt tên hiển thị cho tài khoản Microsoft Learn của mình vào ô Display name > Next
Chọn Country là Vietnam, đánh dấu vào ô I would like … và chọn Save để lưu lại. Cuối cùng chọn Back to Learn để quay trở lại màn hình Microsoft Learn.
Tiếp theo bạn vào trang quản lý tài khoản https://learn.microsoft.com/en-us/users/me/settings, điều chỉnh lại đường dẫn đến profile cá nhân (vì Microsoft sẽ đặt tên ngẫu nhiên cho phần này), cập nhật hình ảnh đại diện ở phần Change picture và nhấn Save để lưu lại.

Sau khi đăng ký hoàn tất, bạn có thể bắt đầu học tập trên Microsoft Learn. Tất cả các nội dung trên Microsoft Learn đều hoàn toàn miễn phí ở dạng Learning Path (lộ trình học tập), video, interactive guide (hướng dẫn tương tác) để đa dạng hóa trải nghiệm học tập.
Đăng ký tài khoản thi trên Pearson Vue
Để có thể dự thi chứng chỉ quốc tế, bạn cần một tài khoản dự thi trên hệ thống trung tâm khảo thí Pearson Vue.
Đầu tiên bạn chọn một môn thi bất kỳ của Microsoft, ví dụ minh họa với chứng chỉ Microsoft Certified: Fabric Analytics Engineer Associate (mã môn thi DP-600) ở đường dẫn https://learn.microsoft.com/en-us/credentials/certifications/fabric-analytics-engineer-associate.
Cuộn xuống cuối trang chọn Schedule Exam ở phần Schedule through Pearson Vue.
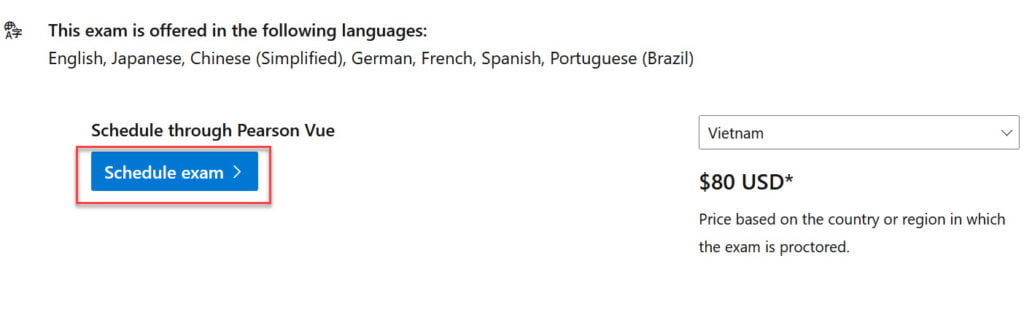
Giao diện EXAM REGISTRATION PROCESS sẽ bao gồm 3 bước:
Bước 1: Tạo Certification Profile
Điền các thông tin cá nhân quan trọng và bắt buộc (các trường có dấu *) gồm First Name, Last Name, Job Title, Address 1, City, Country/Region, Country/Region Code, Area Code, Phone Number, Contact Email, Preferred Language.
Xong nhấn Submit.

Kiểm tra tên hiển thị ở mục Does your name match your identification đã chính xác hay chưa, nhấn Accept để xác nhận.
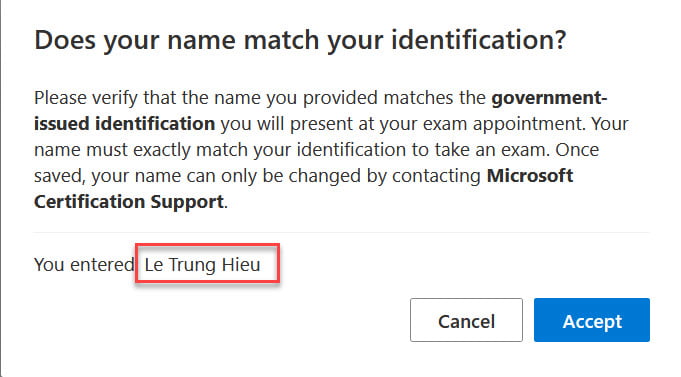
Lưu ý tên này sau khi xác nhận người dự thi sẽ không tự thay đổi được nữa mà cần phải liên hệ với đội Microsoft Certification Support để thay đổi.
Nhấn Next để qua bước tiếp theo
Lưu ý quá trình tạo Certification Profile chỉ cần làm một lần. Khi dự thi các môn tiếp theo, Profile của bạn sẽ tự động xuất hiện
Step 2: Discounts
Nếu tài khoản của bạn có mã giảm giá (50%, 75% hoặc 100%) bạn sẽ thấy các mã giảm giá ở bước này, có thể chọn Apply Discount để sử dụng ưu đãi. Một số đối tác/khách hàng/trường học có thể nhận được những ưu đãi giảm giá đặc biệt từ Microsoft, và bạn có thể kiểm tra bằng cách nhập email công ty/trường học của mình vào ô Enter your email address và nhấn Check Discounts.
Nhấn Next để qua bước thứ 3.
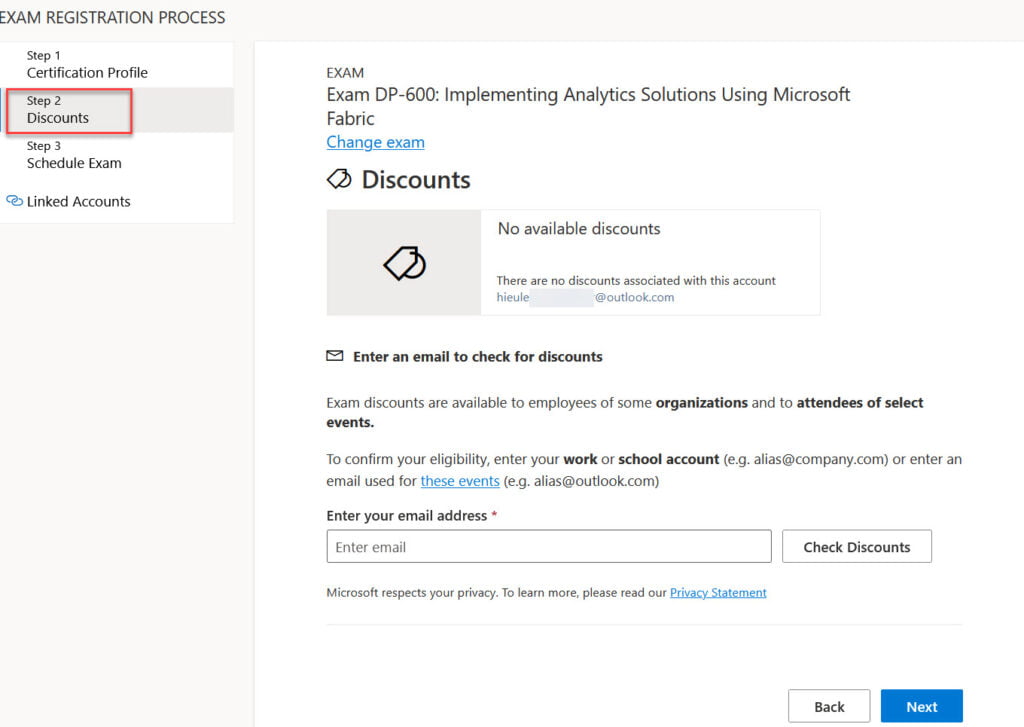
Hình minh họa tài khoản không có mã discount

Hình minh họa tài khoản có mã discount
Bước 3: Chọn Schedule with Pearson Vue
Ở bước Select exam options, bạn sẽ có ba lựa chọn, gồm:
- In person at a test center: thi ở trung tâm kháo thí ủy quyền của Pearson Vue
- OnVue Online with onVue: thi tại nhà
- I have a Private Access Code: dành cho một số trường hợp đặc biệt như đối tác của Microsoft có thể thi những môn đã hết hạn với một mã Access Code riêng.
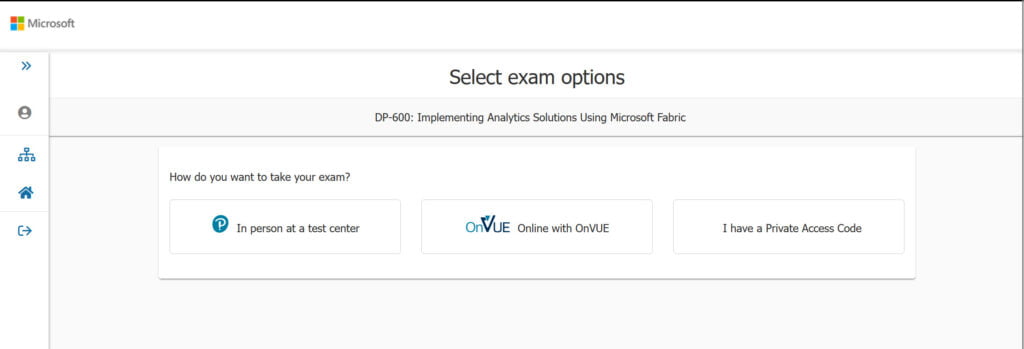
Trong bài viết này hướng dẫn bạn dự thi tại trung tâm hoặc dự thi tại nhà.
Thi tại nhà
Chọn Next, chọn ngôn ngữ thi ở phần What is your preferred language for the exam? (lưu ý các chứng chỉ của Microsoft chưa hỗ trợ bài thi tiếng Việt). Chọn Next.
Đánh dấu chọn vào 3 ô YES để đồng ý các điều khoản và chọn Next.
Tiếp theo đánh dấu chọn vào tất cả các ô ở giao diện Online exam policies và chọn Agree.
Vì dự thi tại nhà nên sẽ có giám thị (gọi là proctor) hỗ trợ, bạn sẽ chọn ngôn ngữ để người giám thị này trao đổi với bạn. Hiện tại chỉ mới có tiếng Anh và tiếng Nhật. Chọn Next để qua bước tiếp theo.
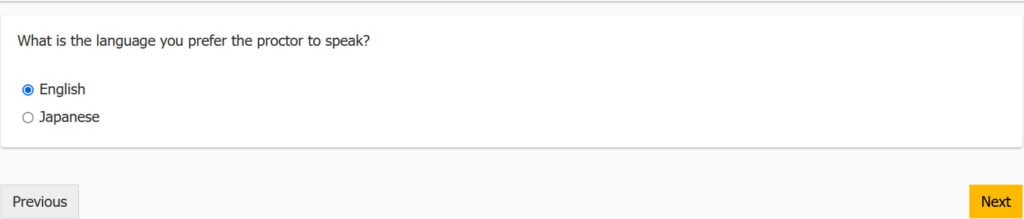
Ở bước 1. Confirm your preferred time zone bạn đảm bảo múi giờ của mình trên hệ thống là Asia/Ho_Chi_Minh-ICT, nếu không đúng chọn No, change time zone để thay đổi. Nếu đúng, chọn Yes, that’s right.
Chọn ngày dự thi ở bước 2. Select your date
Chọn giờ dự thi ở bước 3. Select your appointment start time. Chọn Explore more times để thấy tất cả khung giờ. Vì dự thi online tại nhà nên bạn có rất nhiều khung giờ để lựa chọn, so với thi ở các trung tâm chỉ có các khung giờ hành chính.
Khi đã hoàn tất chọn Book this appointment.

Kiểm tra lại thông tin về thời gian và địa điểm, nhấn Proceed to checkout. Nếu có voucher ở dạng mã code, bạn có thể thêm vào ô Add Voucher or Promo Code. Điền thông tin thẻ tín dụng thanh toán phí dự thi ở phần Payment (nếu bạn không có voucher hoặc voucher dự thi không đủ 100% lệ phí thi thì bạn cần thanh toán phần chênh lệch).

Sau khi điền hoàn tất, bạn nhấn Next > Agree and proceed > Submit Order để hoàn thành quá trình đăng ký dự thi chứng chỉ của Microsoft.
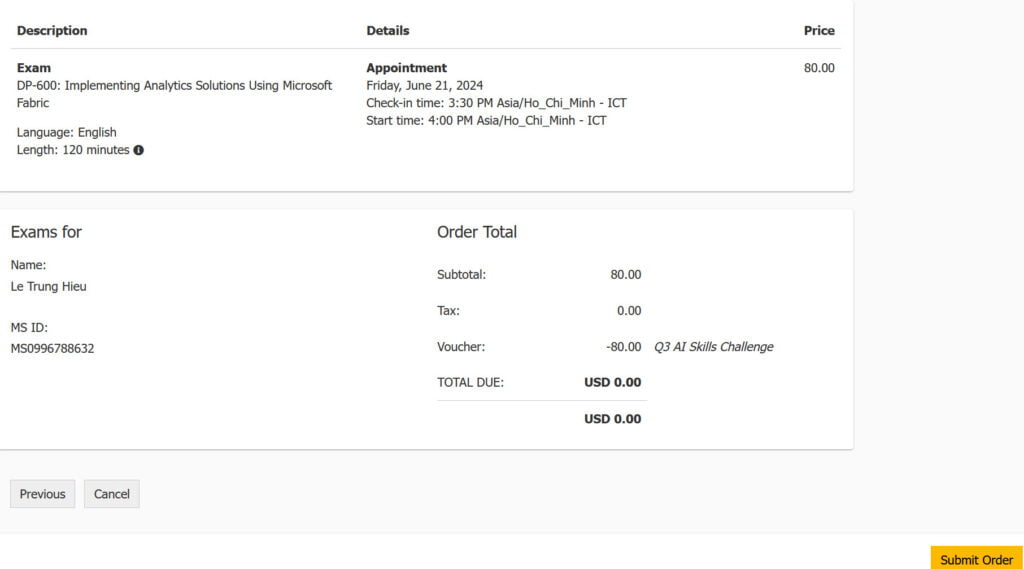
Bạn kiểm tra email sẽ thấy 2 email từ Pearson VUE xác nhận về thanh toán và thời gian thi.
Bạn quay trở lại giao diện Microsoft Learn ở đường dẫn https://learn.microsoft.com/en-us/users/hieule-trainer/credentials?tab=credentials-tab (trong đó thay phần hieule-trainer bằng thông tin của bạn) hoặc chọn vào biểu tượng Profile ở góc phải phía trên > Profile > Credentials và chọn thẻ Certifications.
Chọn Connect certification profile để kết nối tài khoản Microsoft Learn và profile dự thi trên Pearson Vue > Yes, connect this certification profile.
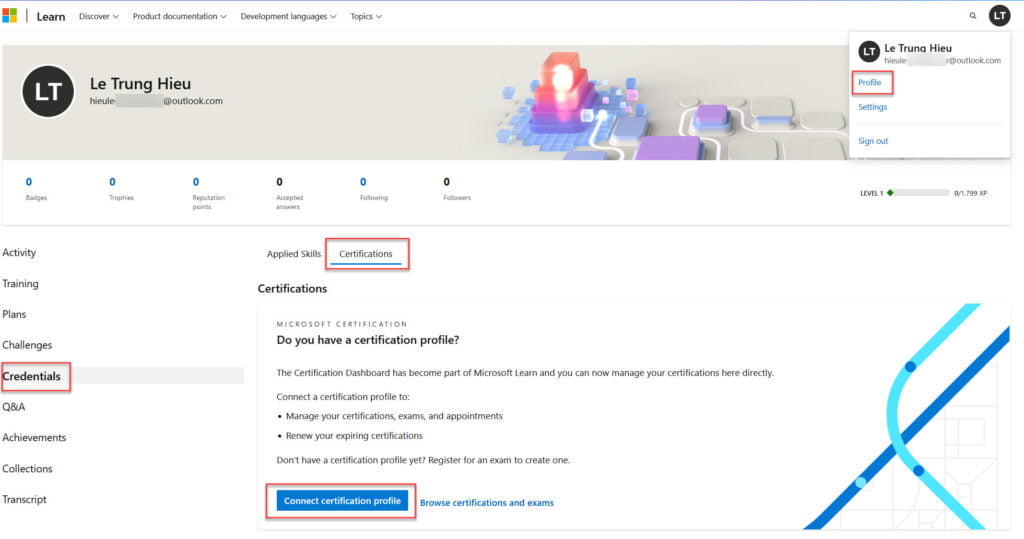
Ngay lập tức bạn sẽ thấy môn thi đã đăng ký xuất hiện. Tại đây bạn có thể hủy (Cancel) hoặc dời sang ngày khác (Reschedule).
Thi tại trung tâm
Bạn chọn In person at a test center > Next, chọn ngôn ngữ thi ở phần What is your preferred language for the exam? (lưu ý các chứng chỉ của Microsoft chưa hỗ trợ bài thi tiếng Việt). Chọn Next.
Đánh dấu chọn vào 3 ô YES để đồng ý các điều khoản và chọn Next.
Chọn Agree ở giao diện Microsoft Policies.
Tiếp theo chọn trung tâm thi phù hợp, bạn có thể đánh dấu chọn vào 1 hoặc nhiều trung tâm thi để lựa chọn khung giờ phù hợp.

Ở giao diện tiếp theo bạn có thể chọn ngày giờ thi ở trung tâm, chọn Book this appointment > Proceed to Checkout.
Các bước còn lại hoàn toàn tương tự như đăng ký thi Online tại nhà.
Lưu ý quan trọng là bạn phải Cancel hoặc Reschedule môn thi trước ít nhất 24 tiếng, nếu không bạn buộc phải dự thi đúng ngày.
Trong tình huống đến ngày thi bạn không dự thi, bạn sẽ bị đưa vào danh sách đen của Microsoft và trong lần đăng ký môn thi tiếp theo, bạn buộc phải đóng phí giữ chỗ 50 USD dù có sử dụng voucher giảm giá 100% đi nữa.
Nếu bạn vẫn không đến dự thi, bạn sẽ mất 50 USD này. Nếu bạn dự thi, bạn sẽ được hoàn trả lại số tiền này trong khoảng thời gian từ 2 tuần – 1 tháng.
Chuẩn bị trước ngày thi chứng chỉ quốc tế
Nếu chọn thi tại trung tâm, bạn chỉ cần đến trung tâm dự thi trước 15-30 phút để check-in và mang theo giấy tờ tùy thân như CCCD, Hộ chiếu,…Phần còn lại trung tâm sẽ hướng dẫn và thực hiện các thủ tục giúp bạn. Đối với các bạn lần đầu thi chứng chỉ và hiện đang sinh sống và làm việc ở các thành phố lớn như HCM, Hà Nội, Đà Nẵng có trung tâm khảo thí Pearson Vue thì nên sử dụng lựa chọn này.
Nếu chọn dự thi ở nhà, bạn sẽ cần nhiều bước để chuẩn bị hơn. Một số lưu ý quan trọng:
- Sử dụng máy tính cá nhân, không sử dụng máy công ty vì có thể gặp tình huống không cài đặt được ứng dụng OnVue, bị tường lửa hoặc nhiều chính sách của tổ chức chặn,…
- Không sử dụng VPN
- Không kết nối với màn hình gắn ngoài
- Cắm nguồn điện và chuẩn bị kết nối Wi-Fi/4G đầy đủ
- Chuẩn bị không gian dự thi, bàn đặt máy tính gọn gàng chỉ để giấy tờ tùy thân, không sử dụng điện thoại (sau quá trình check-in), không có người khác trong phòng,…
Để đảm bảo mọi thứ như kế hoạch, bạn nên thực hiện kiểm tra hệ thống máy tính trước ngày thi. Bạn truy cập email Pearson Vue đã gửi để mở hướng dẫn, chọn Test your system.
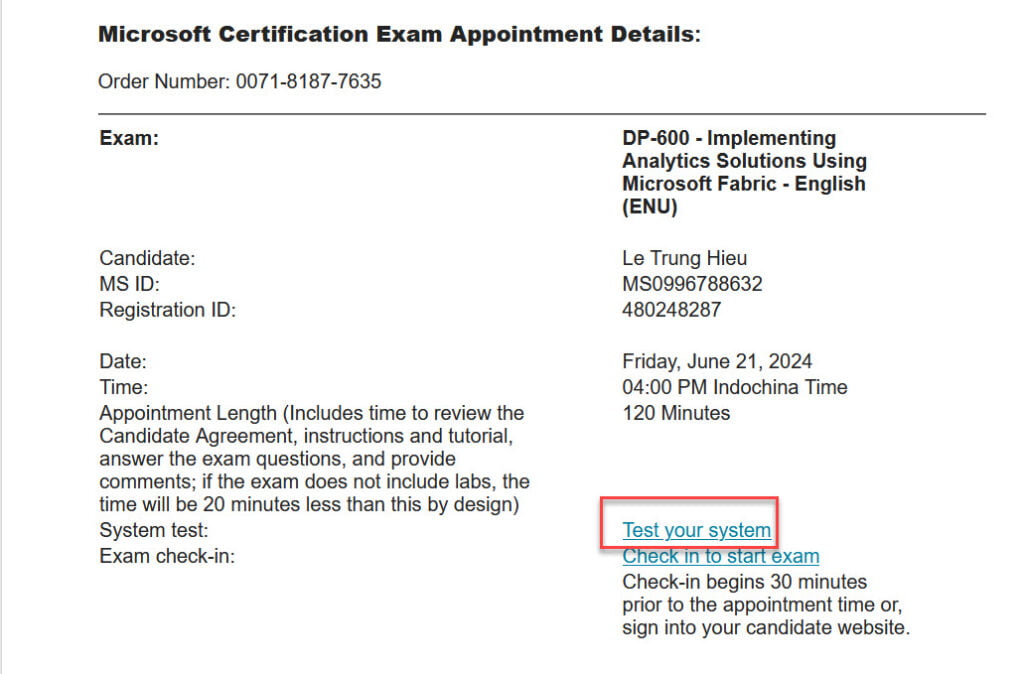
Đánh dấu chọn vào tất cả các tùy chọn và chọn Next.

Bạn chọn Copy Access Code, tải về ứng dụng OnVUE. Lưu ý Access Code này đến ngày dự thi sẽ hoàn toàn khác.
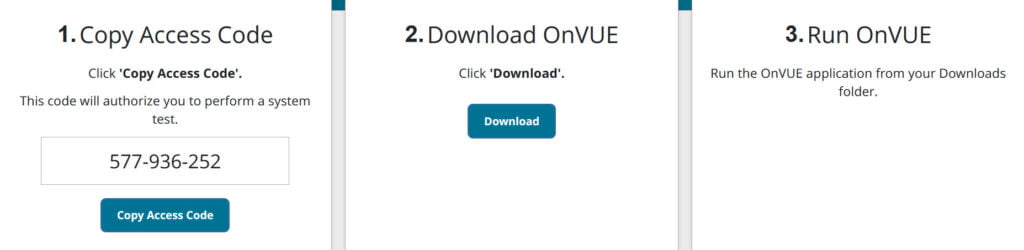
Sau khi cài đặt ứng dụng OnVUE, bạn sao chép mã Access Code vào ô Confirm or enter your access code, chọn Next.
Bạn kiểm tra Microphone, Loa và Webcam và khi hoàn tất nhấn Next.
Kiểm tra tiếp kết nối mạng Network connections và nhấn Next.
Sau đó Pearson Vue sẽ tải về một bài dự thi mẫu gồm vài câu hỏi để bạn có thể mô phỏng kỳ thi sắp tới. Chọn Next ở phần Your exam is ready > Launch Simulation.
Bạn cần tắt hết các ứng dụng đang mở trên máy tính để bắt đầu thi thử.
Sau khi hoàn thành xong bài thi mẫu (chỉ có 1 câu hỏi) bạn chọn End Exam > Close ở thông báo Congratulations để kết thúc và yên tâm chờ đến ngày thi.

Check-in trong ngày thi
Nếu chọn thi tại trung tâm, bạn chỉ cần đến trung tâm dự thi trước 15-30 phút để check-in và mang theo giấy tờ tùy thân như CCCD, Hộ chiếu,…Phần còn lại trung tâm sẽ hướng dẫn và thực hiện các thủ tục giúp bạn.
Nếu thi Online tại nhà, hệ thống sẽ mở quá trình Check-in trước giờ thi 30 phút. Bạn có thể truy cập trực tiếp từ Microsoft Learn, phần Credentials > Certifications. Ở môn thi trực tuyến chọn Go to the Exam.
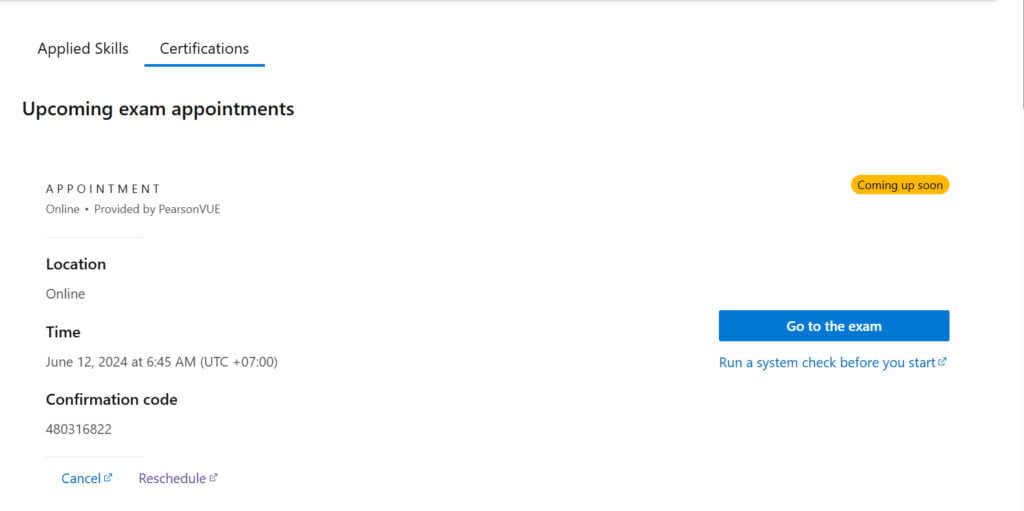
Chọn môn thi trong phần View or launch an online exam
Chọn Check in
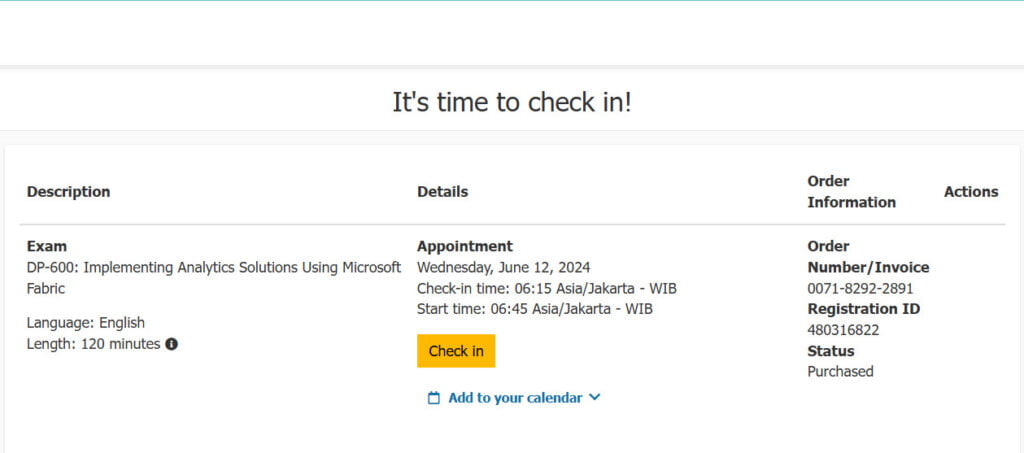
Mở ứng dụng onVue đã tải về trước đó và dán Access Code của bài thi vào. Lưu ý bạn không cần tải ứng dụng lần nữa.
Ở giao diện Check-in Progress, đánh dấu chọn vào ô I am eighteen years of age or older > Get started.
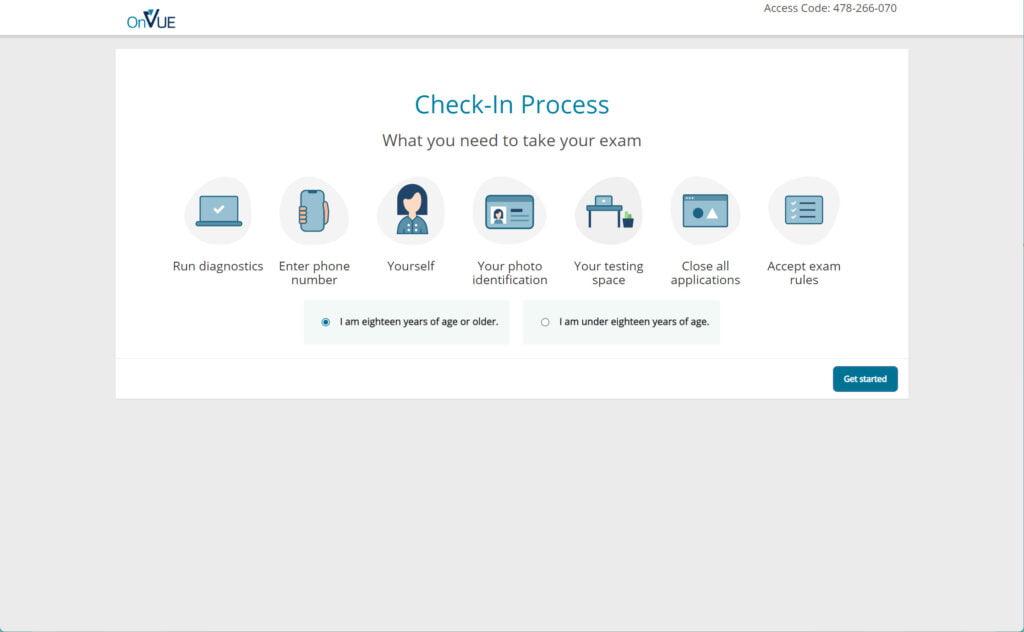
Kiểm tra thiết bị như micro, loa, webcam, kết nối mạng xong điền số điện thoại vào ô Enter your phone number > Next. Số điện thoại này sẽ được sử dụng để nhận tin nhắn check-in hoặc giám thị của Pearson Vue sẽ liên hệ với thí sinh trong suốt quá trình thi.

Ở bước tiếp theo bạn có thể chọn 1 trong 3 cách để sử dụng ứng dụng Check-in của Pearson Vue. Lưu ý bước này bắt buộc sử dụng điện thoại/máy tính bảng có chức năng chụp ảnh.
– Option 1: Dùng camera của điện thoại quét mã hiển thị trên màn hình
– Option 2: Gửi đường link qua tin nhắn điện thoại
– Option 3: Nhập trực tiếp link vào trình duyệt của điện thoại và điền Access Code

Minh họa trên lựa chọn 1. Bạn mở ứng dụng Camera trên điện thoại và quét mã QR, hệ thống sẽ chuyển đến ứng dụng check-in của Pearson Vue. Bạn có thể chọn Continue và Next ở một số bước hướng dẫn. Cơ bản quá trình mobile check-in sẽ bao gồm 3 bước:
- Yourself: chụp ảnh selfie của bạn.
- Your photo ID: chụp ảnh giấy tờ cá nhân.
- Your testing space: chụp ảnh không gian thi.
Bước Take a photo of yourself
Bạn nhấn vào nút Take photo để chụp ảnh và chọn Use Photo để xác nhận hoặc chọn Retake để chụp lại.

Bước Provide ID details
Chọn Driver’s license (giấy phép lái xe), Passport (hộ chiếu) hoặc Other government photo ID (như CCCD,…). Chọn xong nhấn Continue và tiến hành chụp ảnh mặt trước (Front of ID), Back of ID (mặt sau).
Sau khi hoàn tất chọn Next.
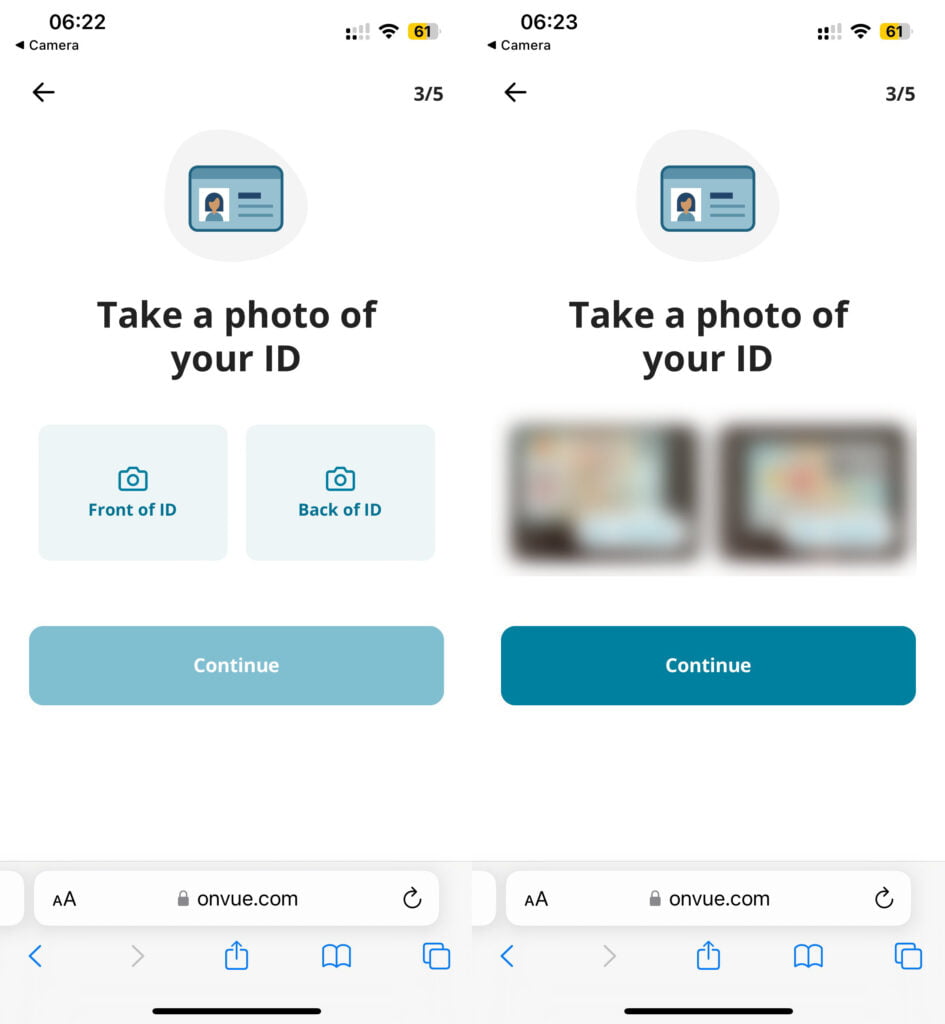
Bước Prepare your testing space
Đánh dấu chọn vào tất cả lựa chọn và chọn Continue. Chụp phía trước (Take front), phía sau (Take back), bên trái (Take left), bên phải (Take right) nơi đặt máy tính dự thi.
Chọn Continue.
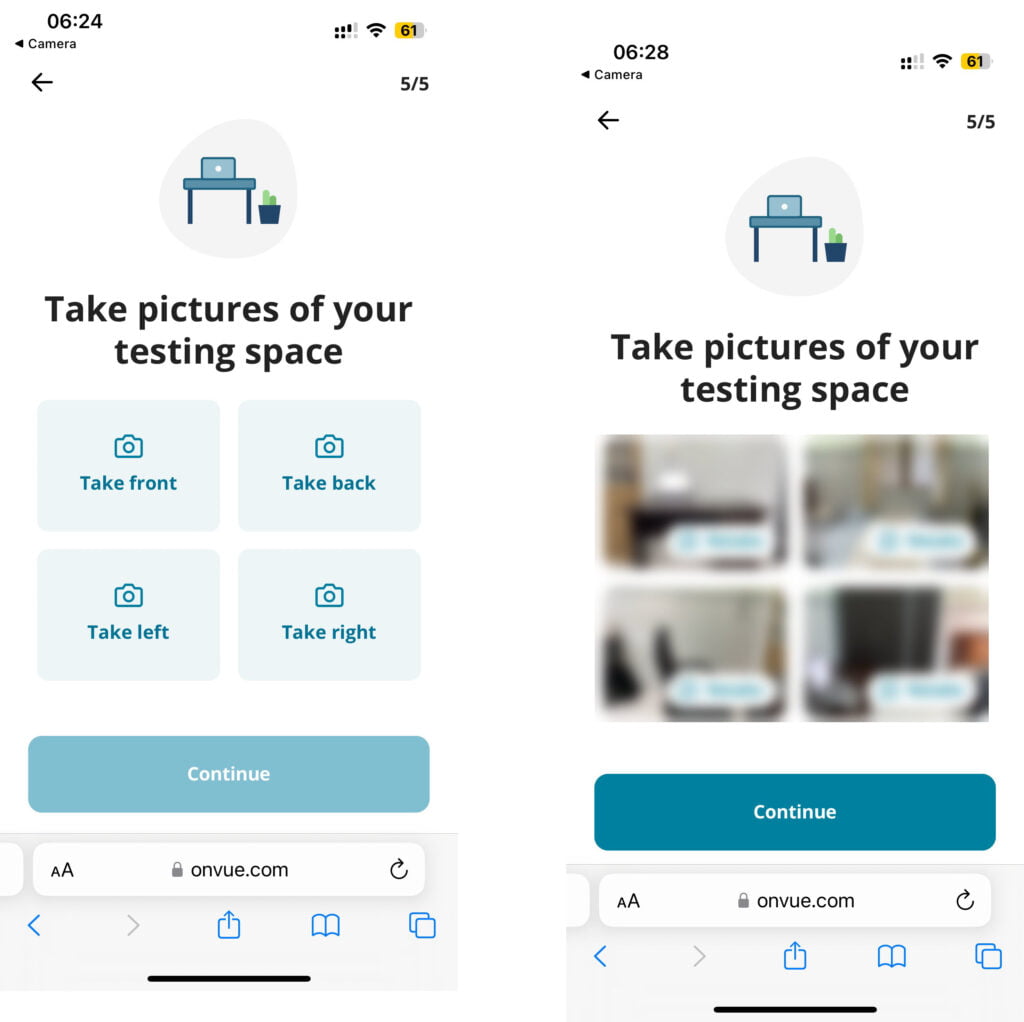
Ở bước này bạn đã hoàn thành quá trình check-in trên điện thoại.
Quay trở lại giao diện OnVue trên máy tính và chọn Refresh.
Đánh dấu chọn vào ô I agree that breaking these rules will result in my exam being revoked > Next.
Chọn Test để kiểm tra và tắt các ứng dụng đang mở > Next.
Ở giao diện Video streaming check bạn đánh dấu chọn vào ô Yes ở câu hỏi Can you see yourself in the video stream > Next.

Về cơ bản, quá trình check in đã hoàn tất. Bạn chờ đợi giám thị của Pearson Vue liên hệ để kiểm tra thông tin lần cuối và bắt đầu làm bài thi.
Xem kết quả thi và chia sẻ chứng chỉ
Trên giao diện Microsoft Learn, vào phần Credentials > Certifications > Past Exams. Bạn nhấn vào môn thi tương ứng chọn View details on provider site. Hệ thống sẽ tự động chuyển sang giao diện của Pearson Vue.

Tại đây bạn chọn Exam History để xem lịch sử thi của mình hoặc chọn View score Reports để xem điểm thi.
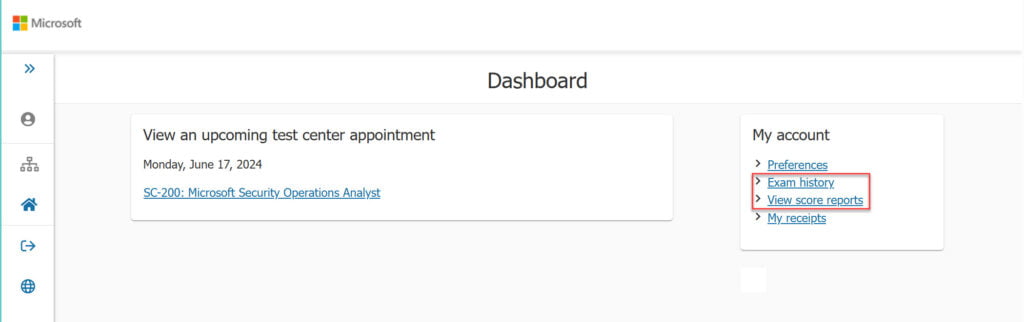

Hiện tại tất cả các chứng chỉ của Microsoft không còn tích hợp với dịch vụ chứng chỉ số Credly. Thay vào đó bạn hoàn toàn có thể chia sẻ chứng chỉ của mình trực tiếp trên Microsoft Learn.
Cụ thể, bạn vào phần Certification để xem danh sách tất cả các chứng chỉ, chọn View certification details.
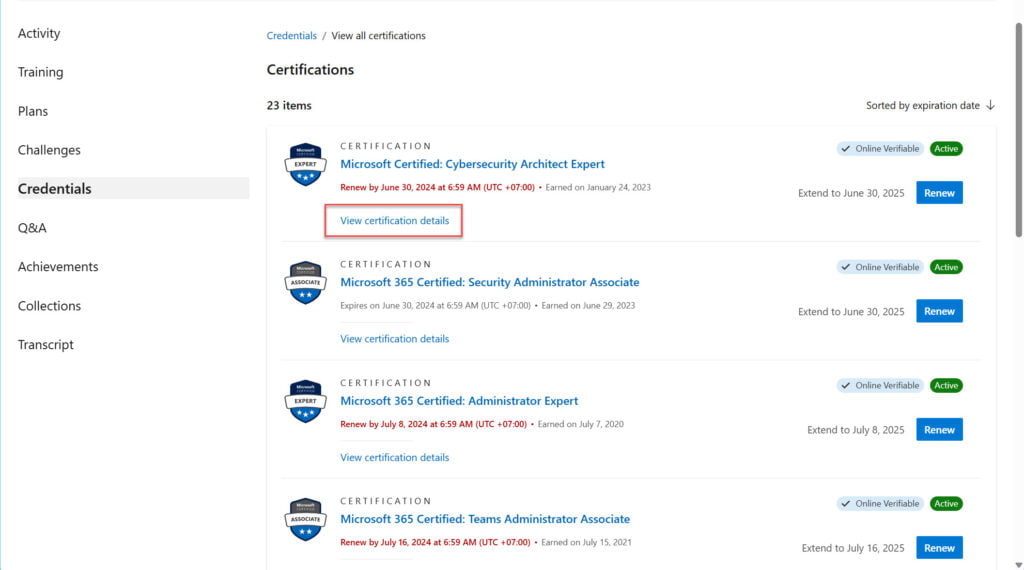
Chọn nút Share để chia sẻ chứng chỉ của mình dưới dạng một đường link URL hoặc qua Facebook, X, Linkedin,…

Gia hạn chứng chỉ
Các chứng chỉ của Microsoft hiện có thời hạn một năm và trước khi hết hạn 6 tháng, Microsoft sẽ thông báo qua email đồng thời sẽ mở tính năng Renew trên Microsoft Learn để bạn có thể gia hạn. Gia hạn chứng chỉ hoàn toàn miễn phí và bạn có thể làm số lần vô hạn đến khi vượt qua được bài đánh giá. Nếu FAIL bạn sẽ cần đợi 24 tiếng để có thể thực hiện tiếp.
Trên Microsoft Learn, bạn vào phần Credentials > Certifications, chọn Renew, đánh dấu chọn vào ô By checking the box, you are confirming that you have read and agree to the Certification Renewal Candidate Agreement and the Credentials Program Agreement. Chọn Take the renewal assessment để thực hiện bài thi gia hạn.

Thông thường gia hạn chứng chỉ sẽ có khoảng 26-30 câu hỏi, làm trên Microsoft Learn và bạn có thể tra cứu mọi nguồn thông tin trên internet.

Bạn cần đạt tối thiểu 57% điểm số để có thể gia hạn chứng chỉ thành công, dễ hơn so với 70% khi thi chứng chỉ lần đầu. Nếu vượt qua, bạn sẽ nhận được thông báo chúc mừng chứng chỉ có thêm thời hạn một năm.











































































































































