Điểm nổi bật của ảo hóa là mỗi hệ thống ảo hóa không thể phân biệt được nó có phải là ảo hay không, hay đang chạy trực tiếp trên phần cứng. Điều đó giúp bạn có thể tạo một máy ảo bên trong một máy ảo, một quá trình được gọi là ảo hóa lồng nhau “Nested virtualization”.
Một số nổi bật khi ứng dụng ảo hóa trong hệ thống
Server consolidation
Hợp nhất các tài nguyên trên thiết bị vật lý. Theo truyền thống, quyết định đầu tư máy chủ của một doanh nghiệp được thúc đẩy bởi các yếu tố như nhu cầu tài nguyên, sự ổn định và bảo mật. Sử dụng các máy chủ khác nhau được cung cấp cân bằng tải bằng cách cung cấp nhiều tài nguyên cho dịch vụ và ứng dụng quan trọng. Ngoài ra, ở trên các máy chủ khác nhau có nghĩa là nếu một máy chủ gặp vấn đề, máy chủ kia có thể tiếp tục chạy. Với ảo hóa, những lợi ích tương tự có thể được thực hiện trên một phần cứng. Máy chủ vẫn hoàn toàn bị cô lập bởi máy ảo và máy chủ không còn cần kích thước hoặc không gian quá lớn.
Energy consumption
Mỗi máy chủ mới sử dụng nhiều năng lượng để đảm bảo tính hoạt động về phần cứng. Thiết bị vật lý khi hoạt động sẽ phải tạo ra nhiệt, nhiệt lượng này phải được lấy đi, thông qua quạt và điều hòa không khí. Việc thêm máy ảo không thêm phần cứng, không yêu cầu thêm nguồn hoặc làm mát.
Better availability
Máy ảo rất dễ nhân bản và tính sẵn sàng cao. Điều này giúp bạn dễ dàng tạo các bản sao mới của cùng một hệ thống mà còn là một cách để cải thiện tính khả dụng. Thay vì lên lịch thời gian ngừng hoạt động vào cuối tuần, để cài đặt các bản vá lỗi hoặc nâng cấp hệ thống, quản trị viên có thể cài đặt các bản vá lỗi hoặc nâng cấp trên bản sao của máy ảo đang chạy, sau đó hoán đổi máy ảo cũ lấy máy mới được nâng cấp.
Disaster recovery
Ảnh chụp nhanh “Snapshots” của máy ảo cung cấp một cách để tạo hoặc đưa hệ thống về trạng thái chính xác của nó mà không cần phải quay lại cùng một phần cứng. Do đó, ảnh chụp nhanh cung cấp một hình thức khắc phục thảm họa tuyệt vời. Nếu có điều gì đó xảy ra với toàn bộ trung tâm dữ liệu, toàn bộ hoạt động về mặt lý thuyết có thể được khôi phục nhanh chóng bằng cách quay các máy ảo mới ở một vị trí mới bằng cách sử dụng ảnh chụp nhanh của hệ thống gốc.
Cấu hình tính năng Nested Virtualization trên Hyper-V
Kiểm tra tính năng Nested Virtualization (VM-2022)
B1 – Khởi động máy ảo cần bật tính năng Nested Virtualization (VM-2022). Tại giao diện Server Manager chọn Add roles and features.
B2 – Cửa sổ Before You Begin, chọn Next 3 lần.
B3 – Cửa sổ Server Roles, chọn cài đặt Role Hyper-V. Thông báo lỗi bộ xử lý không có khả năng ảo hóa cần thiết.
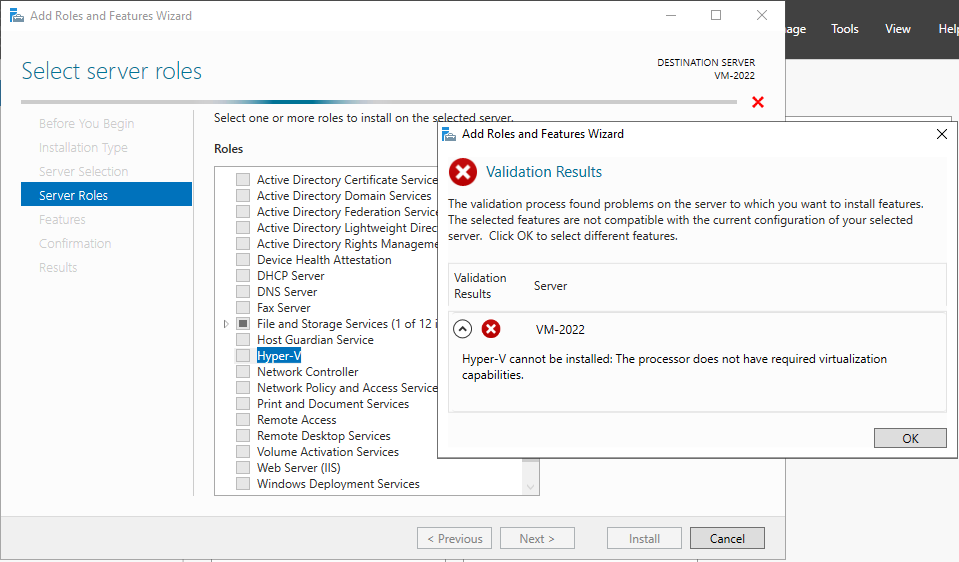
B4 – Shutdown máy ảo.
B5 – Sau khi Shutdown máy ảo. Trên máy Host1DellRS45, mở Windows PowerShell / Run as administrator.
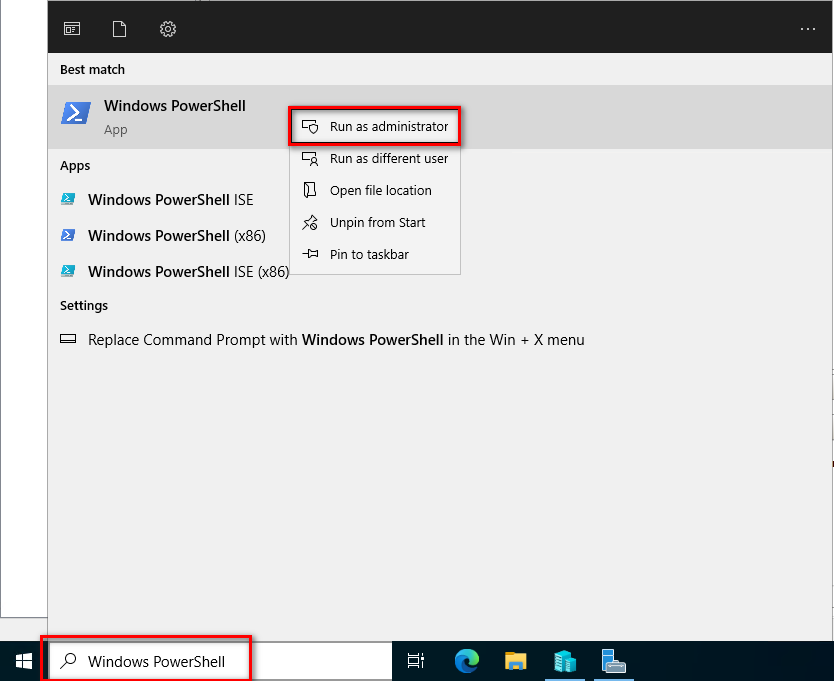
* Câu lệnh:
+ Enable Nested Virtualization:
Gõ lệnh: Set-VMProcessor -VMName <Tên máy ảo> -ExposeVirtualizationExtensions $true
+ Disable Nested Virtualization:
Gõ lệnh: Set-VMProcessor -VMName <Tên máy ảo> -ExposeVirtualizationExtensions $false
B6 – Để kích hoạt Nested Virtualization (Ảo hóa lồng nhau), gõ lệnh:
Set-VMProcessor -VMName DC-2022 -ExposeVirtualizationExtensions $true
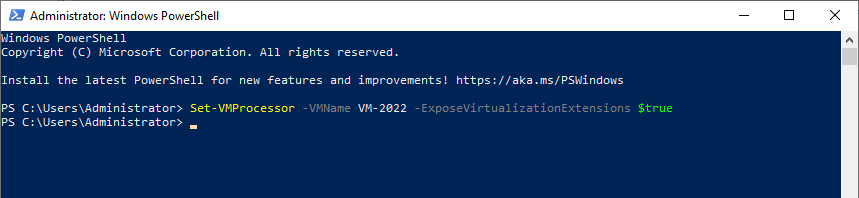
B7 – Khởi động VM-2022. Tại giao diện Sever Manager và chọn Add roles and feature. Next đến cửa sổ Server Roles, chọn cài đặt Role Hyper-V
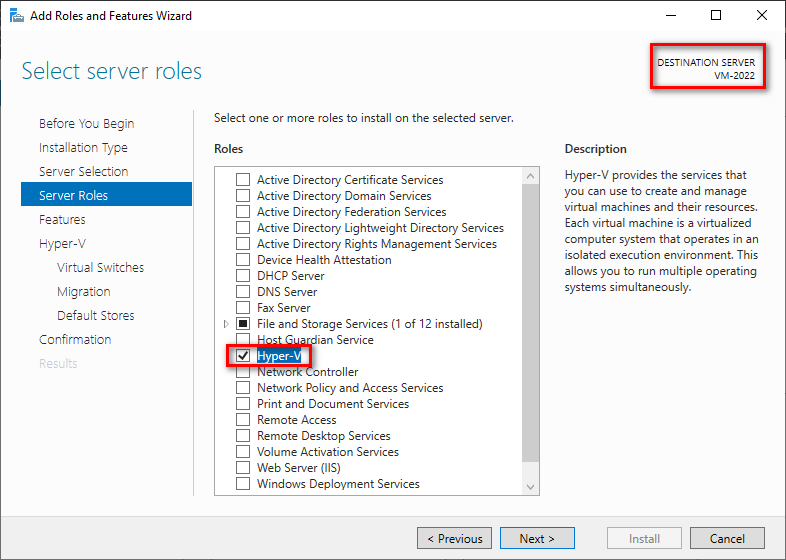
Hệ thống cho phép cài đặt dịch vụ HyperV bên trong VM-2022
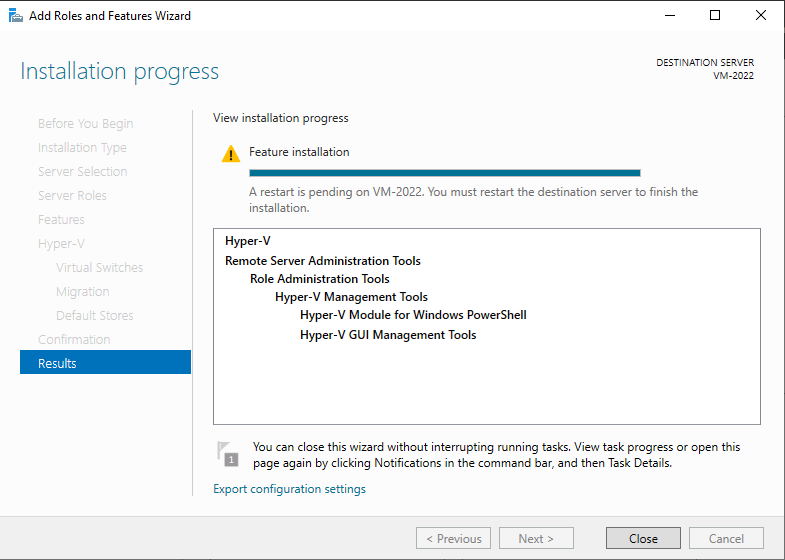
B8 – Restart VM-2022 và Hyper-V Manager hoạt động cho phép triển khai các VM bên trong VM-2022
Kiểm tra thấy trên thiết bị Server: Host1DellRS45 được cài đặt HyperV và máy ảo VM-2022 đang hoạt động
Kiểm tra thấy trên VM-2022 tiếp tục được triển khai dịch vụ HyperV và tạo thêm các VM khác bên trong.
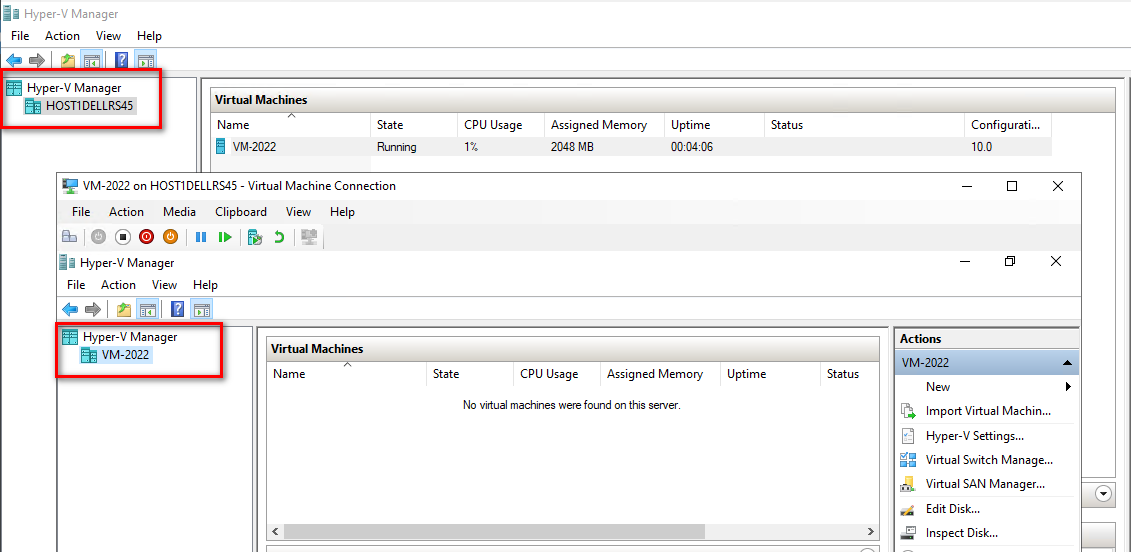
Microsoft Trainer: Trần Trung Hiếu
System Engineer: Trương Bảo Long










































































































































