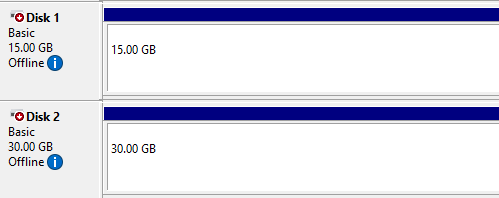Failover Clustering Hyper-V là một tính năng trong hệ điều hành Windows Server cho phép tạo ra một nhóm các máy chủ Hyper-V hoạt động cùng nhau như một hệ thống duy nhất. Tính năng này cho phép các máy chủ trong nhóm chia sẻ tài nguyên và quản lý các tài nguyên này một cách tự động để đảm bảo tính khả dụng cao của hệ thống.
Khi một máy chủ trong nhóm bị sự cố, các tài nguyên được tự động chuyển sang các máy chủ khác trong nhóm để đảm bảo rằng các ứng dụng và dịch vụ trên máy chủ đó vẫn hoạt động bình thường. Tính năng này giúp tăng tính sẵn sàng và độ tin cậy của hệ thống Hyper-V.
Ngoài ra, Failover Clustering Hyper-V còn cung cấp các tính năng quản lý tài nguyên như phân phối tải và cân bằng tải động giữa các máy chủ để tối ưu hóa hiệu suất và sử dụng tài nguyên.
Các bước tiến hành triển khai:
- Cài đặt ISCSI Target Server
- Cấu hình ISCSI Target Server
- Cấu hình các node kết nối iSCSI Target Server
- Cài đặt Failover Clustering
- Cấu hình Failover Clustering
- Tạo máy ảo trong Cluster
- Kiểm tra tính chịu lỗi (Unplanned Failover)
- Live Migration (Planned Failover)
Mô hình bài Lab:
- Host1DellRS45: Domain Controller – Windows Server 2022 DataCenter (Domain: mcsa2022.vn)
- Host1-DS1522: iSCSI Target Server – Windows Server 2022 DataCenter
- H1AsusE900G4: Domain Member – Windows Server 2022 DataCenter
- H2AsusE900G4: Domain Member – Windows Server 2022 DataCenter
Cấu hình IP theo mô hình bài lab như sau:
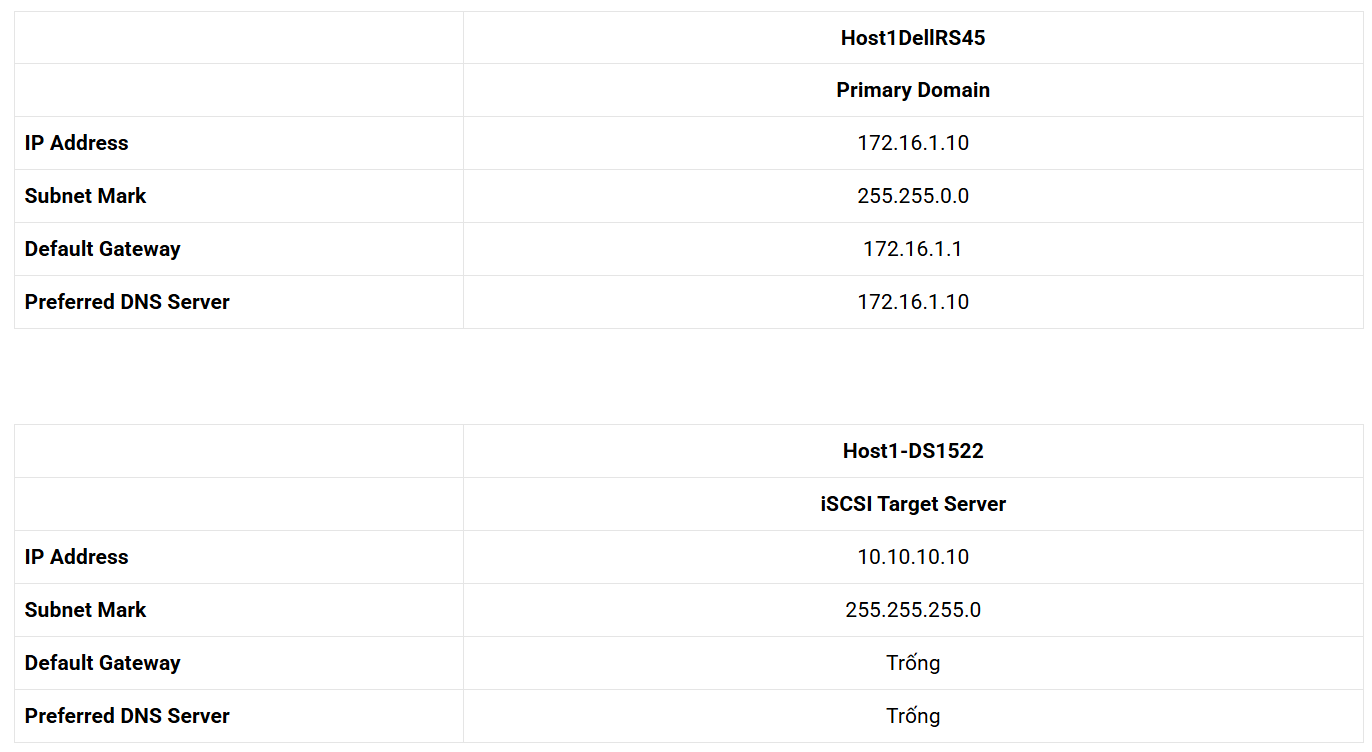
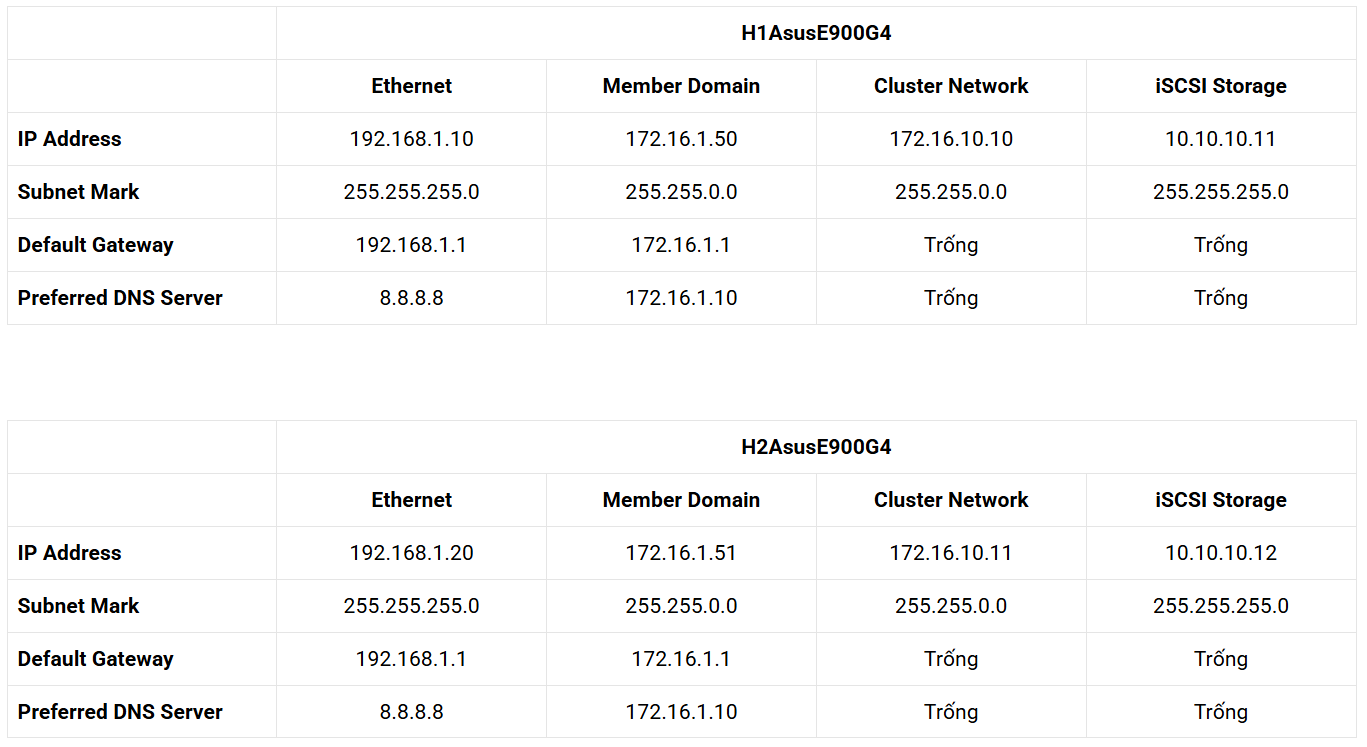
Kiểm tra card mạng thêm vào trên H1AsusE900G4 và H2AsusE900G4, kết nối thành công đến iSCSI Target Server.
Thiết lập IP card mạng được thêm vào.
Trên máy H1AsusE900G4, kiểm tra card mạng có IP như hình mô tả.
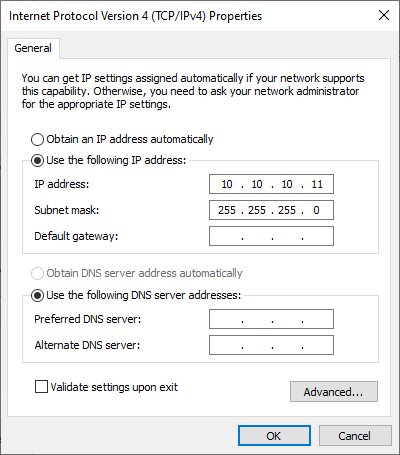
Trên máy H2AsusE900G4, kiểm tra card mạng có IP như hình mô tả.
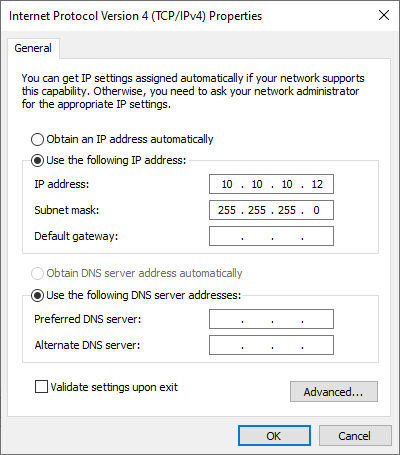
Cài đặt Hyper-V trên H1AsusE900G4 và H2AsusE900G4.
H1AsusE900G4
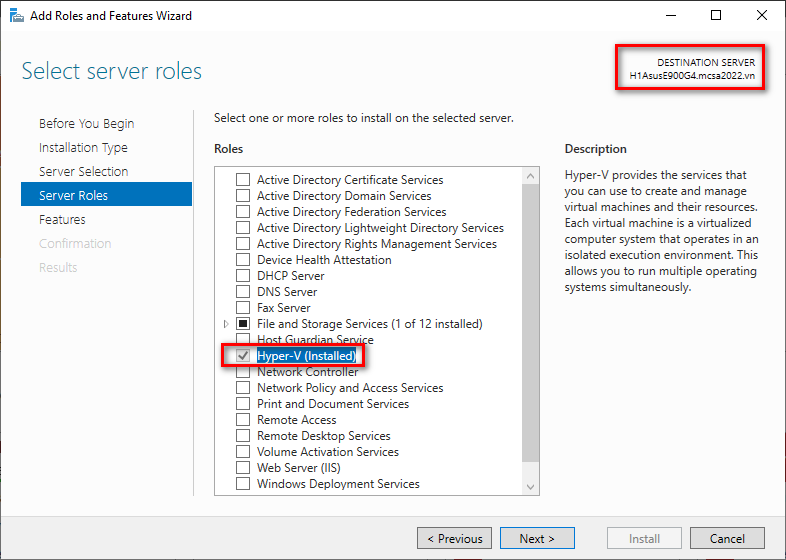
H2AsusE900G4
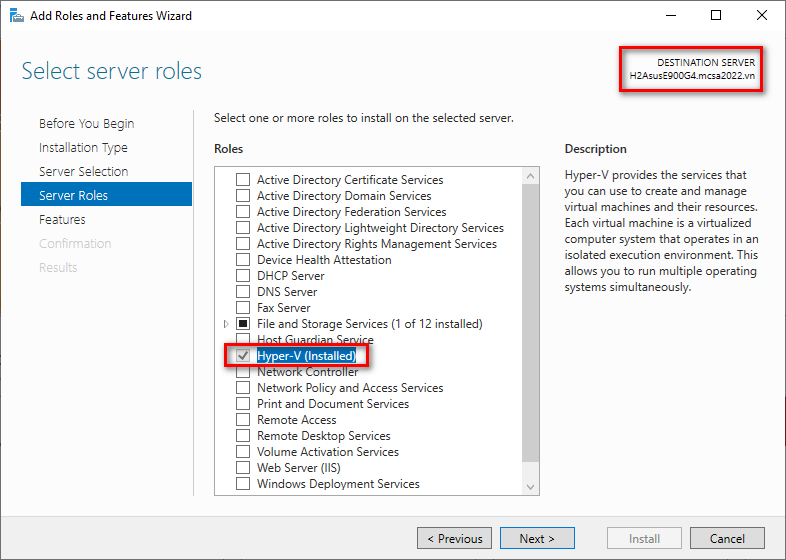
Cài đặt ISCSI Target Server
B1 – Trên Host1-DS1522, mở Server Manager, chọn Add roles and features.
B2 – Cửa sổ Before You Begin, chọn Next 3 lần.
B3 – Tại cửa sổ Select server roles, bung File and Storage Services, bung File and iSCSI Services, đánh dấu chọn iSCSI Target Server, và chọn Next 2 lần
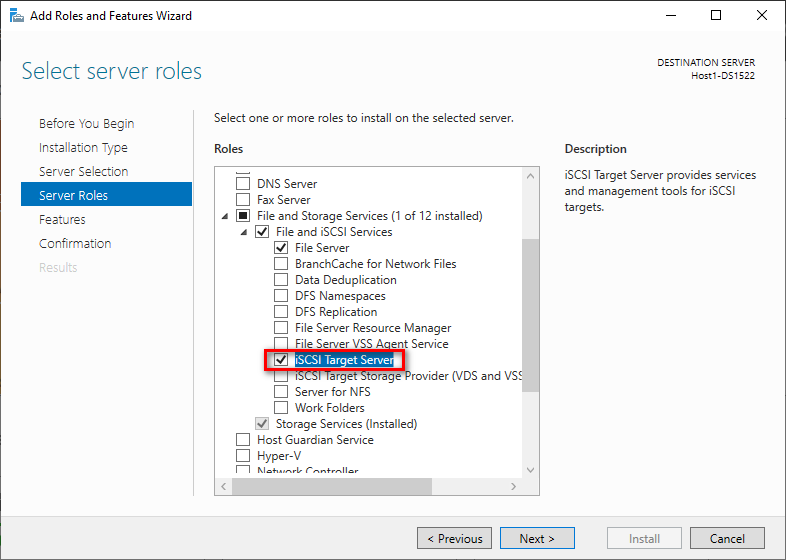
B4 – Cửa sổ Confirm installations selections, chọn Install.
B5 – Sau khi cài đặt thành công, chọn Close.
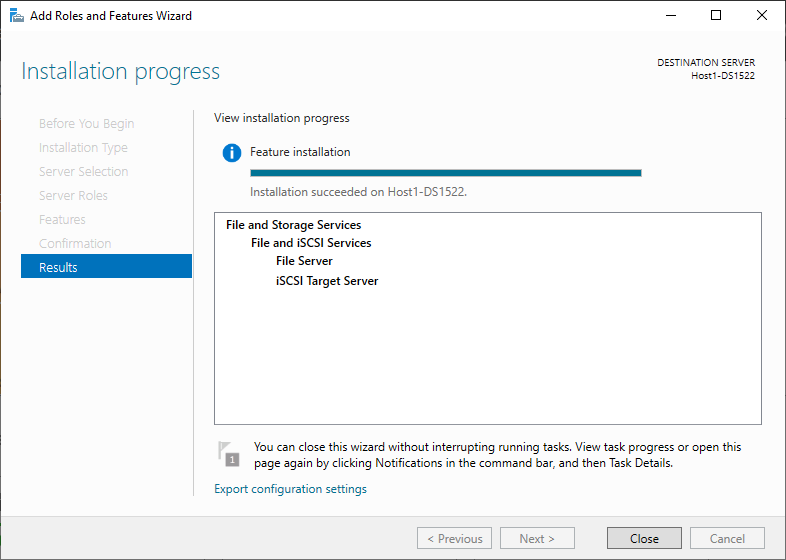
Cấu hình ISCSI Target Server
B1 – Trên máy Host1-DS1522, trong cửa sổ Server Manager, chọn File and Storage Services.
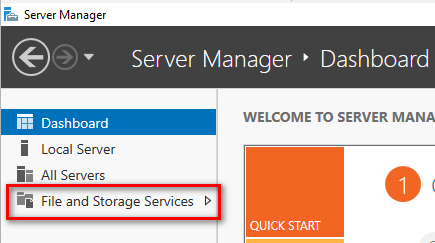
B2 – Chọn iSCSI, chọn To create an iSCSI virtual disk, start the New iSCSI Virtual Disk Wizard
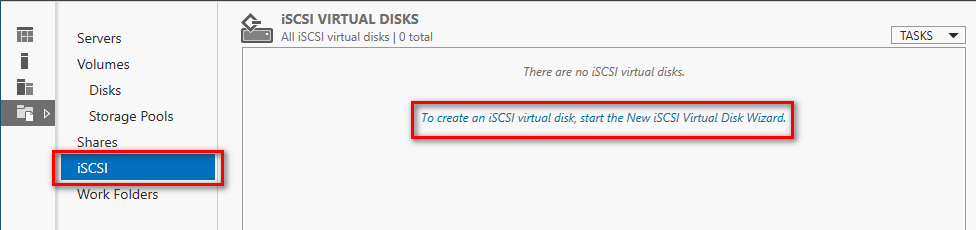
B3 – Cửa sổ Select iSCSI virtual disk location, chọn Next.
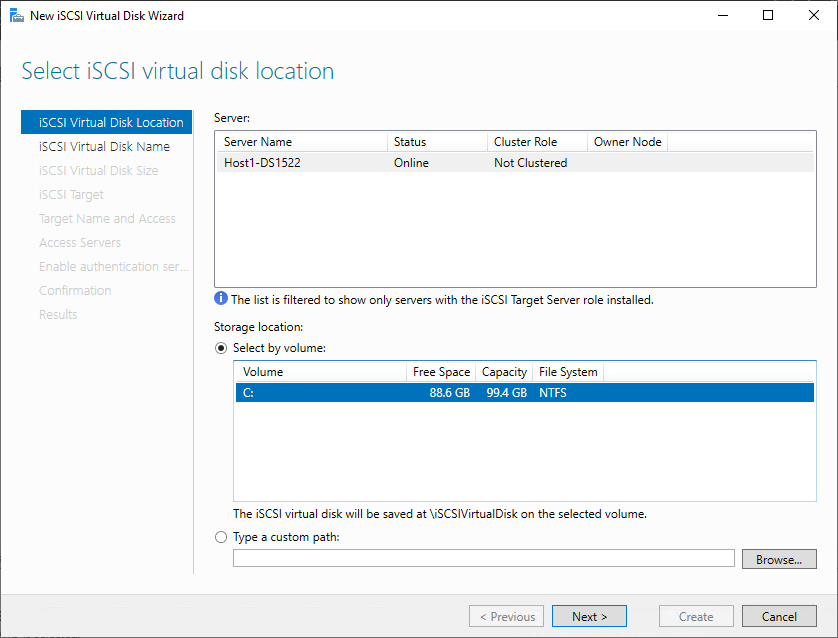
B4 – Cửa sổ Specify iSCSI virtual disk name, nhập disk1 vào ô Name, và chọn Next.
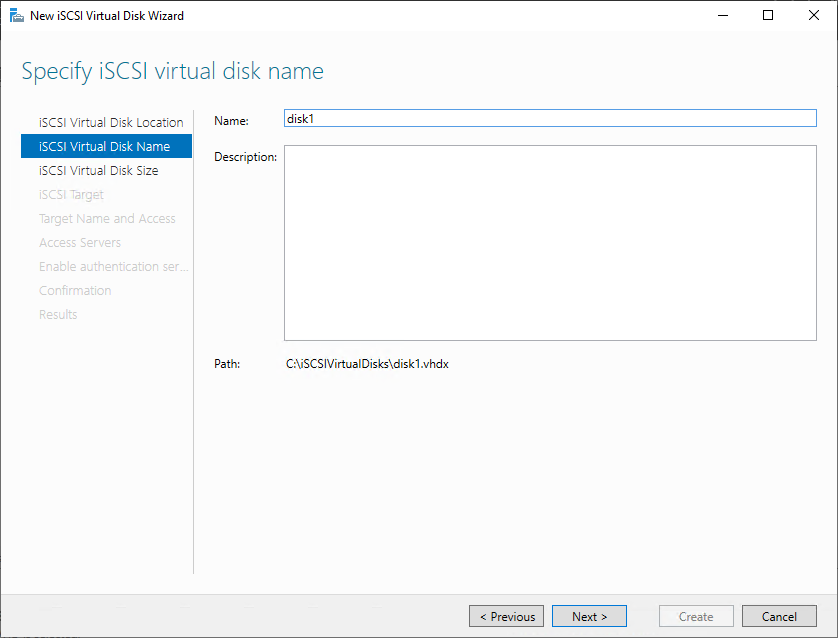
B5 – Cửa sổ Specify iSCSI virtual disk size, nhập 15 GB vào ô Size, và chọn Next.
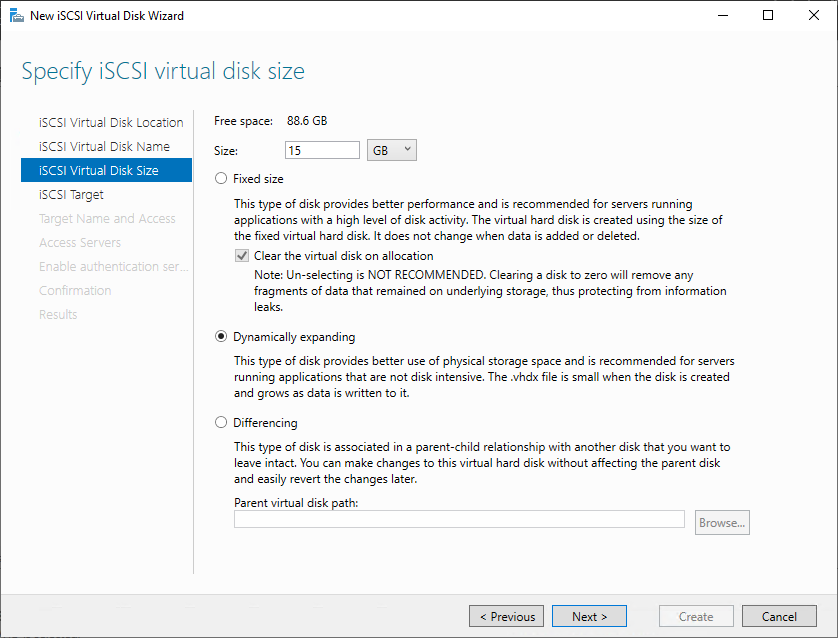
B6 – Cửa sổ Assign iSCSI target, chọn New iSCSI target, và chọn Next
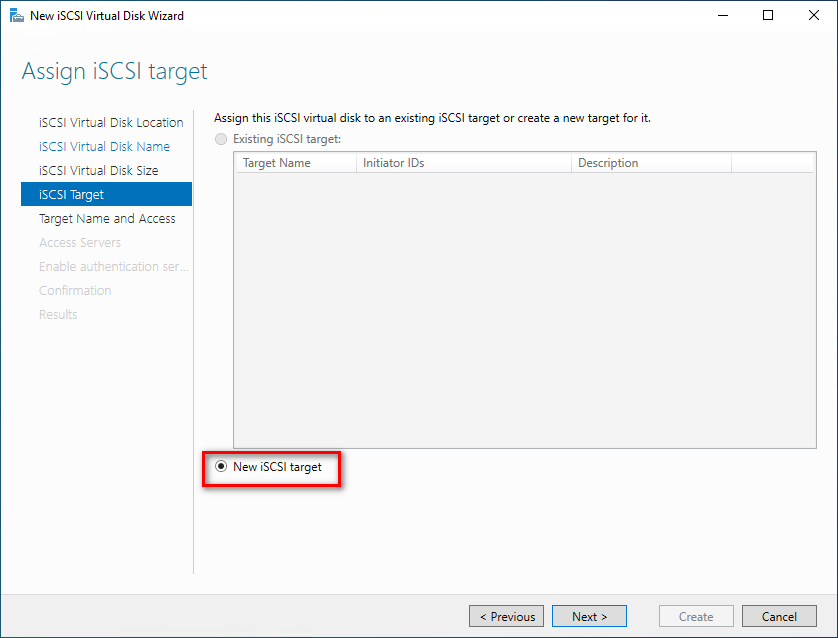
B7 – Cửa sổ Specify target name, nhập target1 vào ô Name, và chọn Next.
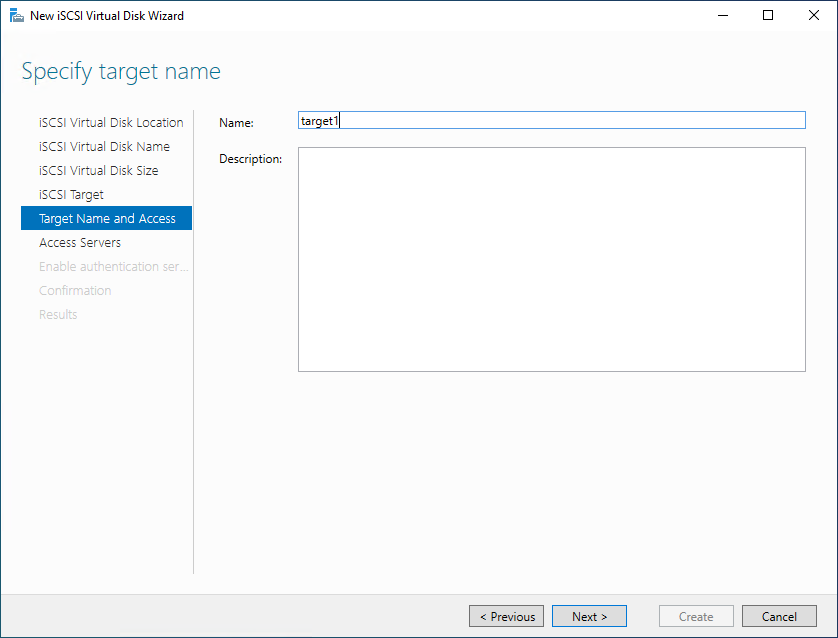
B8 – Cửa sổ Specify access servers, chọn Add.
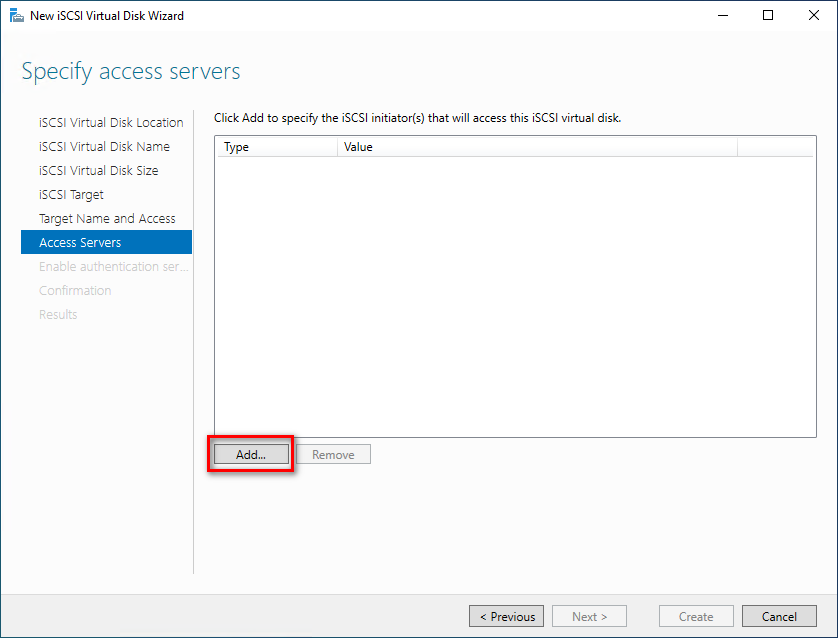
B9 – Cửa sổ Add initiator ID, chọn Enter a value for the selected type, bung ô Type, chọn IP Address, nhập 10.10.10.11 vào ô Value, và chọn OK.
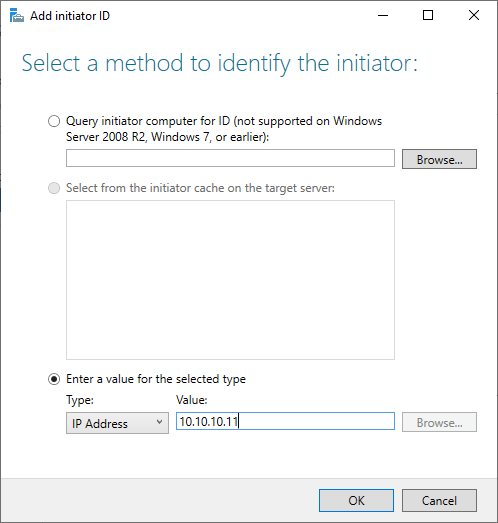
B10 – Cửa sổ Specify access servers, chọn Add.
B11 – Cửa sổ Add initiator ID, chọn Enter a value for the selected type, bung ô Type, chọn IP Address, nhập 10.10.10.12 vào ô Value, và chọn OK.
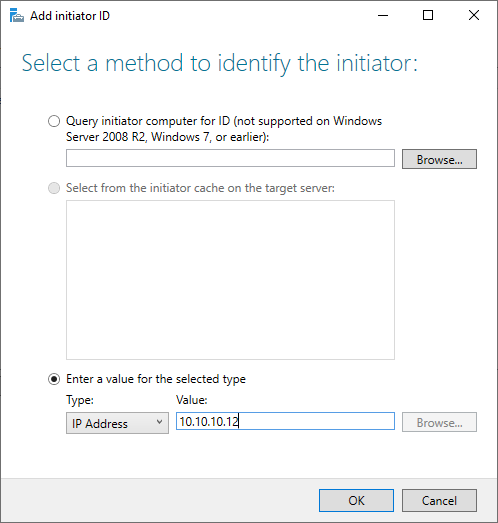
B12 – Cửa sổ Specify access servers, chọn Next.

B13 – Cửa sổ Enable Authentication, chọn Next.
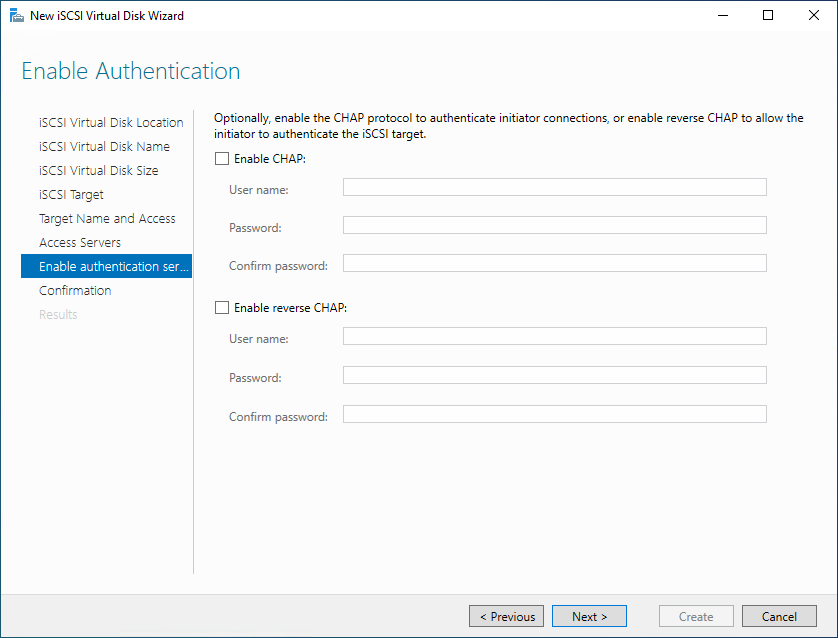
B14 – Cửa sổ Confirm selections, chọn Create.
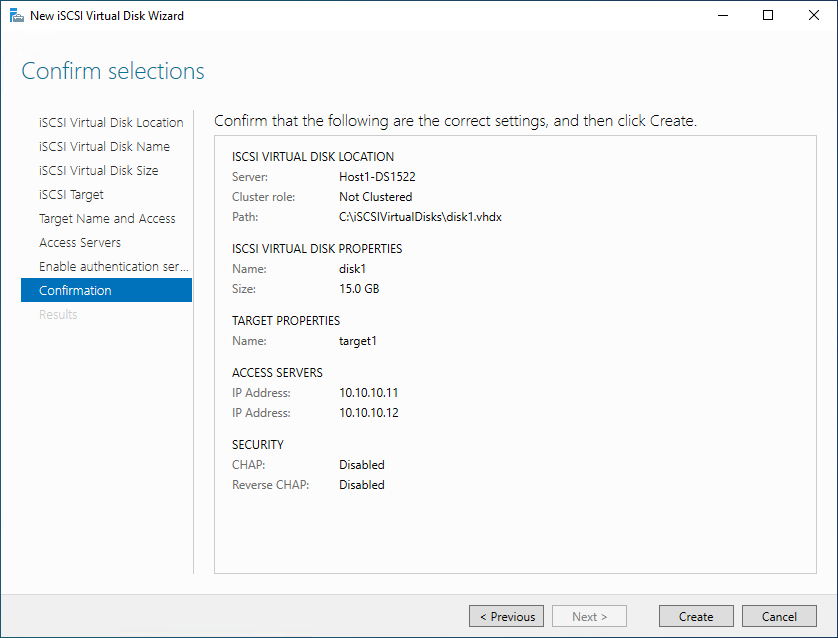
B15 – Cửa sổ View results, chọn Close.
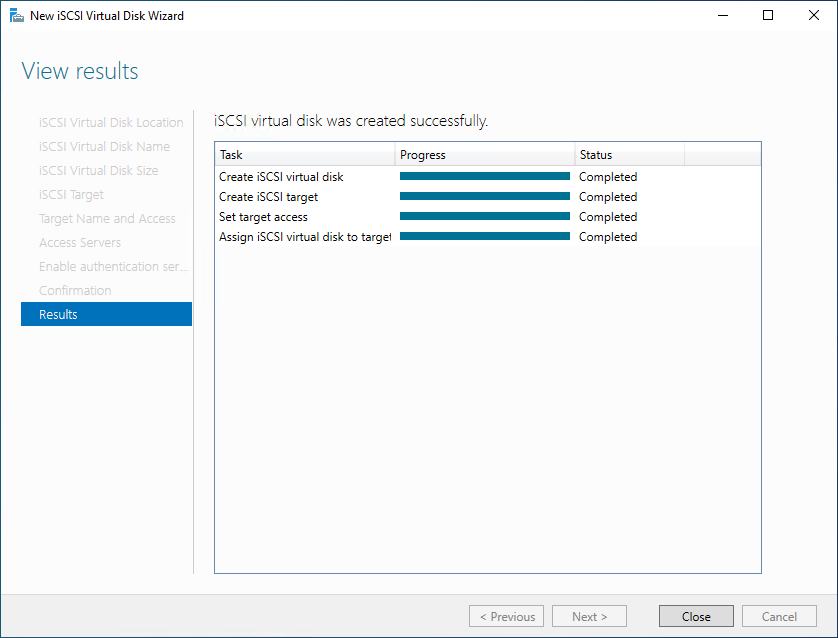
B16 – Cửa sổ iSCSI VIRTUAL DISKS, bung TASKS, chọn New iSCSI Virtual Disk.

B17 – Cửa sổ Select iSCSI virtual disk location, chọn Next.
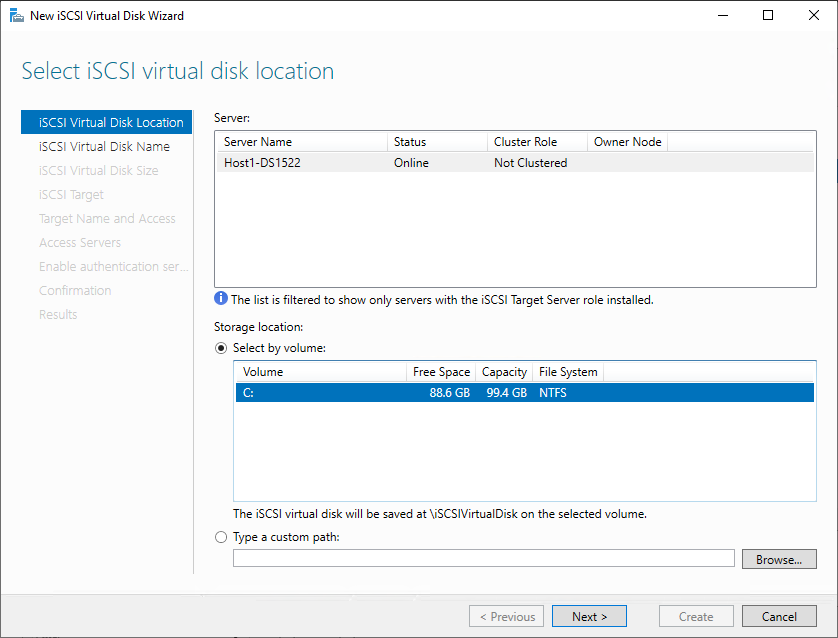
B18 – Cửa sổ Specify iSCSI virtual disk name, nhập disk2 vào ô Name, và chọn Next.
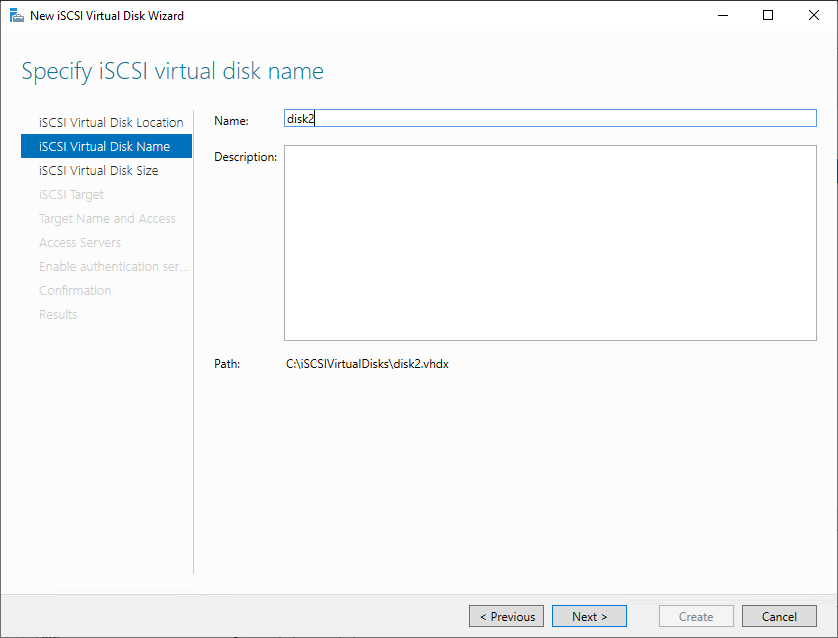
B19 – Cửa sổ Specify iSCSI virtual disk size, nhập 30 GB vào ô Size, và chọn Next.
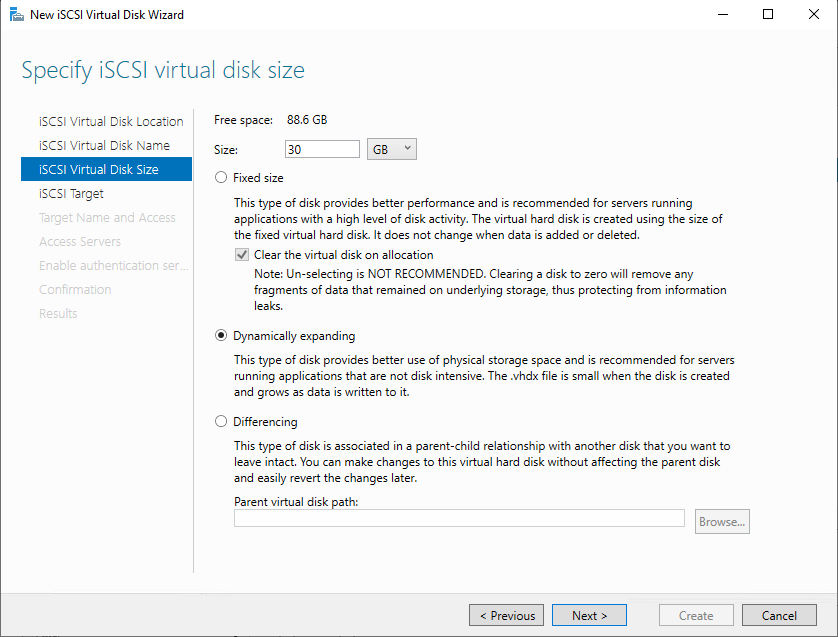
B20 – Cửa sổ Assign iSCSI target, chọn Existing iSCSI target, chọn target1, và chọn Next.
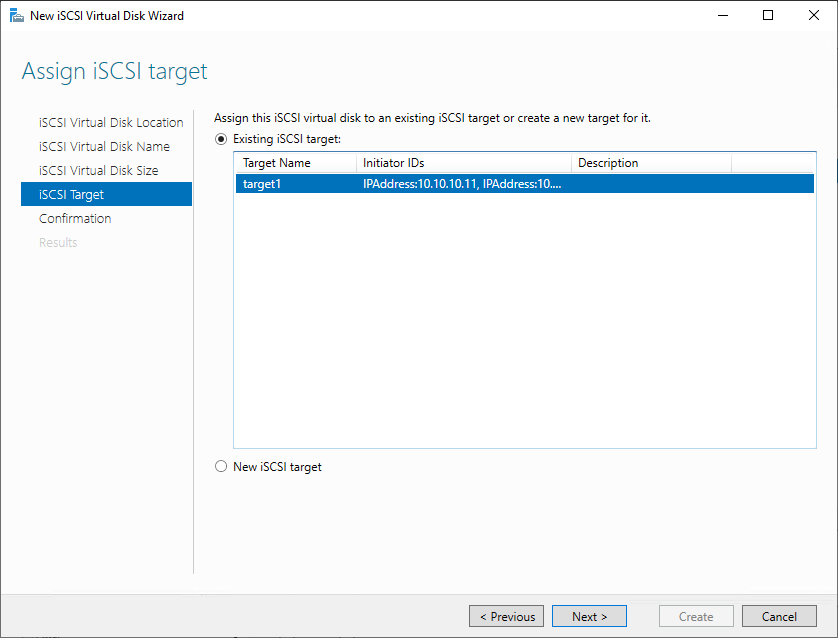
B21 – Cửa sổ Confirm selections, chọn Create.
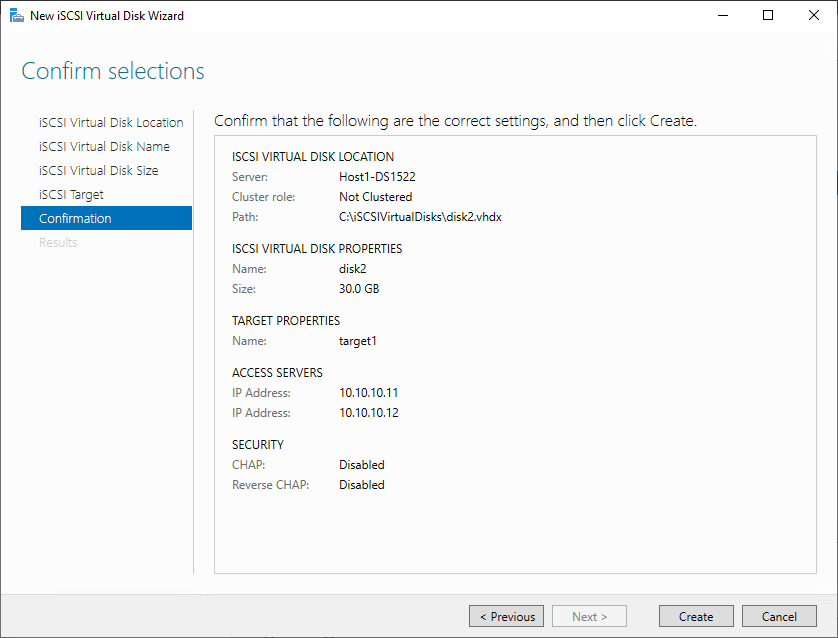
B22 – Cửa sổ View results.
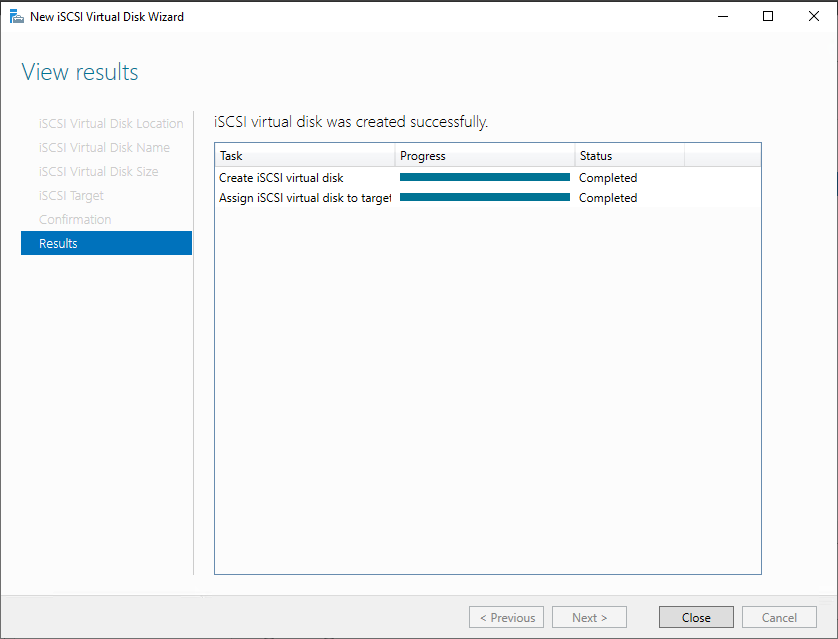
B23 – Cửa sổ iSCSI VIRTUAL DISKS, kiểm tra tạo thành công 2 đĩa ảo như hình bên dưới.
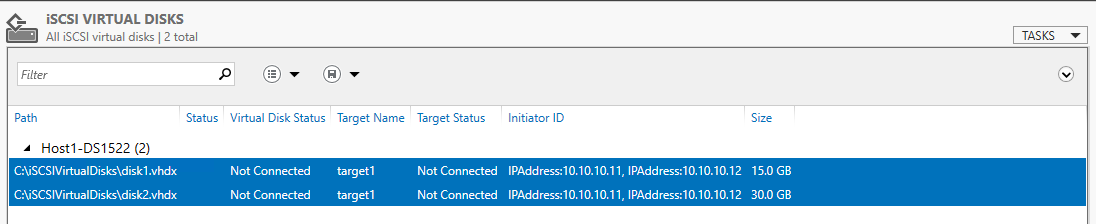
Cấu hình kết nối iSCSI Target Server
B1 – Trên 2 máy H1AsusE900G4 và H2AsusE900G4 , mở Server Manager, bung Tools, chọn iSCSI Initiator.
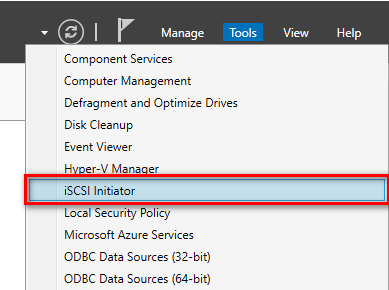
B2 – Cửa sổ Microsoft iSCSI, chọn Yes.
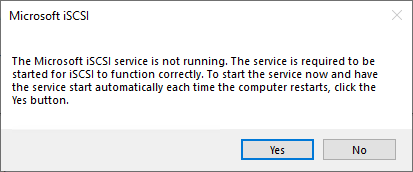
B3 – Trong cửa sổ iSCSI Initiator Properties, ô Target nhập địa chỉ Host1-DS1522 (10.10.10.10), sau đó chọn Quick Connect.
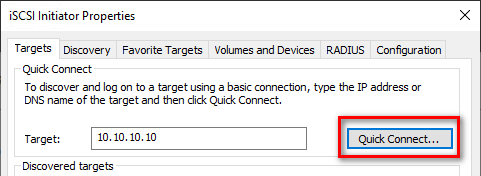
B4 – Cửa sổ Quick Connect bung ra sau khi kết nối thành công, chọn Done.
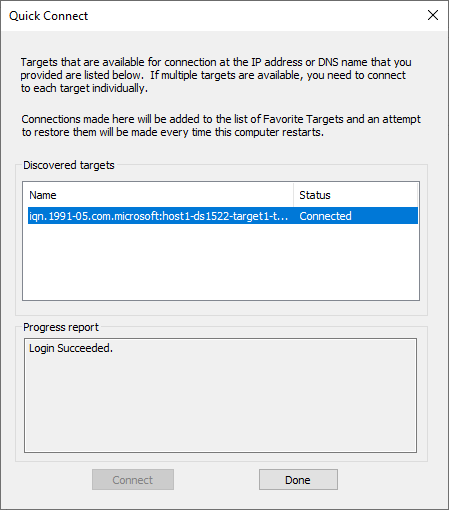
B5 – Trong cửa sổ iSCSI Initiator Properties, chọn OK.
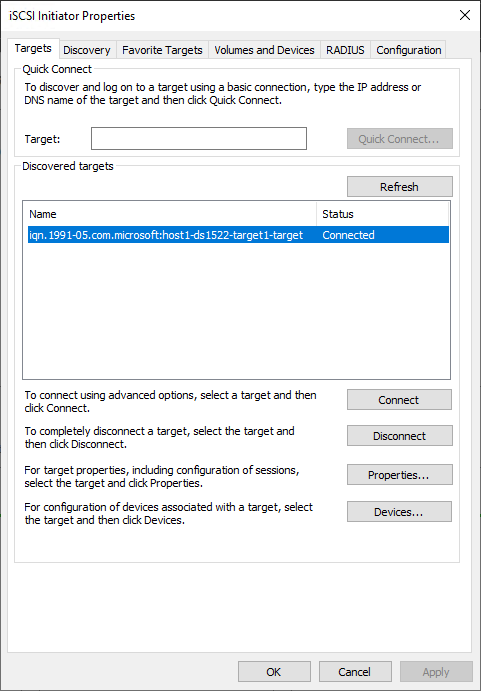
B6 – Trong Disk Management, kiểm tra có 2 phân vùng mới được thêm.
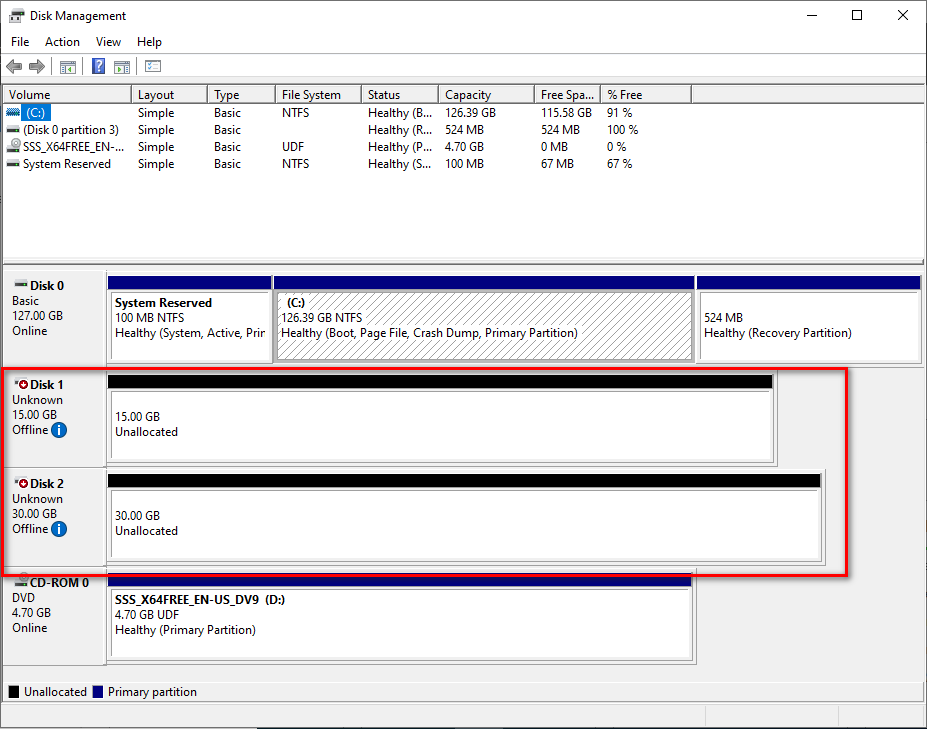
Cài đặt & cấu hình Failover Clustering
B1 – Trên máy H1AsusE900G4, trong Disk Management, chuột phải vào Disk 1, chọn Online. Sau đó chuột phải vào Disk 2, chọn Online.
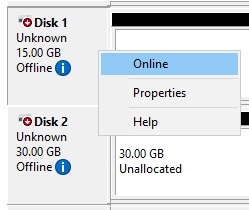
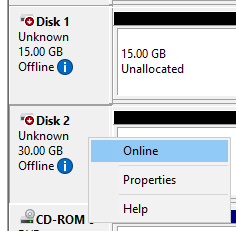
B2 – Tiếp tục chuột phải vào Disk 1 chọn Initialize Disk.
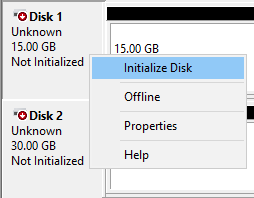
B3 – Cửa sổ Initialize Disk, tích chọn Disk 1 và Disk 2. Sau đó chọn OK.
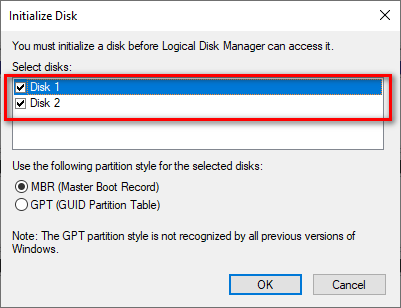
B4 – Trong Disk Management, chuột phải phần Unallocated của Disk 1, chọn New Simple Volume
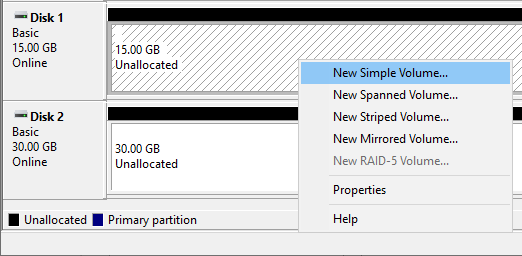
B5 – Cửa sổ Welcome to the New Simple Volume Wizard, chọn Next.
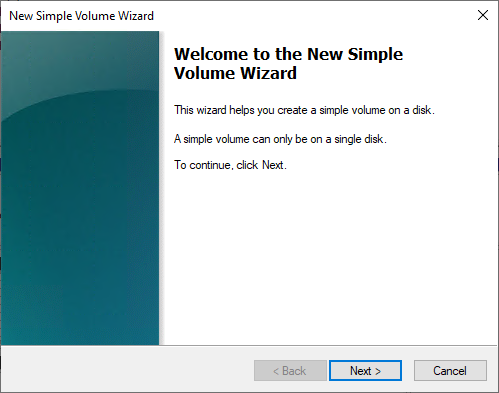
B6 – Cửa sổ Specify Volume Size, chọn Next.
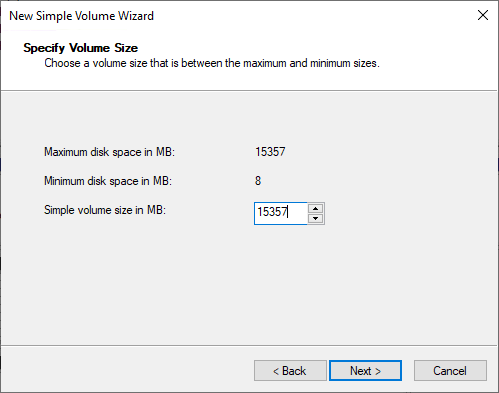
B7 – Cửa sổ Assign Drive Letter or Path, chọn Next.
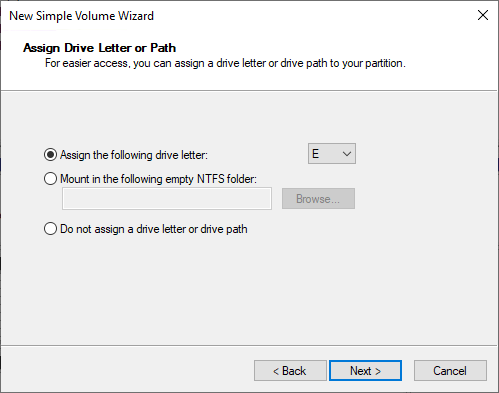
B8 – Cửa sổ Format Partition, chọn Next.
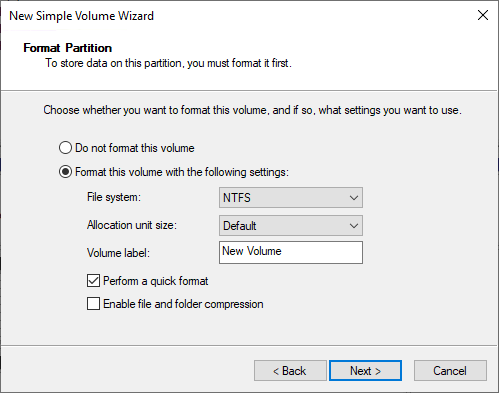
B9 – Cửa sổ Completing, chọn Finish.
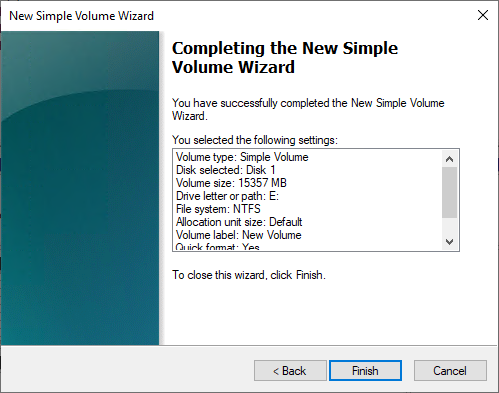
B10 – Cửa sổ Disk Management, chuột phải phần Unallocated của Disk 2, chọn New Simple Volume.
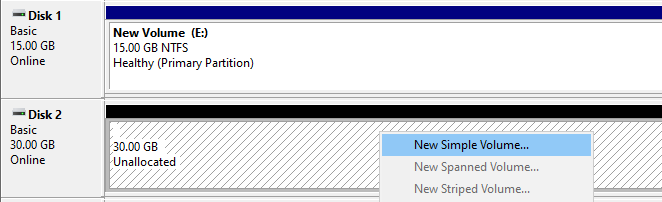
B11 – Cửa sổ Welcome to the New Simple Volume Wizard, chọn Next.
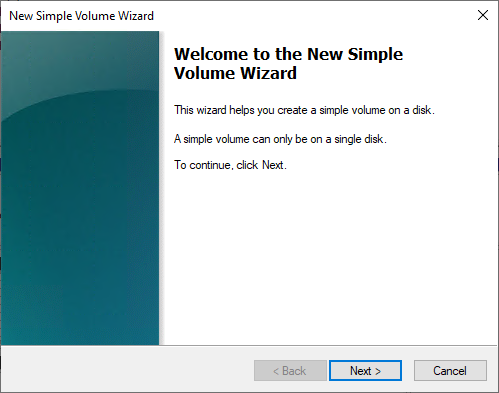
B12 – Cửa sổ Specify Volume Size, chọn Next.
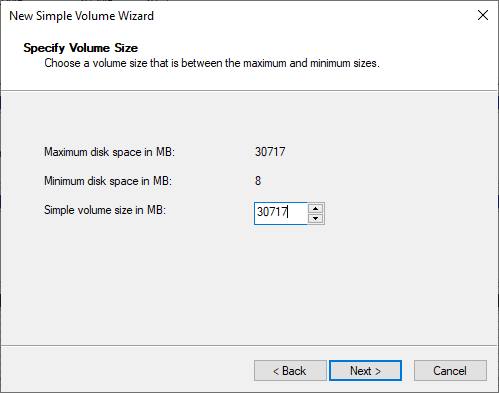
B13 – Cửa sổ Assign Drive Letter or Path, chọn Next.
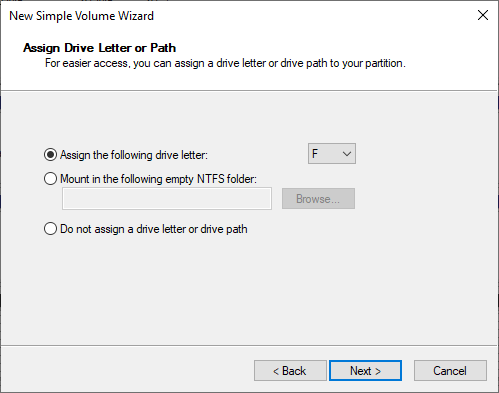
B14 – Cửa sổ Format Partition, chọn Next.
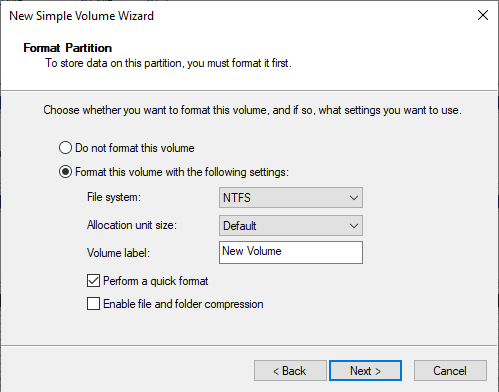
B15 – Cửa sổ Completing, chọn Finish.
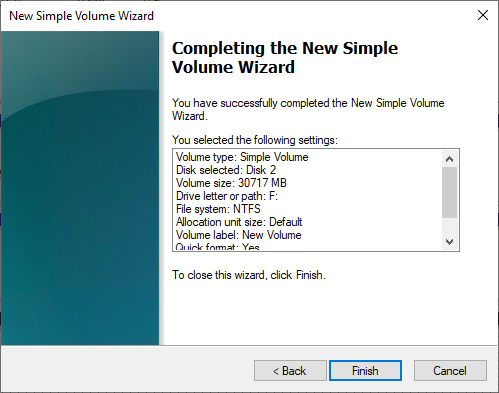
B16 – Kiểm tra H1AsusE900G4 như hình mô tả.
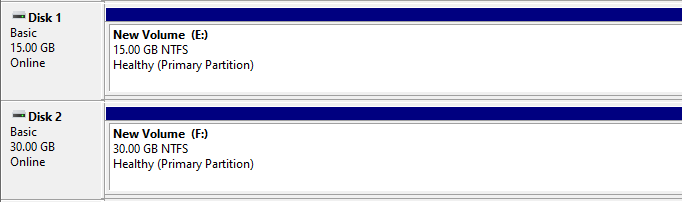
B17 – Trên máy H2AsusE900G4, trong Disk Management, thực hiện giống B1 chuột phải vào Disk 1 và Disk 2, sau đó chọn Online.