Bot Hỗ Trợ Nhân Sự là một bot Q&A thân thiện, mang đến sự trợ giúp từ các chuyên gia hoặc nhân viên hỗ trợ từ đội ngũ HR khi nó không thể giải quyết được vấn đề. Người dùng có thể hỏi bot một câu hỏi và bot sẽ trả lời nếu câu trả lời có trong kho kiến thức. Nếu không, bot sẽ cho phép người dùng gửi truy vấn, sau đó truy vấn này sẽ được đăng lên một nhóm chuyên gia được cấu hình sẵn, những người sẽ cung cấp hỗ trợ bằng cách xử lý các thông báo từ trong nhóm của họ. Ngoài ra, bot còn đề xuất các liên kết đến các chính sách hoặc câu hỏi HR được khuyến nghị bằng cách tìm kiếm các thẻ được cấu hình sẵn trong câu hỏi. Các ô này được tìm thấy trong tab liên quan để tham khảo nhanh. Bot Hỗ Trợ Nhân Sự hoạt động hiệu quả cho Q&A nhẹ và cung cấp hỗ trợ nhanh chóng khi triển khai các dự án hoặc sáng kiến mới trong tổ chức.
Người dùng tương tác với HR bot:
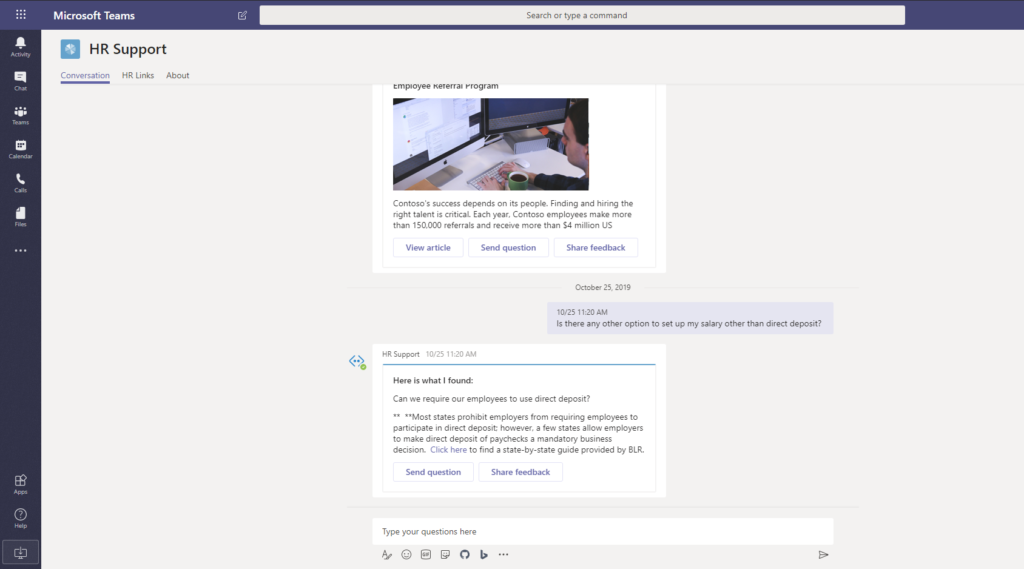
Nhóm HR tương tác:
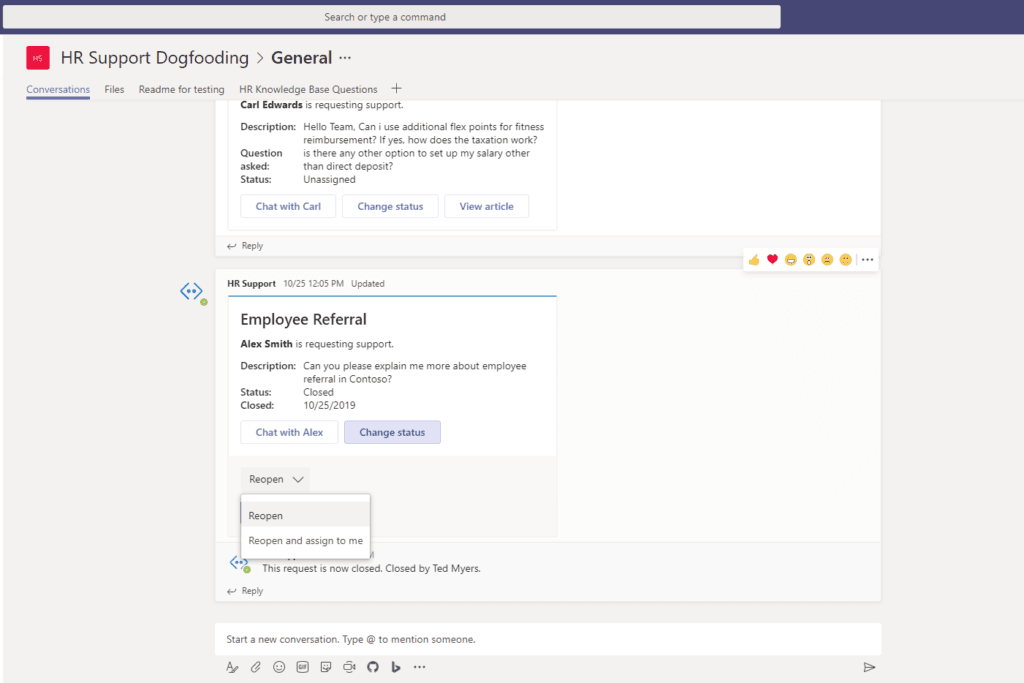
Yêu Cầu Trước Khi Bắt Đầu
Để bắt đầu, bạn sẽ cần:
- Một Azure subscription nơi bạn có thể tạo các loại tài nguyên sau:
- Dịch vụ ứng dụng (App service)
- Kế hoạch dịch vụ ứng dụng (App service plan)
- Đăng ký kênh bot (Bot channels registration)
- Tài khoản lưu trữ Azure (Azure storage account)
- Azure search
- Dịch vụ nhận thức QnAMaker (QnAMaker cognitive service)
- Application Insights
- Một nhóm trong Microsoft Teams với nhóm chuyên gia của bạn. (Bạn có thể thêm và xóa thành viên nhóm sau!)
- Một bản sao của repo GitHub ứng dụng HR Support (https://github.com/OfficeDev/microsoft-teams-hrsupport-app )
- Một tập hợp hợp lý các cặp Câu hỏi và Câu trả lời để thiết lập kho kiến thức cho bot.
Bước 1: Đăng Ký Ứng Dụng Azure AD
- Đăng ký hai ứng dụng Azure AD trong thư mục của tenant: một cho tab trong Bot và một cho ứng dụng cấu hình.
- Đăng nhập vào Azure Portal cho subscription của bạn và đi đến mục “App registrations”.
- Nhấp vào “New registration” và tạo một ứng dụng Azure AD:
- Name: Tên ứng dụng Teams của bạn – nếu bạn làm theo mẫu triển khai mặc định, chúng tôi khuyến nghị đặt tên là “HR Support”.
- Supported account types: Chọn “Accounts in any organizational directory (Any Azure AD directory – Multitenant)”.
- Để trống trường “Redirect URI”.
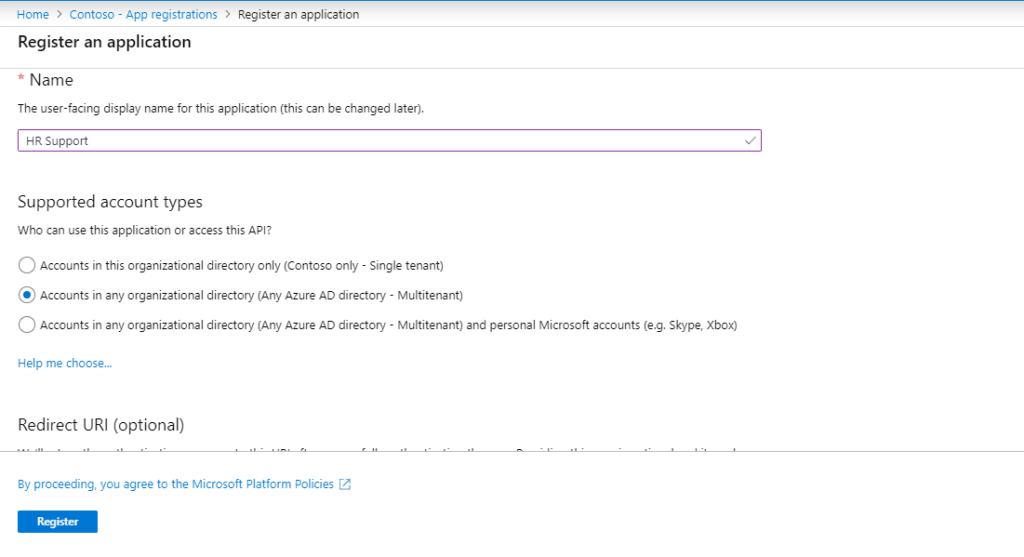
- Nhấp vào nút “Register”.
-
- Khi ứng dụng được đăng ký, bạn sẽ được chuyển đến trang “Overview” của ứng dụng. Sao chép Application (client) ID; chúng ta sẽ cần nó sau. Xác minh rằng “Supported account types” được đặt thành Multiple organizations.
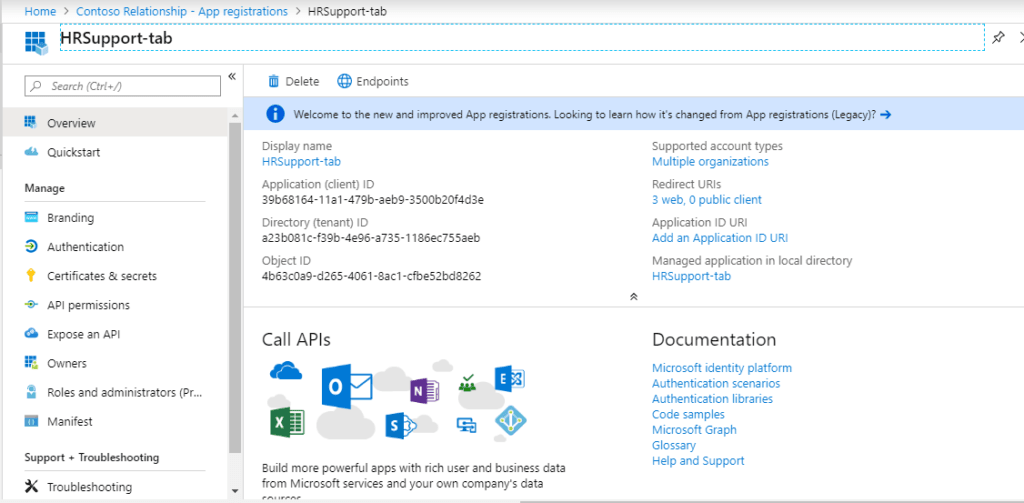
- Khi ứng dụng được đăng ký, bạn sẽ được chuyển đến trang “Overview” của ứng dụng. Sao chép Application (client) ID; chúng ta sẽ cần nó sau. Xác minh rằng “Supported account types” được đặt thành Multiple organizations.
5. Trên thanh bên trong phần Manage, điều hướng đến mục “Certificates & secrets”. Trong phần Client secrets, nhấp vào “+ New client secret”. Thêm mô tả (Tên của bí mật) cho bí mật và chọn thời gian hết hạn (theo yêu cầu). Nhấp vào “Add”.
-
- Khi bí mật khách hàng được tạo, sao chép Value của nó; chúng ta sẽ cần nó sau.
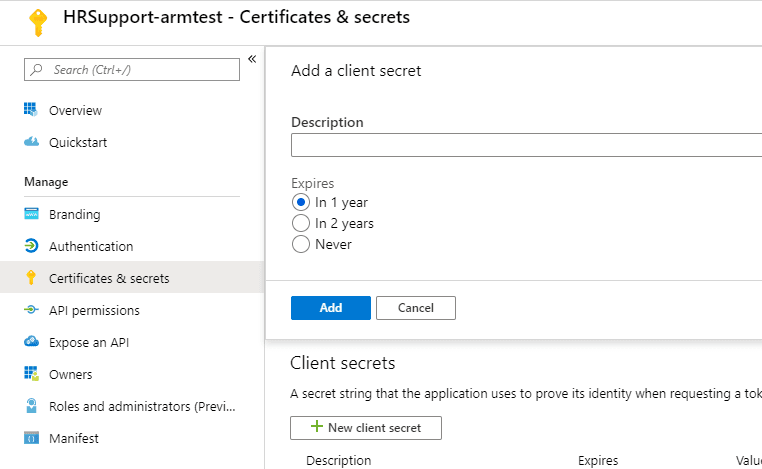
- Khi bí mật khách hàng được tạo, sao chép Value của nó; chúng ta sẽ cần nó sau.
6. Quay lại “App registrations”, sau đó lặp lại các bước 2-3 để tạo một ứng dụng Azure AD khác cho ứng dụng cấu hình:
-
- Name: Tên ứng dụng cấu hình của bạn. Chúng tôi khuyên bạn nên thêm “Configuration” vào tên của ứng dụng này; ví dụ: “HR Support Configuration”.
- Supported account types: Chọn “Account in this organizational directory only”.
- Để trống trường “Redirect URI” lúc này.
Đến thời điểm này, bạn có 4 giá trị duy nhất:
- Application (client) ID cho bot.
- Client secret cho bot.
- Application (client) ID cho ứng dụng cấu hình.
- Directory (tenant) ID, là giá trị giống nhau cho cả hai ứng dụng.
Chúng tôi khuyến nghị bạn sao chép các giá trị này vào một tệp văn bản, sử dụng một ứng dụng như Notepad. Chúng ta sẽ cần những giá trị này sau.
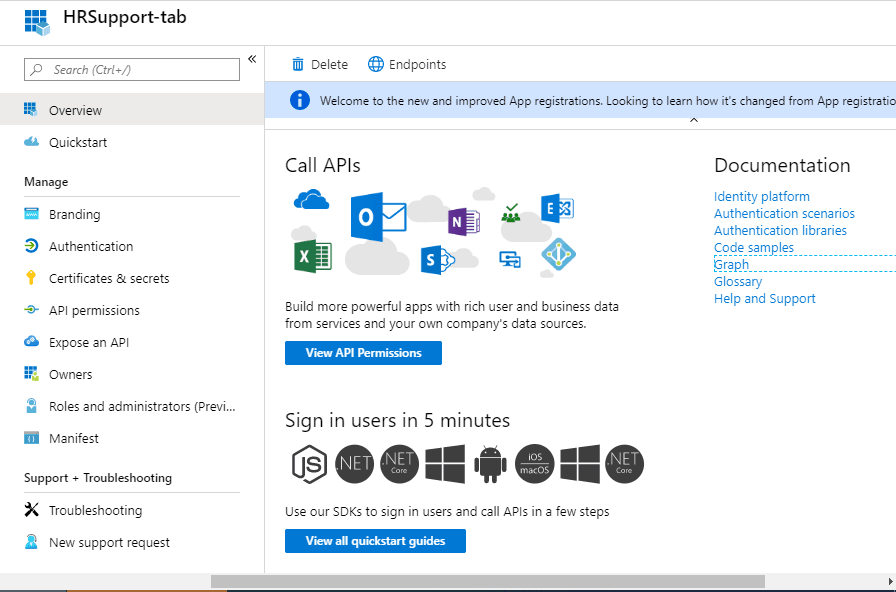
Bước 2: Triển Khai Lên Azure Subscription Của Bạn
- Nhấp vào “Deploy to Azure“.
- Khi được yêu cầu, đăng nhập vào Azure subscription của bạn.
- Azure sẽ tạo một “Custom deployment” dựa trên mẫu ARM và yêu cầu bạn điền các thông số mẫu.
- Chọn một subscription và nhóm tài nguyên.
- Chúng tôi khuyến nghị tạo một nhóm tài nguyên mới.
- Lưu ý: Vị trí của nhóm tài nguyên PHẢI nằm ở một trung tâm dữ liệu hỗ trợ: Application Insights, Azure Search, và QnA Maker. Để xem danh sách cập nhật, nhấp vào đây và chọn một khu vực nơi các dịch vụ sau có sẵn:
- Application Insights
- QnA Maker
- Azure Search
- Lưu ý: Vị trí của nhóm tài nguyên PHẢI nằm ở một trung tâm dữ liệu hỗ trợ: Application Insights, Azure Search, và QnA Maker. Để xem danh sách cập nhật, nhấp vào đây và chọn một khu vực nơi các dịch vụ sau có sẵn:
- Nhập “Base Resource Name”, mà mẫu sử dụng để tạo tên cho các tài nguyên khác.
- Các tên dịch vụ ứng dụng [Base Resource Name], [Base Resource Name]-config, và [Base Resource Name]-qnamaker phải có sẵn. Ví dụ, nếu bạn chọn contosohrsupport làm tên cơ bản, các tên contosohrsupport, contosohrsupport-config, và contosohrsupport-qnamaker phải có sẵn (chưa được sử dụng); nếu không, việc triển khai sẽ thất bại với lỗi Conflict.
- Ghi nhớ tên tài nguyên cơ bản mà bạn đã chọn. Chúng ta sẽ cần nó sau.
- Điền các ID khác nhau vào mẫu:
- Bot Client ID: Application (client) ID của ứng dụng Microsoft Teams Bot
- Bot Client Secret: Client secret của ứng dụng Microsoft Teams Bot
- Config App Client Id: Application (client) ID của ứng dụng cấu hình
- Tenant Id: Tenant ID ở trên
- Đảm bảo rằng các giá trị được sao chép nguyên trạng, không có khoảng trắng thừa. Mẫu kiểm tra rằng các GUID có đúng 36 ký tự.
- Điền vào “Config Admin UPN List”, là danh sách người dùng được phép truy cập ứng dụng cấu hình, được phân tách bằng dấu chấm phẩy.
- Ví dụ: Để cho phép Megan Bowen ([email protected]) và Adele Vance ([email protected]) truy cập ứng dụng cấu hình, đặt tham số này thành [email protected];[email protected].
- Bạn có thể thay đổi danh sách này sau bằng cách đi đến bảng điều khiển “Configuration” của dịch vụ ứng dụng cấu hình.
- Nếu bạn muốn thay đổi tên ứng dụng, mô tả và biểu tượng từ mặc định, sửa đổi các tham số mẫu tương ứng.
- Đồng ý với các điều khoản và điều kiện của Azure bằng cách nhấp vào hộp kiểm “I agree to the terms and conditions stated above” ở dưới cùng của trang.
- Nhấp vào “Purchase” để bắt đầu triển khai.
- Chờ đợi quá trình triển khai hoàn tất. Bạn có thể kiểm tra tiến trình triển khai từ bảng “Notifications” của Azure Portal. Có thể mất hơn 10 phút để triển khai hoàn tất.
- Khi quá trình triển khai hoàn tất, bạn sẽ được chuyển đến một trang có các trường sau:
- BotId: Đây là Microsoft Application ID cho bot Hỗ Trợ Nhân Sự.
- AppDomain: Đây là tên miền cơ bản cho bot Hỗ Trợ Nhân Sự.
- ConfigurationAppUrl: Đây là URL cho ứng dụng web cấu hình.
Bước 3: Thiết Lập Xác Thực Cho Ứng Dụng Cấu Hình
- Lưu ý vị trí của ứng dụng cấu hình mà bạn đã triển khai, đó là https://[BaseResourceName]-config.azurewebsites.net. Ví dụ: nếu bạn chọn “contosohrsupport” làm tên cơ sở, ứng dụng cấu hình sẽ là https://contosohrsupport-config.azurewebsites.net.
- Quay lại trang “App Registrations“.
- Nhấp vào ứng dụng cấu hình trong danh sách ứng dụng. Dưới mục “Manage”, nhấp vào “Authentication” để mở cài đặt xác thực.
- Thêm một mục mới vào “Redirect URIs”:
- Type: Web
- Redirect URI: Vị trí (URL) của ứng dụng cấu hình của bạn. Đây là URL từ bước 3.1.
- Dưới mục “Implicit grant”, chọn “ID tokens”.
- Nhấp vào “Save” để xác nhận thay đổi của bạn.
Thiết Lập Xác Thực Cho Ứng Dụng Tab Bot
- Lưu ý vị trí của ứng dụng Bot mà bạn đã triển khai, đó là https://[BaseResourceName].azurewebsites.net. Ví dụ: nếu bạn chọn “contosohrsupport” làm tên cơ sở, ứng dụng Bot sẽ là https://contosohrsupport.azurewebsites.net.
- Quay lại trang “App Registrations”.
- Nhấp vào ứng dụng Bot trong danh sách ứng dụng. Dưới mục “Manage”, nhấp vào “Authentication” để mở cài đặt xác thực.
- Thêm một mục mới vào “Redirect URIs” với /help/signin: như https://[BaseResourceName].azurewebsites.net/help/signin.
- Type: Web
- Redirect URI: Vị trí (URL) của ứng dụng cấu hình của bạn. Đây là URL từ bước 3.1.
- Dưới mục “Implicit grant”, chọn “ID tokens” và “Access Tokens”.
- Nhấp vào “Save” để xác nhận thay đổi của bạn.
Bước 4: Tạo Kho Kiến Thức QnA Maker
- Tạo kho kiến thức, theo các hướng dẫn trong tài liệu QnA Maker. Mẹo: Nếu bạn chưa có kho kiến thức hoàn chỉnh, đây là URL FAQ của Teams hoạt động tốt với QnA Maker.
- Bỏ qua bước đầu tiên, “Tạo dịch vụ QnA trong Microsoft Azure”, vì mẫu ARM bạn đã triển khai ở bước 2 đã tạo dịch vụ QnA. Tiếp tục trực tiếp đến bước tiếp theo, “Kết nối dịch vụ QnA của bạn với KB”.
- Sử dụng các giá trị sau khi kết nối với dịch vụ QnA:
- Azure Directory ID: Tenant liên kết với subscription Azure được chọn ở bước 2.1.
- Tên subscription Azure: Subscription Azure mà mẫu ARM đã được triển khai.
- Dịch vụ Azure QnA: Dịch vụ QnA được tạo trong quá trình triển khai. Đây là tên tài nguyên cơ bản; ví dụ, nếu bạn chọn “contosohrsupport” làm tên cơ bản, dịch vụ QnA Maker sẽ được đặt tên là contosohrsupport.
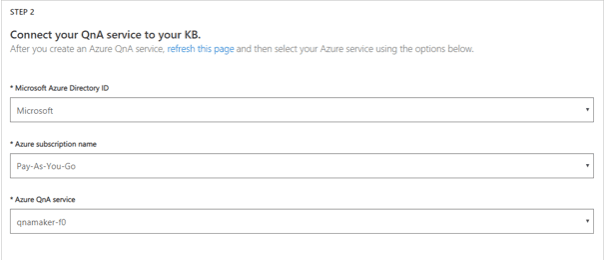
- Sau khi xuất bản kho kiến thức, ghi lại ID kho kiến thức (xem ảnh chụp màn hình).
-
- Nhớ ID kho kiến thức: chúng ta sẽ cần nó ở bước tiếp theo.
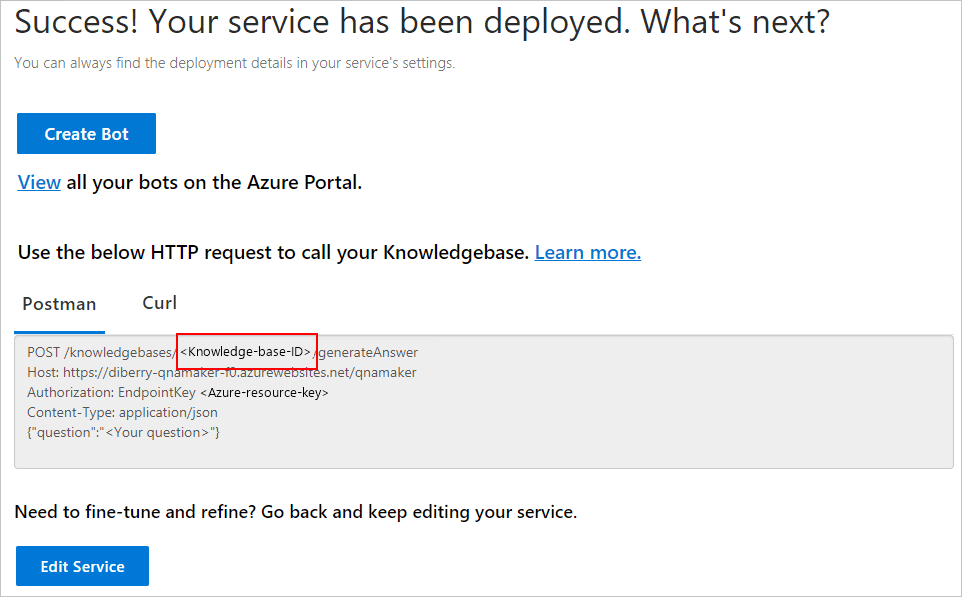
Bước 5: Hoàn Tất Cấu Hình Ứng Dụng Hỗ Trợ Nhân Sự
- Triển khai bot và ứng dụng cấu hình của bạn trong các dịch vụ ứng dụng tương ứng.
- Truy cập ứng dụng cấu hình tại https://[BaseResourceName]-config.azurewebsites.net. Ví dụ, nếu bạn chọn “contosohrsupport” làm tên cơ sở, ứng dụng cấu hình sẽ là https://contosohrsupport-config.azurewebsites.net.
- Bạn sẽ được yêu cầu đăng nhập bằng thông tin xác thực của mình. Đảm bảo rằng bạn đăng nhập bằng tài khoản nằm trong danh sách người dùng được phép truy cập ứng dụng cấu hình.
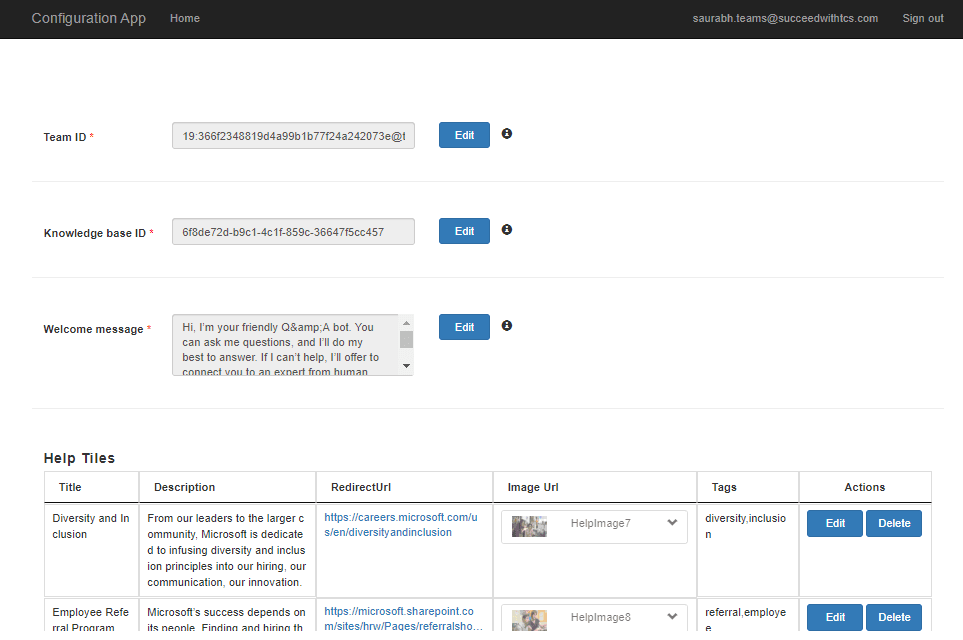
- Lấy liên kết đến nhóm chuyên gia của bạn từ ứng dụng Teams. Để làm điều này, mở Microsoft Teams và điều hướng đến nhóm. Nhấp vào “…” bên cạnh tên nhóm, sau đó chọn “Get link to team”.
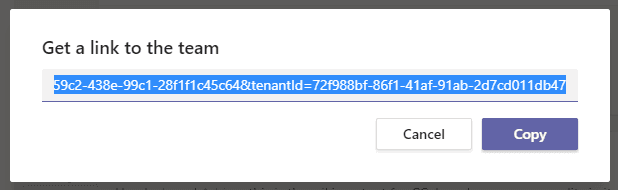
- Nhấp vào “Copy” để sao chép liên kết vào clipboard.
- Dán liên kết đã sao chép vào trường “Team Id”, sau đó nhấn “OK”.
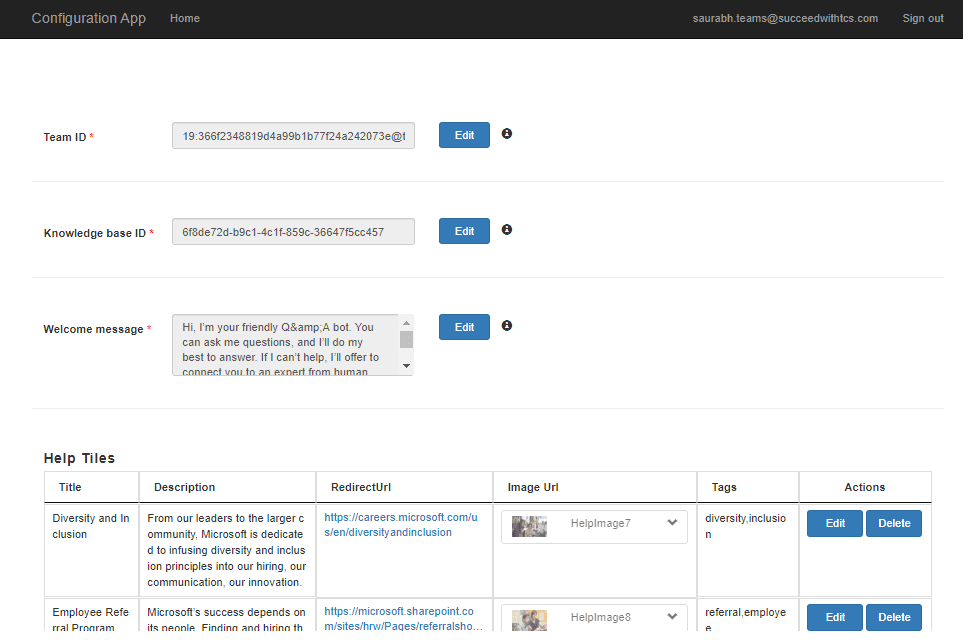
- Nhập ID kho kiến thức QnA Maker vào trường “Knowledge base ID”, sau đó nhấn “OK”.
- Tùy chỉnh “Welcome message” được gửi đến người dùng cuối khi họ cài đặt ứng dụng. Tin nhắn này hỗ trợ markdown cơ bản như in đậm, in nghiêng, danh sách có dấu chấm, danh sách đánh số và liên kết. Xem đây để biết chi tiết đầy đủ về các tính năng Markdown được hỗ trợ.
- Tùy chỉnh “Help tab text”, hiển thị trong tab “Help” của ứng dụng. Tin nhắn này cũng hỗ trợ markdown cơ bản như in đậm, in nghiêng, danh sách có dấu chấm, danh sách đánh số và liên kết. Xem đây để biết chi tiết đầy đủ về các tính năng Markdown được hỗ trợ.
Lưu Ý
- Nhớ nhấp vào “OK” sau khi thay đổi cài đặt. Để chỉnh sửa cài đặt sau này, nhấp vào “Edit” để làm cho hộp văn bản có thể chỉnh sửa.
Bước 6: Tạo Các Gói Ứng Dụng Teams
- Tạo hai gói ứng dụng Teams: một cho người dùng cuối tự cài đặt và một để cài đặt cho nhóm chuyên gia.
- Mở tệp Manifest\manifest_enduser.json bằng một trình soạn thảo văn bản.
- Thay đổi các trường giữ chỗ trong manifest thành các giá trị phù hợp với tổ chức của bạn:
- developer.name
- developer.websiteUrl
- developer.privacyUrl
- developer.termsOfUseUrl
- Thay đổi các trường giữ chỗ trong manifest thành các giá trị phù hợp với tổ chức của bạn:
- Thay đổi placeholder <> thành ID ứng dụng Azure AD của bạn từ trên. Đây là GUID mà bạn đã nhập trong mẫu dưới phần “Bot Client ID”.
- Trong phần “validDomains”, thay thế <> bằng tên miền của Dịch Vụ Ứng Dụng Bot của bạn. Điều này sẽ là BaseResourceName].azurewebsites.net. Ví dụ: nếu bạn chọn “contosohrsupport” làm tên cơ bản, thay thế placeholder thành contosohrsupport.azurewebsites.net.
- Sao chép tệp manifest_enduser.json thành tệp có tên manifest.json.
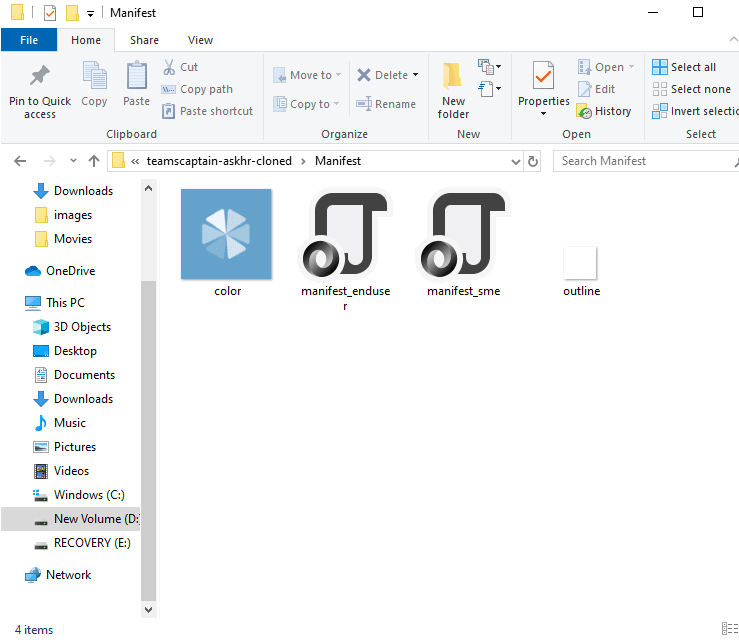
- Tạo một gói ZIP với các tệp manifest.json, color.png, và outline.png. Hai tệp hình ảnh là các biểu tượng cho ứng dụng của bạn trong Teams.
- Đặt tên cho gói này là AskHR-enduser.zip, để bạn biết rằng đây là ứng dụng dành cho người dùng cuối.
- Đảm bảo rằng 3 tệp này ở cấp trên cùng của gói ZIP, không có thư mục lồng vào nhau.
- Xóa tệp manifest.json.
- Lặp lại các bước trên nhưng với tệp Manifest\manifest_sme.json. Đặt tên gói kết quả là AskHR-experts.zip, để bạn biết rằng đây là ứng dụng dành cho chuyên gia.
Bước 7: Chạy Ứng Dụng Trong Microsoft Teams
- Nếu tenant của bạn đã kích hoạt sideloading apps, bạn có thể cài đặt ứng dụng của mình bằng cách làm theo hướng dẫn tại đây
- Bạn cũng có thể tải lên ứng dụng vào app catalog của tenant, để nó có thể sẵn có cho mọi người trong tenant cài đặt. Xem hướng dẫn tại đây
- Cài đặt ứng dụng cho các chuyên gia (gói AskHR-experts.zip) vào nhóm chuyên gia của bạn. Đây PHẢI là nhóm mà bạn đã chọn ở bước 5.3 ở trên.
- Chúng tôi khuyến nghị sử dụng chính sách quyền ứng dụng để hạn chế quyền truy cập vào ứng dụng này cho các thành viên của nhóm chuyên gia.
- Cài đặt ứng dụng cho người dùng cuối (gói AskHR-enduser.zip) vào người dùng của bạn.
Khắc Phục Sự Cố
Vui lòng xem trang Khắc Phục Sự Cố của chúng tôi.
Chúc các bạn thành công!










































































































































