Trong quá trình quản lý mối quan hệ với khách hàng, việc gửi lời chúc mừng sinh nhật có thể là một cơ hội vàng để tạo ra ấn tượng tích cực.
Tuy nhiên, khi số lượng khách hàng tăng lên, việc thực hiện thủ công trở nên mệt mỏi và không chính xác. Điều tương tự cũng áp dụng trong lĩnh vực nhân sự, nơi việc theo dõi và quản lý ngày sinh nhật của hàng ngàn nhân viên có thể trở thành một thách thức đáng kể.
Power Automate: Gởi email “Chúc mừng sinh nhật” tự động cho nhân viên/khách hàng không chỉ giúp giảm bớt công sức thủ công mà còn đảm bảo tính chính xác và tính cá nhân hóa trong mọi giao tiếp. Điều này không chỉ tạo ra trải nghiệm tốt cho khách hàng mà còn làm tăng độ hài lòng và sự gắn kết của nhân viên với tổ chức.
Do đó, chào mừng bạn đến với hướng dẫn chi tiết về cách sử dụng Power Automate để xây dựng một hệ thống tự động gửi email chúc mừng sinh nhật cá nhân cho nhân viên/khách hàng mỗi ngày.
A. Chuẩn bị
- Một tài khoản email trên Office 365 có tích hợp Power Automate
- Một file Excel gồm có thông tin: Tên gọi | Họ tên | Ngày sinh | Year | Month | Day | Email
B. Thao tác trên Excel file.
- Upload file Excel này lên trên SharePoint / OneDrive for Business
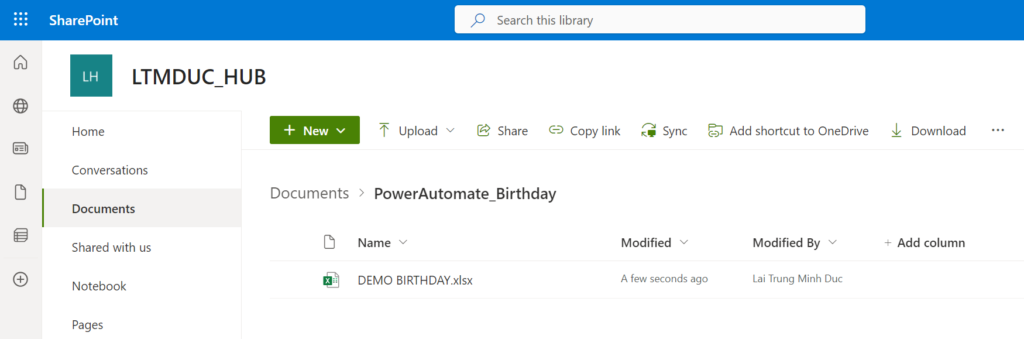
- Tạo table cho file Excel này trên Excel Online.
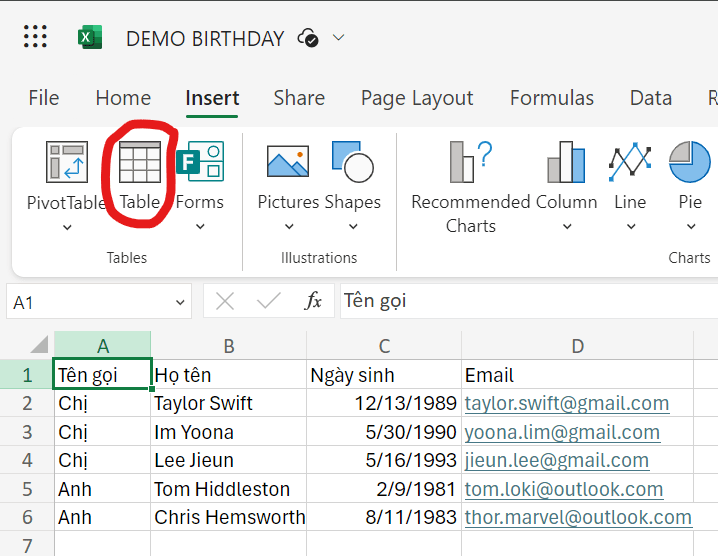
- Đổi tên Table thành BIRTHDAY
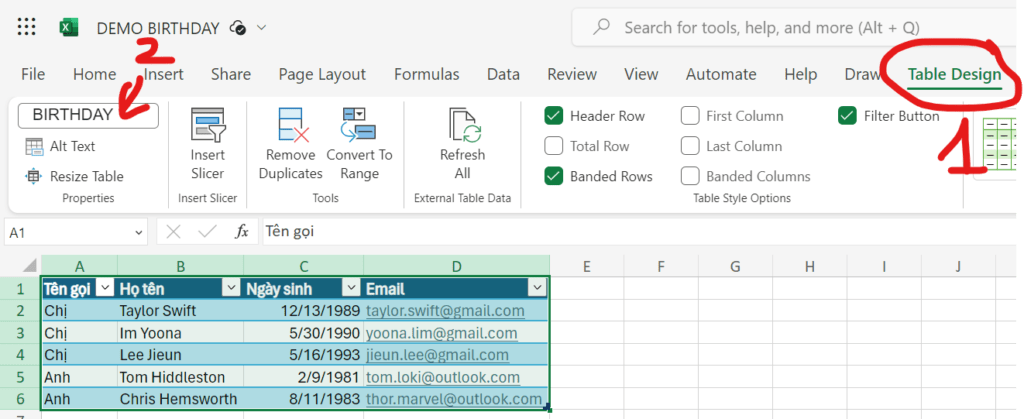
Từ nay về sau, chỉ cần vào file Excel Online này update nhân viên/khách hàng mới là ổn.
Các cột YEAR, MONTH, DAY có thể dùng hàm của EXCEL để tính trực tiếp, không cần điền manual.
Lưu ý: 1 table chỉ nên có dưới 250 dòng thôi, nên nếu công ty/khách hàng của các bạn nhiều hơn, thì cứ tạo ra thêm nhiều sheet, rồi tạo table BIRTHDAY_1, BIRTHDAY_2,…
C. Thao tác trên Power Automate
Bước 1: Tạo Flow mới trong Power Automate
1.1. Đăng nhập vào tài khoản Power Automate của bạn. (https://make.powerautomate.com/)

1.2. Chọn “My Flows” từ thanh điều hướng và nhấn nút “New Flow” >> “Scheduled cloud flow” để tạo một Flow mới.
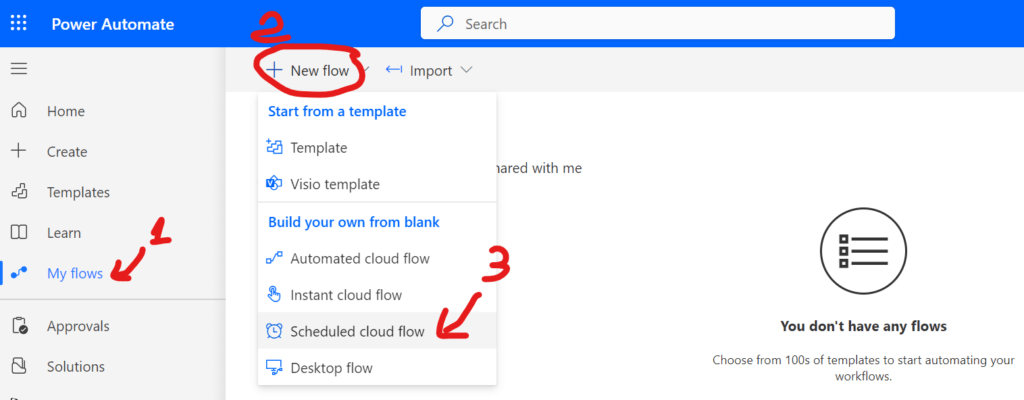
1.3. Điền các thông tin cho Flow của bạn (VD: tên flow, ngày bắt đầu, thời gian bắt đầu). Trong bài viết này thì mình đang muốn gởi mail vào lúc 10:00 AM mỗi ngày. >> Nhấn Create.
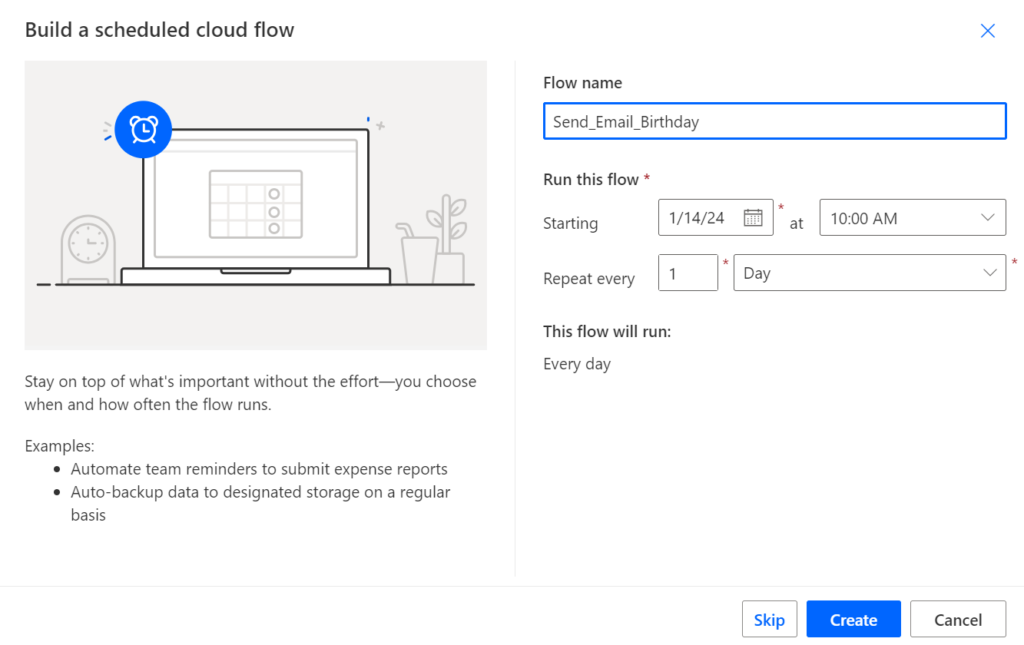
Bước 2: Truy xuất dữ liệu sinh nhật từ nguồn dữ liệu Excel
2.1. Thêm “Action: List rows present in a table” của Excel Business:
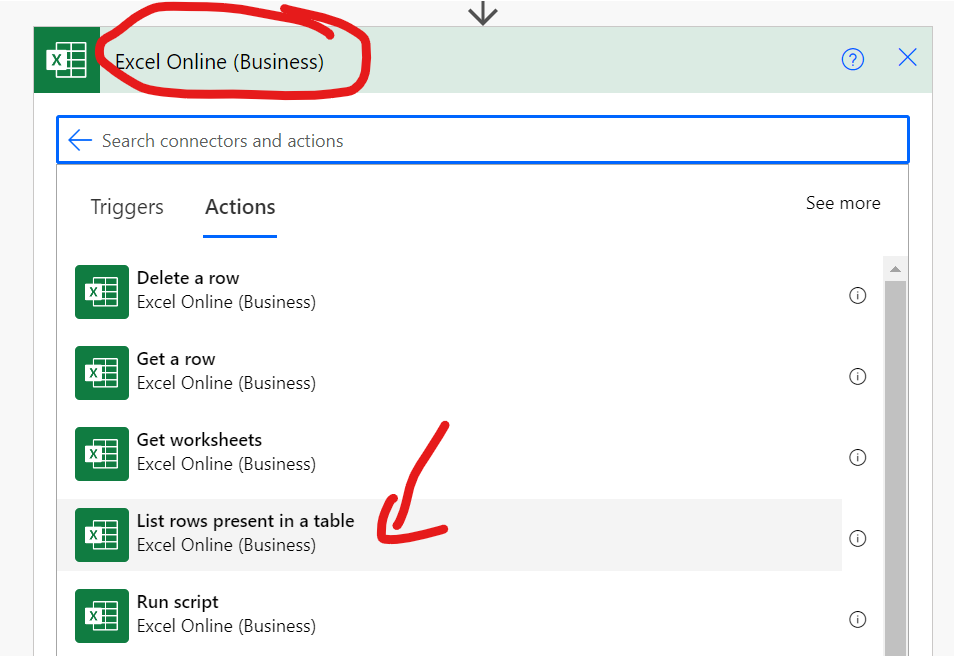
2.2. Thiết lập các thông số để truy xuất danh sách nhân viên và ngày sinh nhật tương ứng.
- Location: SharePoint URL hoặc OneDrive for Business
- Document Library: chỗ này thường là Documents
- File: chọn đến file Excel của bạn
- Table: chọn đến table mà bạn đã tạo ở bước trên.
- Nhấn vô Advanced options: rồi chọn DateTime Format là ISO 8601 (để cột ngày sinh được hiểu đúng).
Bingo! thành quả là đây.

Bước 3: Lọc danh sách nhân viên có sinh nhật trong ngày
3.1. Thêm Action: Apply to each để lấy từng dòng Excel.
3.2. Thêm Action: Condition để so sánh
3.2. Sử dụng biểu thức để so sánh ngày sinh nhật với ngày hiện tại.
- Ngày hiện tại: int(formatDateTime(utcNow(), ‘dd’))
- Tháng hiện tại: int(formatDateTime(utcNow(), ‘MM’))
Rồi gắn cột Day và Month vào như hình dưới là ổn.
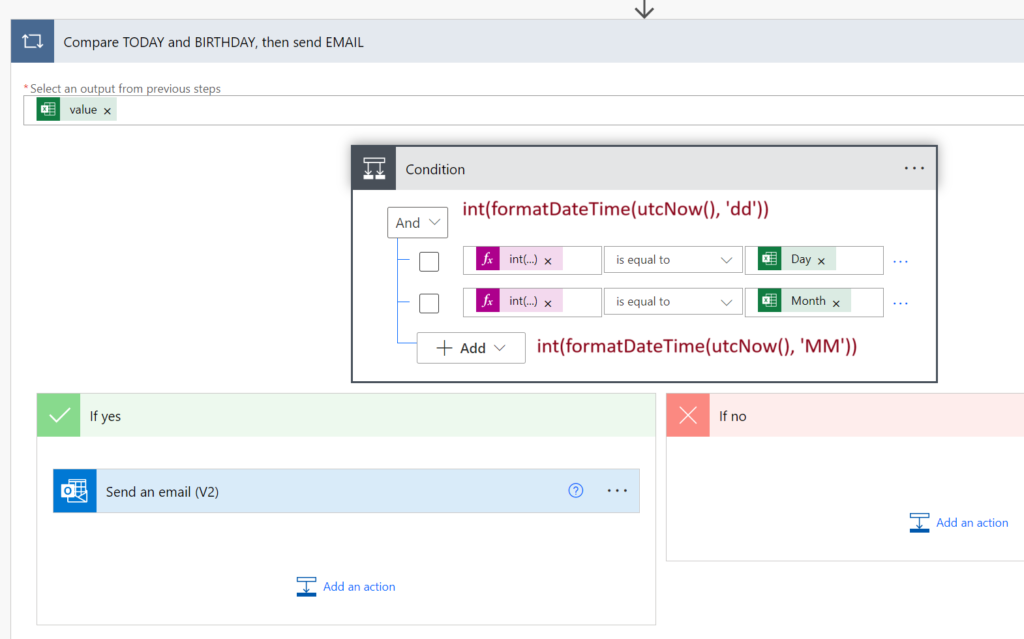
Bước 4: Gửi email cá nhân hóa
4.1. Trong phần “If yes” của vòng lặp, thêm một action “Send an email” của Outlook. (nếu yêu cầu Sign in thì mình click vào)
4.2. Sử dụng các biến để cá nhân hóa nội dung email, ví dụ: như hình dưới đây.
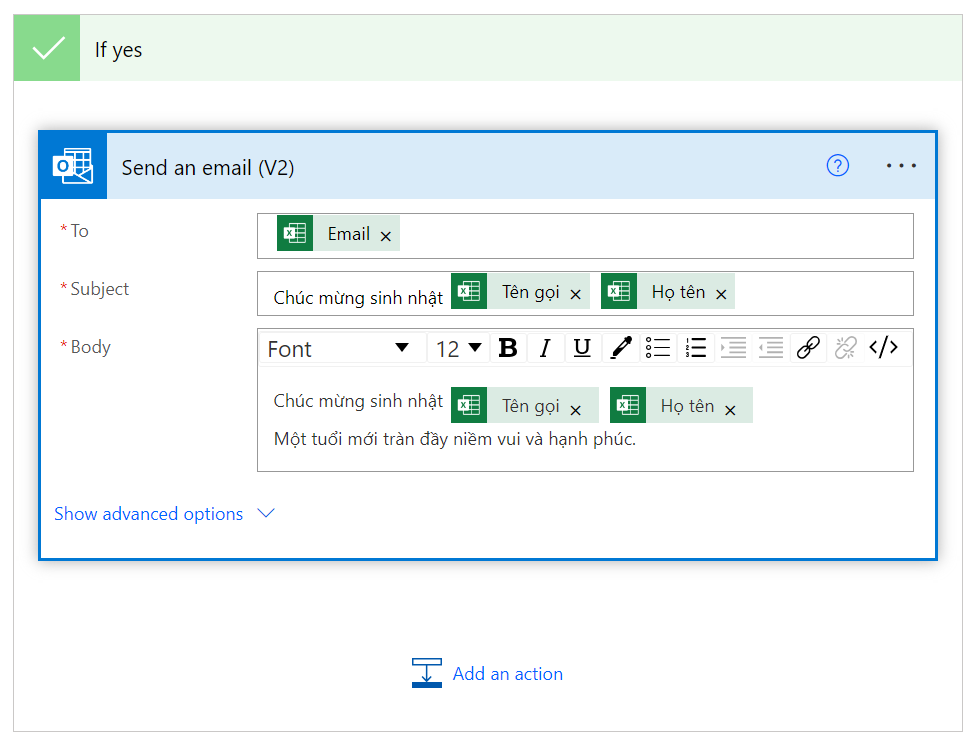
Bước 5: Kiểm tra và lưu trữ
Đến đây thì bạn đã hoàn thành rồi đó. Bạn nhấn vào nút Save là flow sẽ được lưu lại.
Chúng ta có thể thử nghiệm bằng cách nhấn vào Test >> Manual Test để thử xem flow đã chạy ổn chưa.
Nếu chạy ổn thì bạn sẽ thấy có email được gởi ra… (bạn nên thêm email cá nhân của bạn, với ngày sinh là TODAY(), để cho có email được gởi nhé).
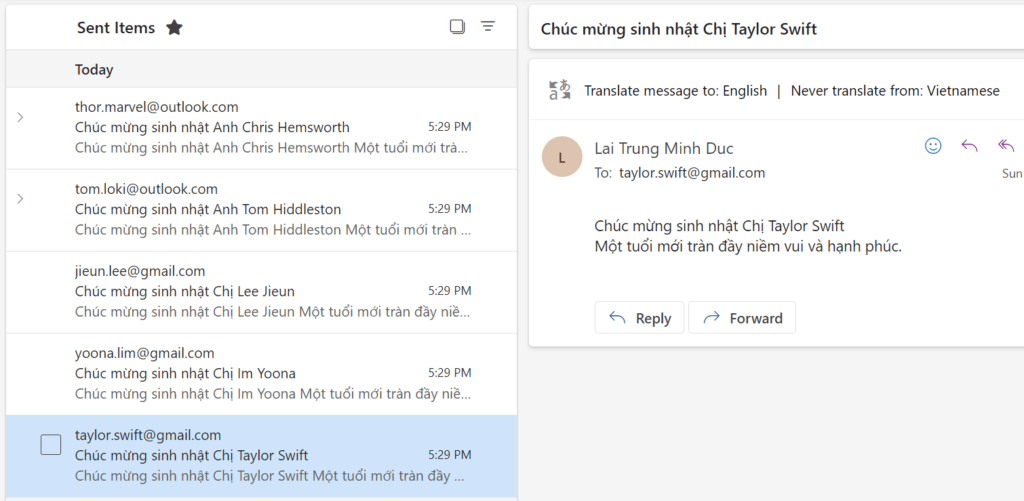
Bước 6: Kích hoạt và theo dõi Flow
6.1. Kích hoạt Flow của bạn để nó bắt đầu chạy theo lịch trình đã đặt.
6.2. Theo dõi các logs và thông báo để đảm bảo rằng Flow hoạt động đúng và không gặp lỗi.
Thông thường thì với các flow đơn giản như này, cũng ít khi có lỗi. Tuy nhiên nếu một ngày đẹp trời, bạn vào flow, mà thấy flow không succeeded, thì lúc đó sẽ cần phải sửa. Để xem Logs/Status thì bạn có thể xem trong Flow – tương tự như này.
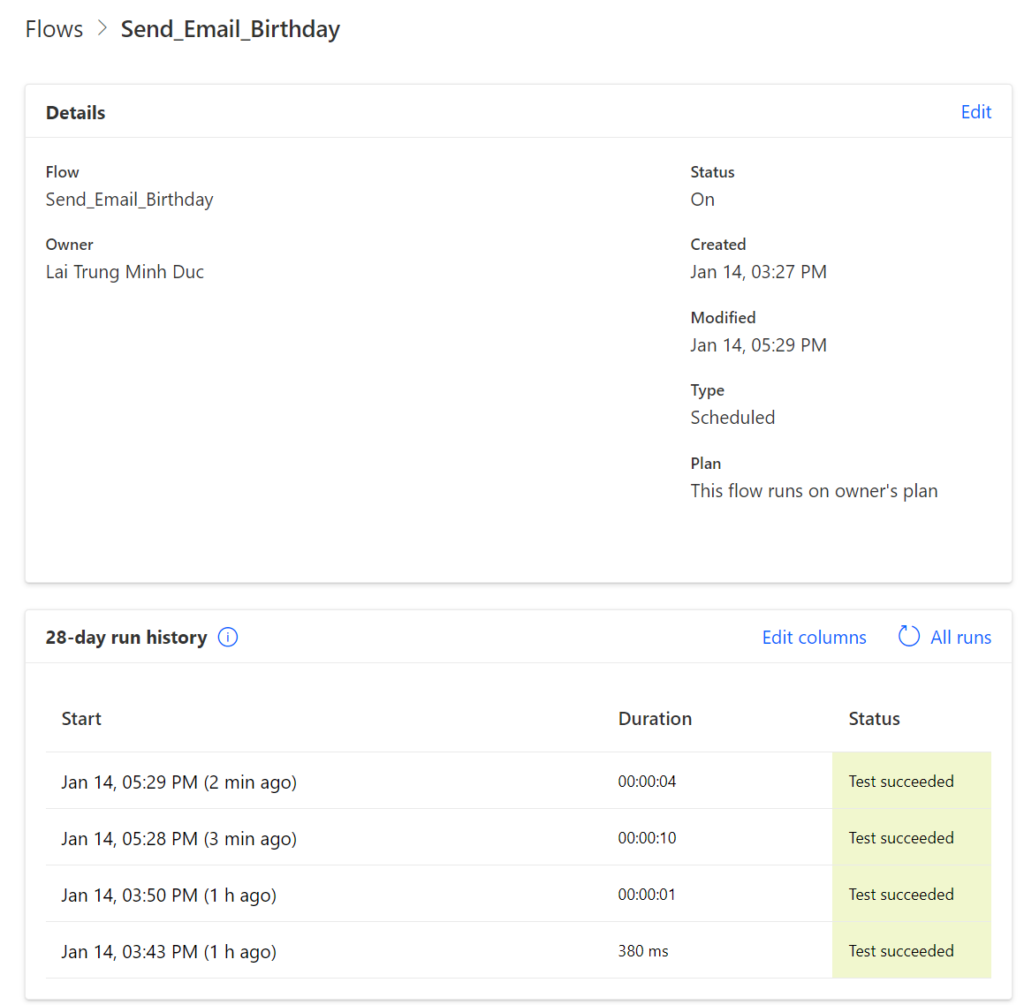
D. Kết lại…
Thật đơn giản phải không nào? Chỉ cần 30 phút là bạn đã có thể làm một Flow gởi email sinh nhật và giúp cho nhân viên/khách hàng của các bạn được vui vẻ. Bạn có thể customize nội dung và làm những chiếc thiệp xinh xắn nữa đấy, vì Power Automate và Outlook cho bạn gởi những chiếc mail rất đẹp chứ không chỉ đơn giản là text như thế ^^
Một nhu cầu nâng cao hơn nữa trong việc gởi mail cá nhân hóa như thế này… là cho phép đính kèm file riêng (như PDF thư mời, PDF bảng điểm, PDF báo cáo tín dụng,…). Nếu bạn muốn biết làm thế nào có thể thực hiện được với Power Automate, thì hãy cùng chờ đợi tutorial tiếp theo của Master Learning Hub nhé.










































































































































