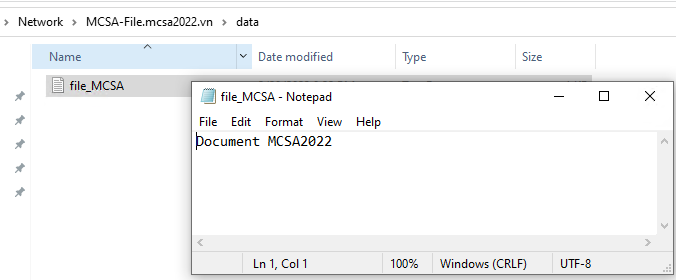File Server là gì ?
File Server là một loại máy chủ (server) chuyên dùng để lưu trữ, quản lý và chia sẻ tập tin (file) và thư mục (folder) giữa các thiết bị trong một mạng máy tính. File Server cho phép người dùng truy cập và tải xuống các tập tin từ xa thông qua mạng máy tính, cũng như cho phép người dùng trong mạng chia sẻ dữ liệu với nhau.
Các chức năng chính của File Server bao gồm:
- Lưu trữ và quản lý tập tin: File Server được sử dụng để lưu trữ các tập tin và thư mục, quản lý dữ liệu và đảm bảo an toàn cho dữ liệu. Nó cũng cho phép người dùng xác định quyền truy cập của các tập tin và thư mục để đảm bảo an toàn cho dữ liệu.
- Chia sẻ tập tin: File Server cho phép người dùng trong mạng chia sẻ tập tin và thư mục với nhau. Các tập tin và thư mục được chia sẻ trên mạng để người dùng có thể truy cập và sử dụng dữ liệu từ xa.
- Quản lý tài nguyên mạng: File Server cung cấp cho người dùng quyền truy cập vào các tài nguyên mạng, chẳng hạn như máy in và các thiết bị lưu trữ.
- Sao lưu và khôi phục dữ liệu: File Server có thể được sử dụng để sao lưu dữ liệu trong mạng để đảm bảo an toàn cho dữ liệu. Nó cũng cho phép khôi phục dữ liệu nhanh chóng khi có sự cố xảy ra.
- Bảo mật: File Server được tích hợp với các tính năng bảo mật như đăng nhập mạng, mã hóa dữ liệu và quản lý quyền truy cập để đảm bảo an toàn cho dữ liệu.
Các hệ điều hành phổ biến như Windows và Linux đều có tính năng File Server tích hợp để cung cấp các dịch vụ liên quan đến lưu trữ, quản lý và chia sẻ tập tin. Tuy nhiên, nếu một tổ chức hoặc doanh nghiệp cần quản lý một hệ thống File Server lớn hơn, họ có thể sử dụng các giải pháp của các nhà cung cấp khác như NAS (Network-Attached Storage) hoặc SAN (Storage Area Network).
Failover Clustering File Server
Failover Clustering File Server là một tính năng của hệ điều hành Windows Server, cho phép tạo ra một nhóm các máy chủ hoạt động cùng nhau như một hệ thống duy nhất để cung cấp dịch vụ lưu trữ file dữ liệu cho các client trên mạng. Khi một máy chủ trong nhóm gặp sự cố hoặc cần bảo trì, dịch vụ sẽ tự động chuyển sang các máy chủ khác trong nhóm để đảm bảo tính sẵn sàng và không bị gián đoạn.
Các thành phần của một Failover Clustering File Server bao gồm:
- Cluster Shared Volumes (CSV): đây là một tính năng cho phép các máy chủ trong nhóm truy cập vào một lưu trữ được chia sẻ (shared storage) như là một ổ đĩa duy nhất. Khi một máy chủ muốn truy cập tới dữ liệu trên ổ đĩa này, nó sẽ gửi yêu cầu đến các máy chủ khác trong nhóm để xác định xem ai đang giữ quyền truy cập vào ổ đĩa đó, và sau đó sẽ thực hiện truy cập thông qua máy chủ đó.
- Failover Clustering: đây là một tính năng của Windows Server cho phép tạo ra một nhóm các máy chủ hoạt động cùng nhau như một hệ thống duy nhất để cung cấp dịch vụ lưu trữ file dữ liệu. Khi một máy chủ gặp sự cố hoặc cần bảo trì, các dịch vụ lưu trữ sẽ tự động chuyển sang các máy chủ khác trong nhóm để đảm bảo tính sẵn sàng và không bị gián đoạn.
- Cluster Network Name: đây là một tên mạng duy nhất được gán cho nhóm các máy chủ trong hệ thống Cluster để các client có thể truy cập vào dịch vụ lưu trữ file.
- Cluster IP Address: đây là địa chỉ IP được gán cho Cluster Network Name để các client có thể truy cập vào dịch vụ lưu trữ file
Failover Clustering File Server cho phép các client truy cập vào các tệp tin và thư mục một cách nhanh chóng và hiệu quả hơn. Khi các máy chủ trong nhóm hoạt động cùng nhau như một hệ thống duy nhất, việc truy cập tệp tin và thư mục trở nên đơn giản hơn, vì các client chỉ cần truy cập vào một tên mạng duy nhất và không cần phải biết địa chỉ IP của từng máy chủ.
Ngoài ra, Failover Clustering File Server còn cho phép các quản trị viên dễ dàng thực hiện các tác vụ quản trị hệ thống, bao gồm giám sát và kiểm soát tài nguyên, cài đặt và cấu hình các máy chủ trong nhóm, và quản lý các quyền truy cập vào tệp tin và thư mục. Điều này giúp nâng cao tính linh hoạt và hiệu quả của hệ thống lưu trữ file, đồng thời giảm thiểu thời gian và chi phí cho việc quản lý và bảo trì hệ thống.
Các bước triển khai
- Cài đặt và cấu hình iSCSI Target Server
- Cấu hình các node kết nối đến iSCSI Target Server
- Cài đặt Failover Clustering cho các node
- Cấu hình Failover Clustering
- Cấu hình Failover Clustering cho File Server
- Kiểm tra khả năng chịu lỗi của File Server
Mô hình triển khai
Mô hình bài lab gồm 04 VM:
- Host1DellRS45 (IP: 172.16.1.10/16): Domain Controller – Windows Server 2022 DataCenter (Domain: mcsa2022.vn)
- H1DellPER550 (IP: 172.16.1.20/16): Domain Member – Windows Server 2022 DataCenter
- H2DellPER550 (IP: 172.16.1.30/16): Domain Member – Windows Server 2022 DataCenter
- B560M-IntelGen11: Windows 10 Professional
Triển khai Failover Clustering File Server
1. Cài đặt và cấu hình iSCSI Target Server
B1 – Trên máy Host1DellRS45, trong Server Manager, chọn Add roles and features
B2 – Cửa sổ Before You Begin, chọn Next 3 lần.
B3 – Cửa sổ Server Roles, bung File and Storage Services, bung File and iSCSI Services, tích chọn iSCSI Target Server. Sau đó chọn Next 2 lần.
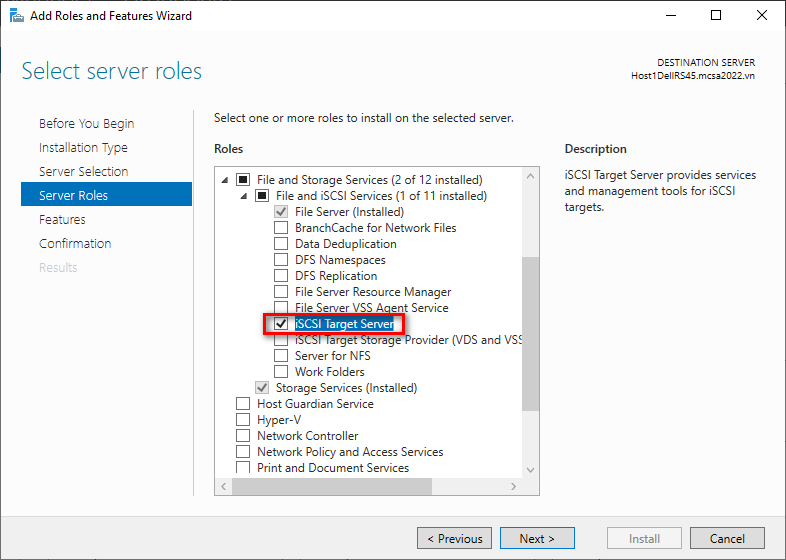
B4 – Cửa sổ Confirmation, chọn Install.
B5 – Sau khi cài đặt thành công, cửa sổ Result chọn Close.
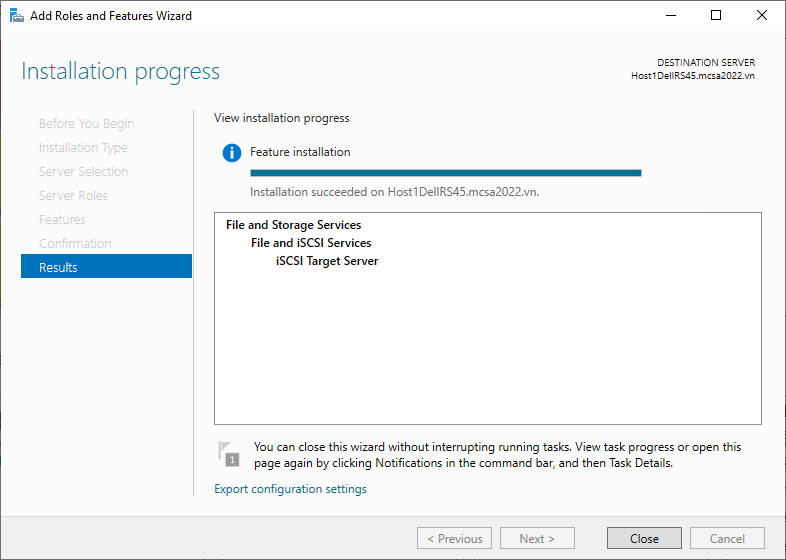
B6 – Trong Server Manager, chọn File and Storage Services.

B7 – Trong File and Storage Services, chọn iSCSI, sau đó chọn To create an iSCSI virtual disk, start the New iSCSI Virtual Disk Wizard.
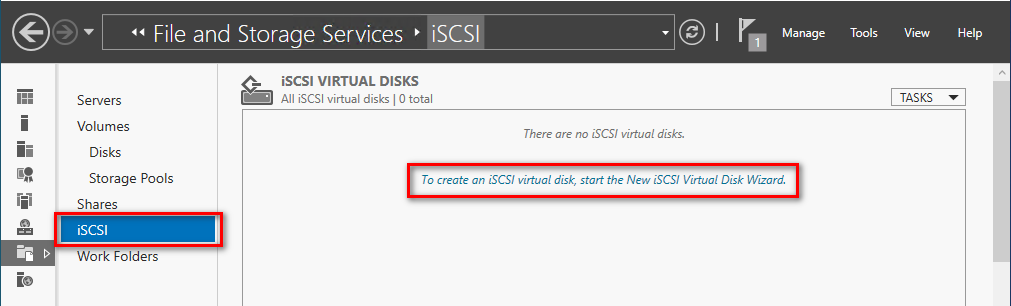
B8 – Cửa sổ Select iSCSI virtual disk location, chọn ổ C:, sao đó chọn Next.
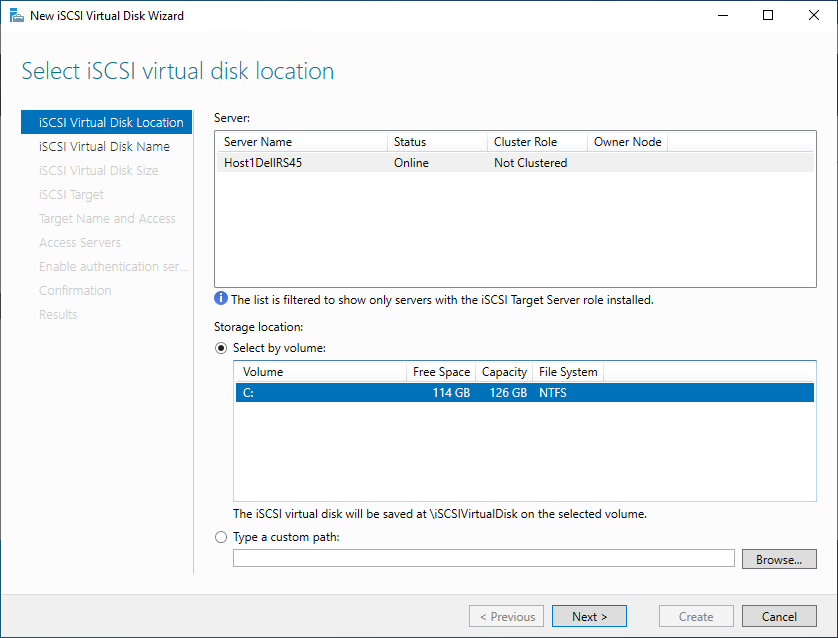
B9 – Cửa sổ Specify iSCSI virtual disk name, ở ô Name nhập disk1, sau đó chọn Next.
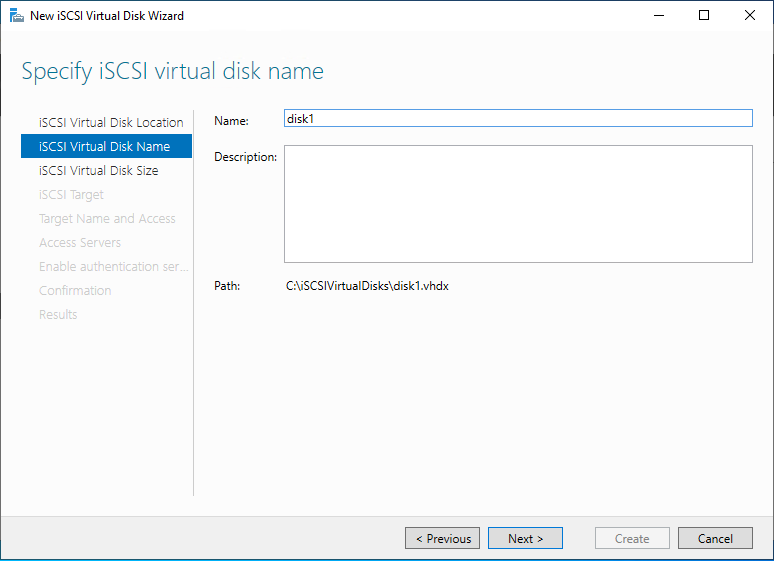
B10 – Cửa sổ Specify iSCSI virtual disk size, ô Size nhập 15 GB, tích chọn Dynamically expanding, sau đó chọn Next.

B11 – Cửa sổ Assign iSCSI target, chọn New iSCSI target, chọn Next.
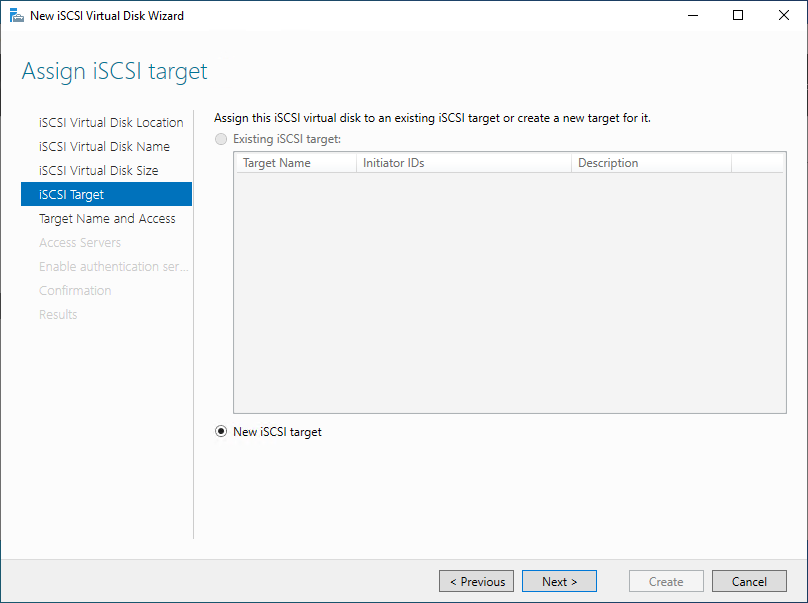
B12 – Cửa sổ Specify target name, ô Name nhập target1, sau đó chọn Next.

B13 – Cửa sổ Specify access servers, chọn Add.
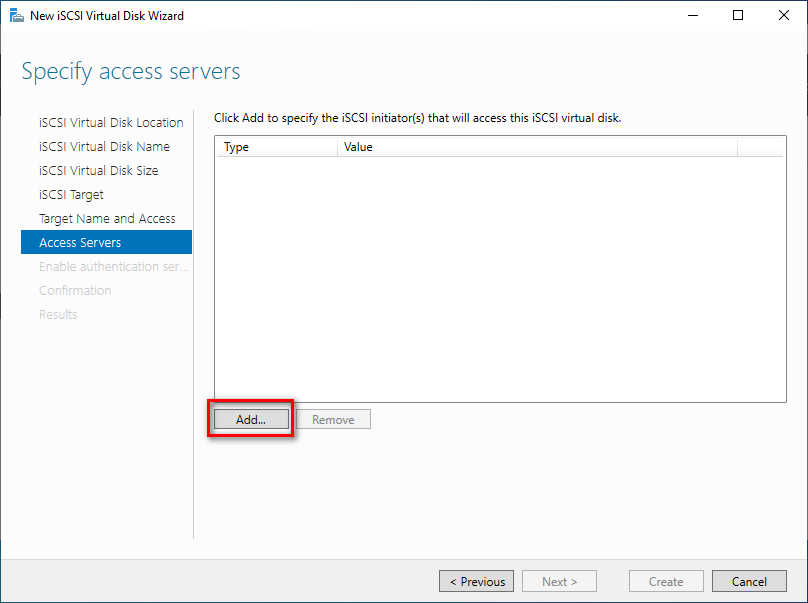
B14 – Cửa sổ Add initiator ID, chọn Enter a value for the selected type, bung ô Type, chọn IP Address, nhập IP máy H1DellPER550 (172.16.1.20) vào ô Value và chọn OK.
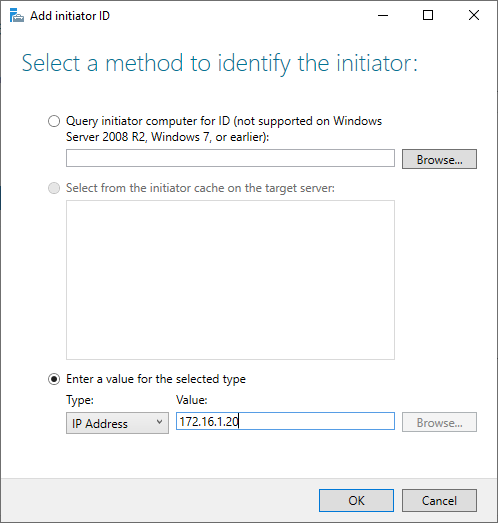
B15 – Tại cửa sổ Specify access servers, tiếp tục chọn Add. Cửa sổ Add initiator ID, chọn Enter a value for the selected type, bung ô Type, chọn IP Address, nhập IP máy H2DellPER550 (172.16.1.30) vào ô Value và chọn OK.
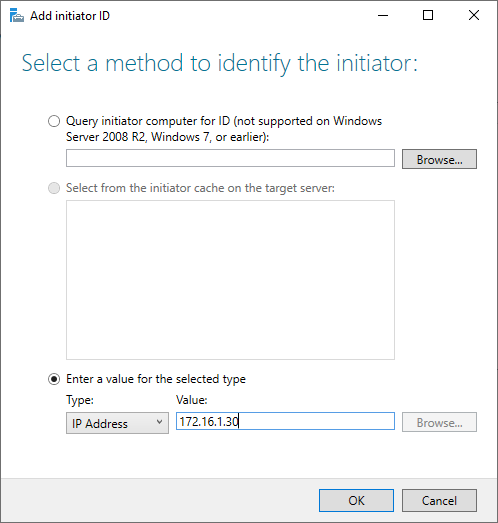
B16 – Sau khi add IP các node, cửa sổ Specify access servers, chọn Next.
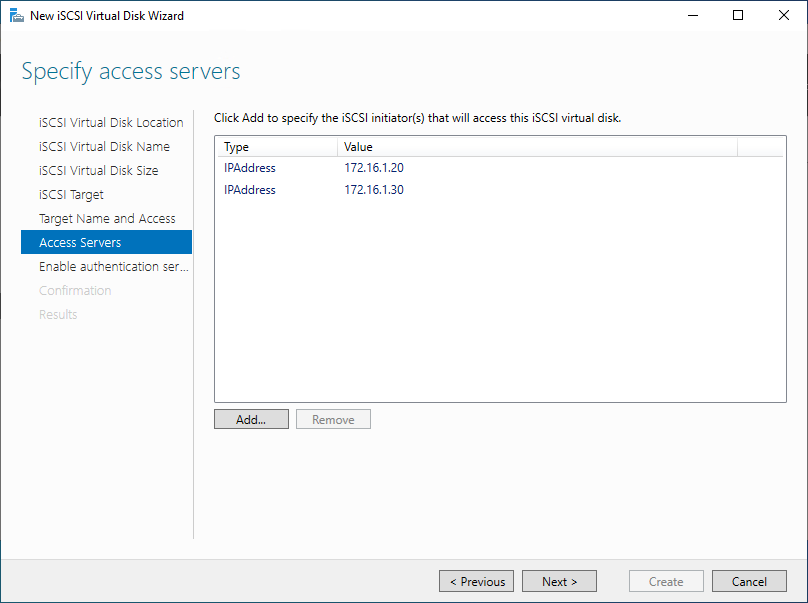
B17 – Cửa sổ Enable Authentication, chọn Next.
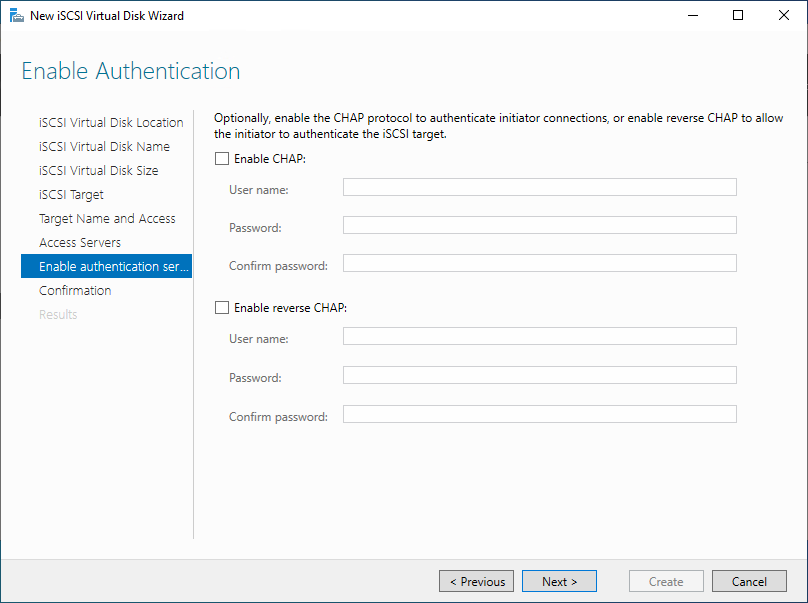
B18 – Cửa sổ Confirm selections, chọn Create.
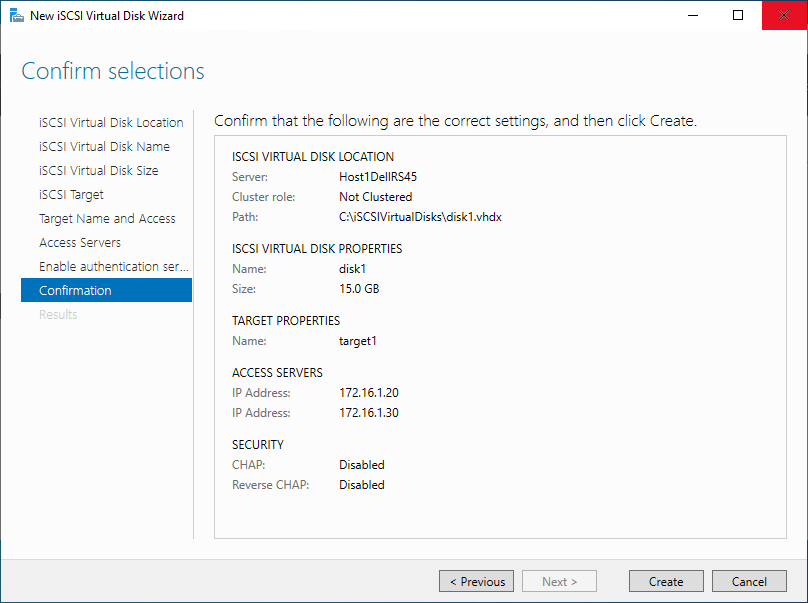
B19 – Cửa sổ View results, chọn Close.
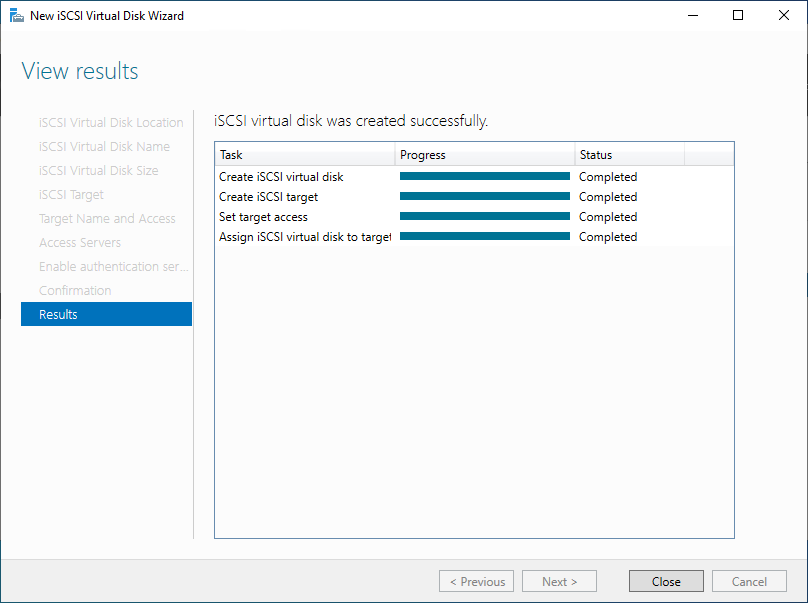
B20 – Trong iSCSI VIRTUAL DISKS, bung mục TASKS, chọn New iSCSI Virtual Disk.
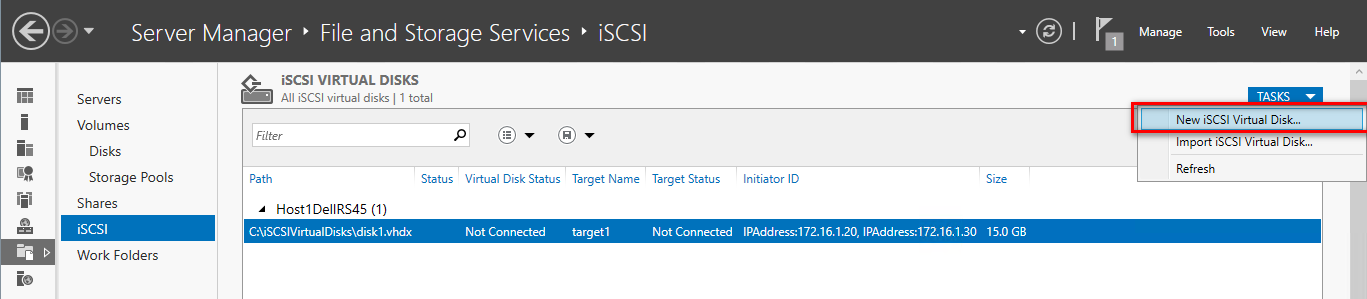
B21 – Cửa sổ Select iSCSI virtual disk location, chọn ổ (C:), sao đó chọn Next.
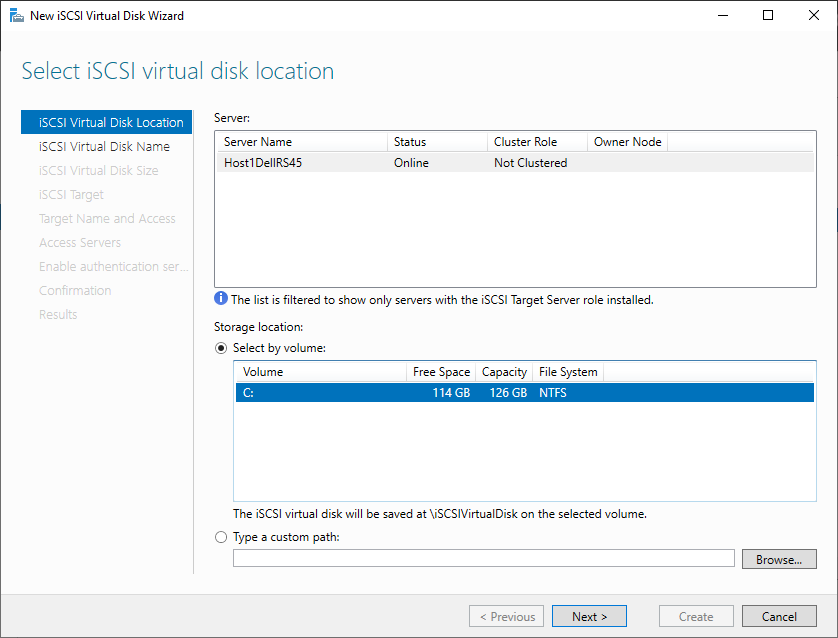
B22 – Cửa sổ Specify iSCSI virtual disk name, ô Name nhập disk2, sau đó chọn Next.
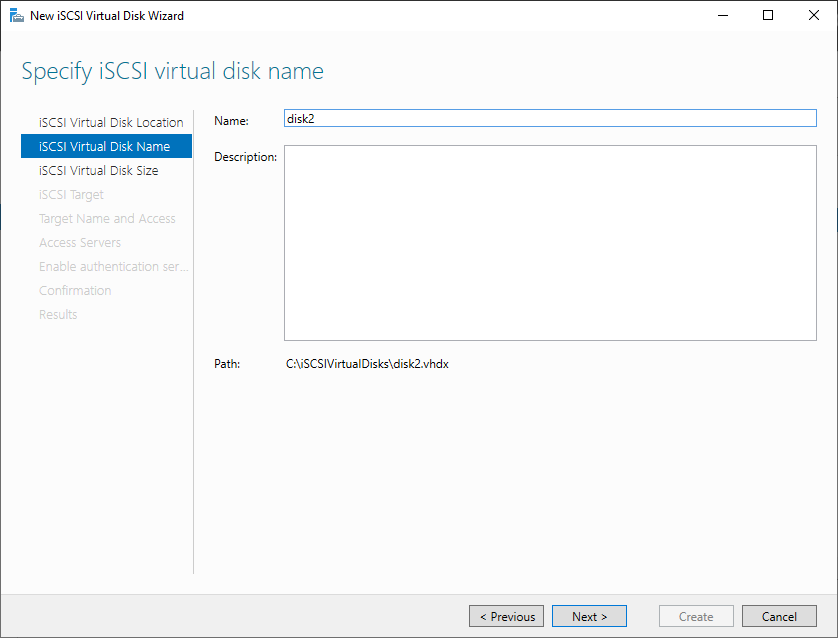
B23 – Cửa sổ Specify iSCSI virtual disk size, ô Size nhập 30 GB, tích chọn Dynamically expanding, sau đó chọn Next.
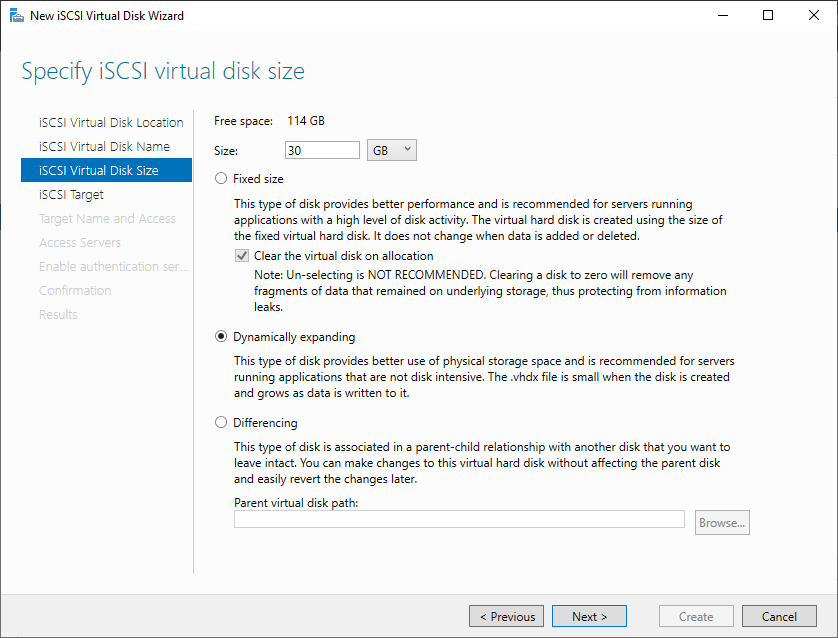
B24 – Cửa sổ Assign iSCSI target, ở mục Existing iSCSI target, chọn target1 và chọn Next.
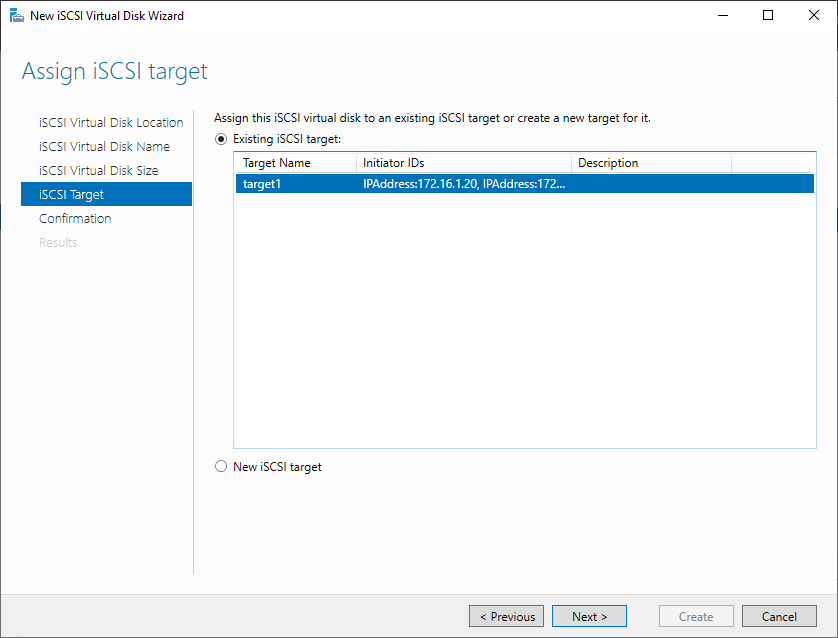
B25 – Cửa sổ Confirm selections, chọn Create.
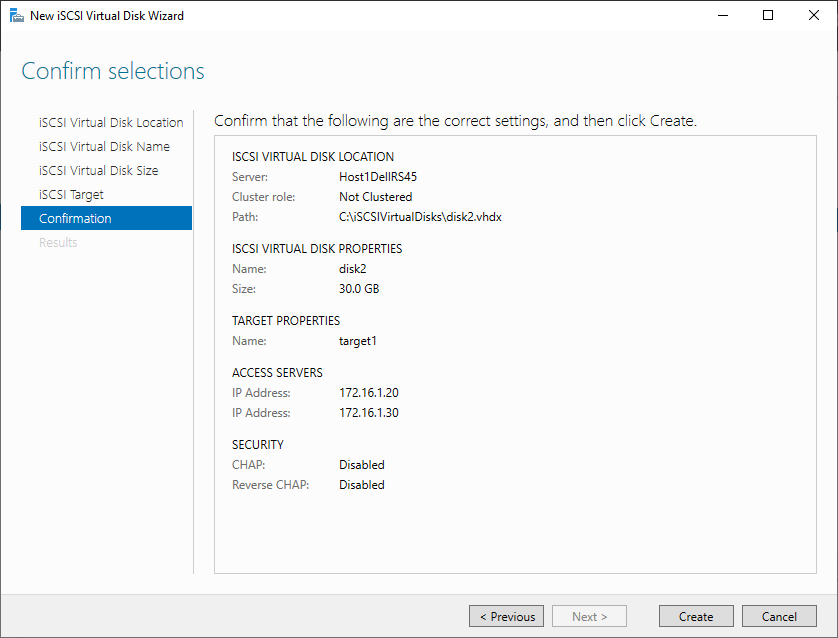
B26 – Cửa sổ View results, chọn Close.
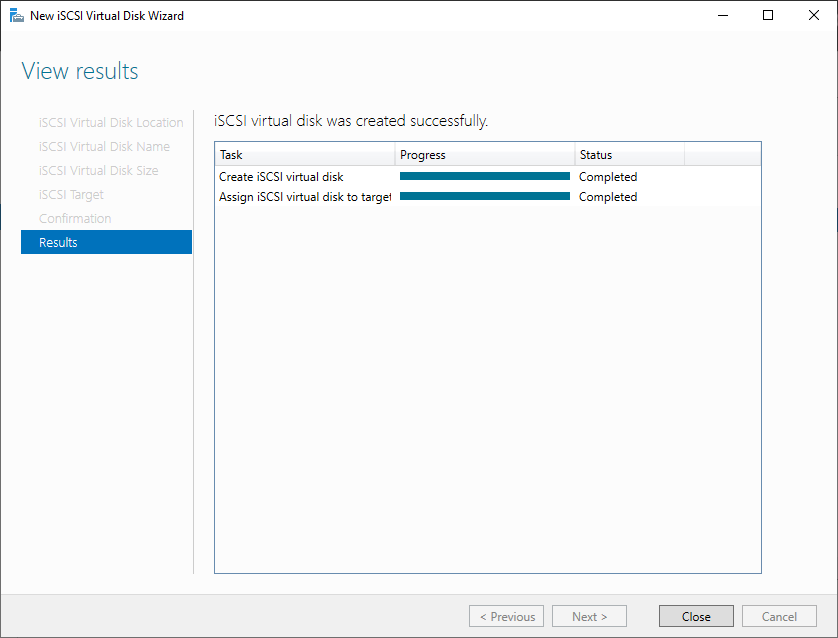
B27 – Trong iSCSI VIRTUAL DISKS, đã tạo thành công 2 ổ đĩa.
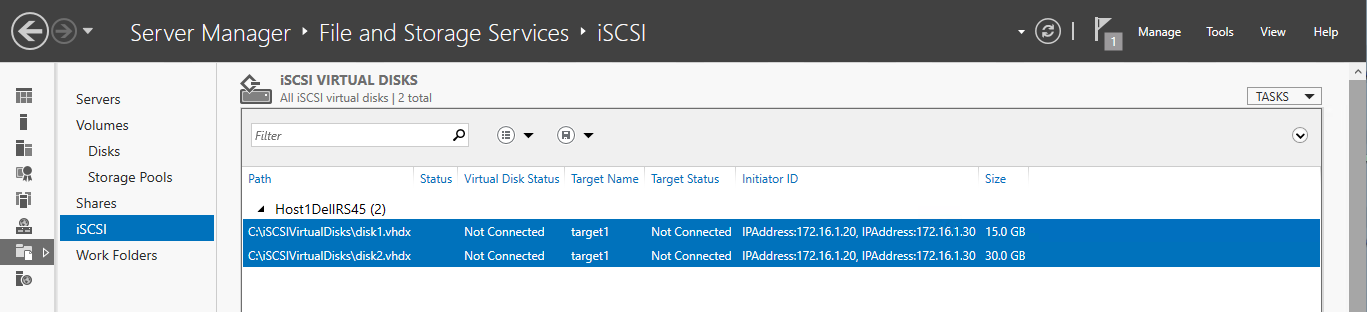
Cấu hình các node kết nối đến iSCSI Target Server
Kết nối các node đến iSCSI Target
B1 – Trên 2 máy H1DellPER550 và H2DellPER550, trong Server Manager, bung Tools, chọn iSCSI Initiator
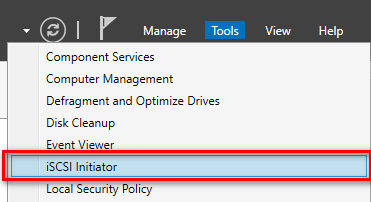
B2 – Hộp thoại Microsoft iSCSI, chọn Yes.
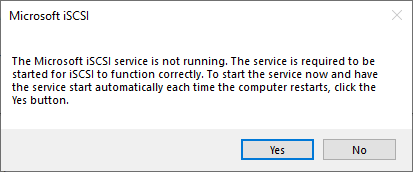
B3 – Cửa sổ iSCSI Initiator Properties, nhập địa chỉ máy Host1DellRS45 (172.16.1.10) vào ô Target và chọn Quick Connect.
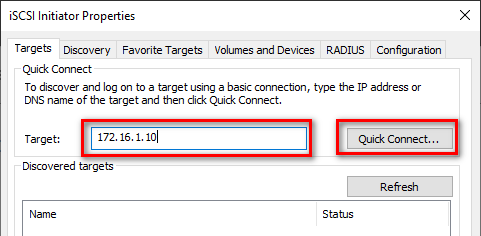
B4 – Cửa sổ Quick Connect, kiểm tra hệ thống nhận diện được Target từ iSCSI Target Server, bảo đảm cột Status là Connected, chọn Done và chọn OK.
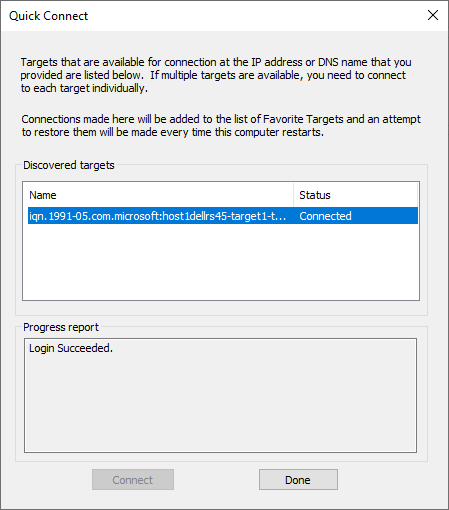
B5 – Mở Disk Management, quan sát thấy xuất hiện thêm 2 phân vùng mới.
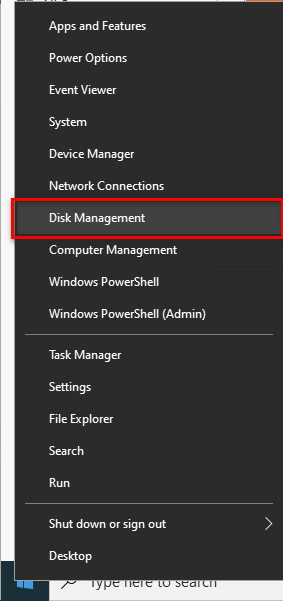

Tạo volume, phân vùng ổ đĩa
Trên máy H1DellPER550:
B1 – Chuột phải vào Disk 1, chọn Online.
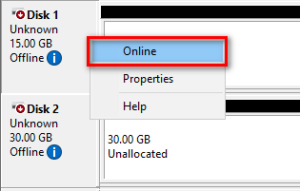
B2 – Chuột phải vào Disk 2, chọn Online.
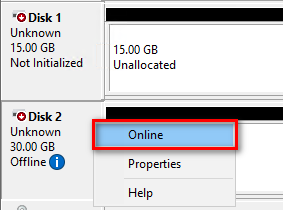
B3 – Chuột phải vào Disk 1, chọn Initialize Disk.
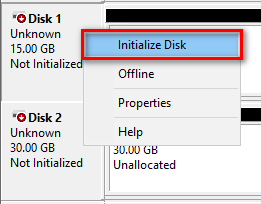
B4 – Cửa sổ Initialize Disk, tích chọn Disk 1 và Disk 2, sau đó chọn Next.
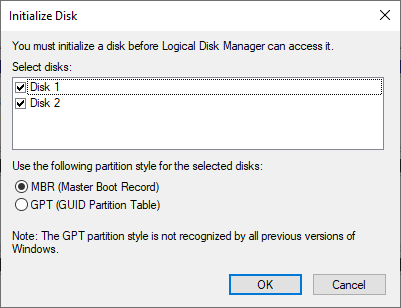
B5 – Chuột phải vào vùng Unllocated của Disk 1, chọn New Simple Volume.
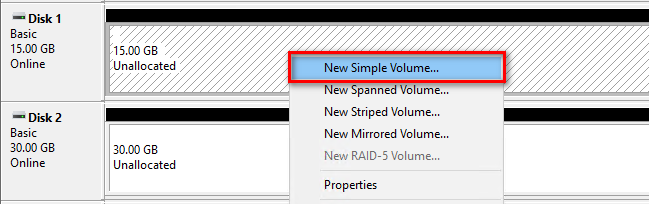
B6 – Cửa sổ New Simple Volume Wizard, chọn Next.
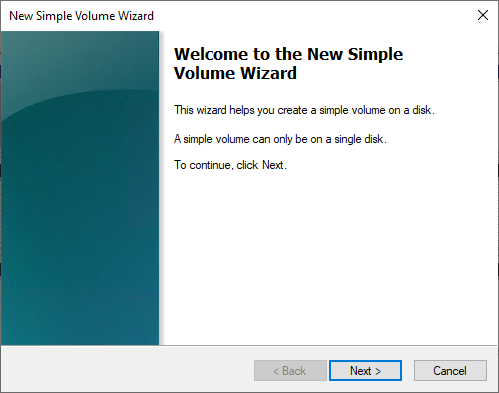
B7 – Cửa sổ Specify Volume Size, để mặc định, chọn Next.
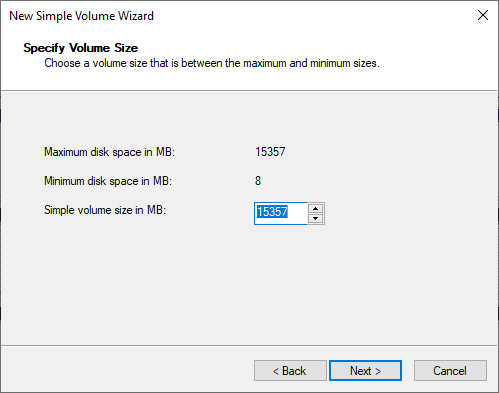
B8 – Cửa sổ Assign Drive Letter or Path, để mặc định và chọn Next.
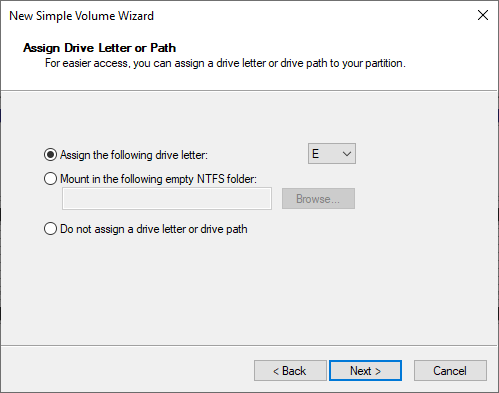
B9 – Cửa sổ Format Partition, ô Volume label nhập Disk1, sau đó chọn Next.
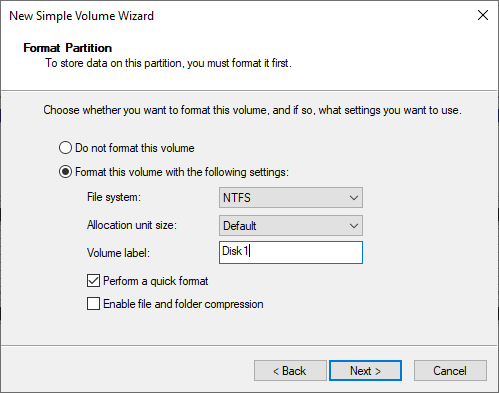
B10 – Cửa sổ Completing the New Simple Volume Wizard, chọn Finish.
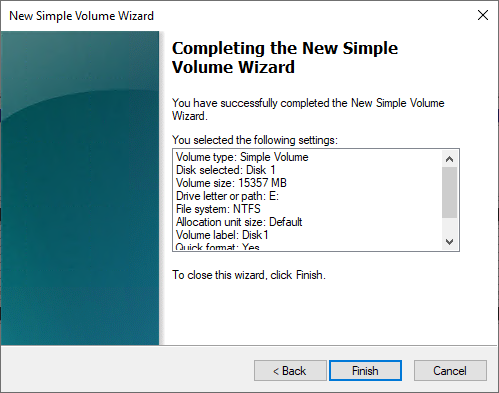
B11 – Chuột phải vào vùng Unllocated của Disk 2, chọn New Simple Volume.
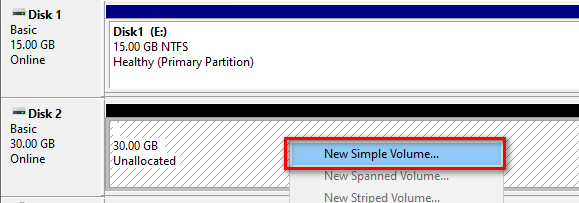
B12 – Cửa sổ New Simple Volume Wizard, chọn Next.
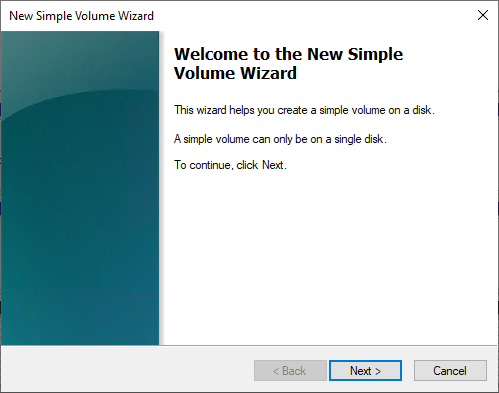
B13 – Cửa sổ Specify Volume Size, để mặc định và chọn Next.
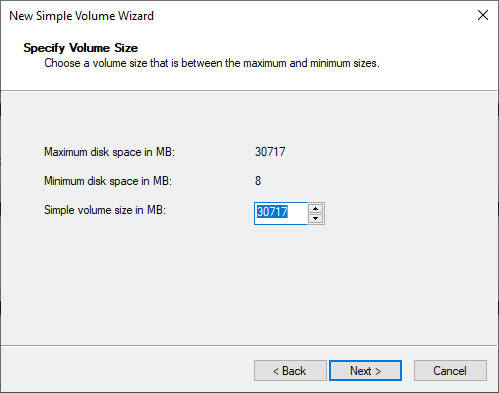
B14 – Cửa sổ Assign Drive Letter or Path, để mặc định và chọn Next.
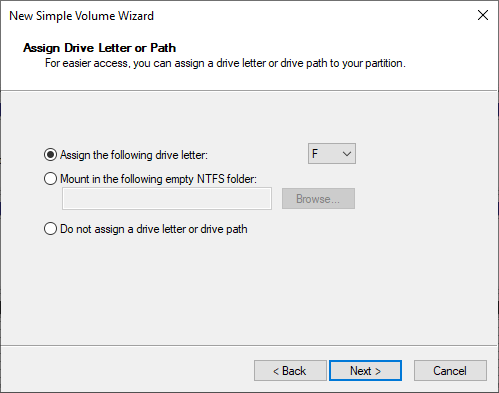
B15 – Cửa sổ Format Partition, ô Volume label nhập Disk2, sau đó chọn Next.
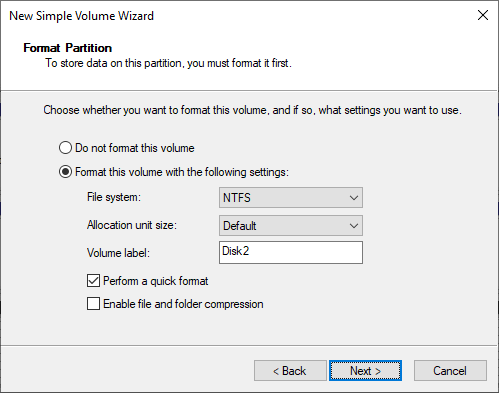
B16 – Cửa sổ Completing the New Simple Volume Wizard, chọn Finish.
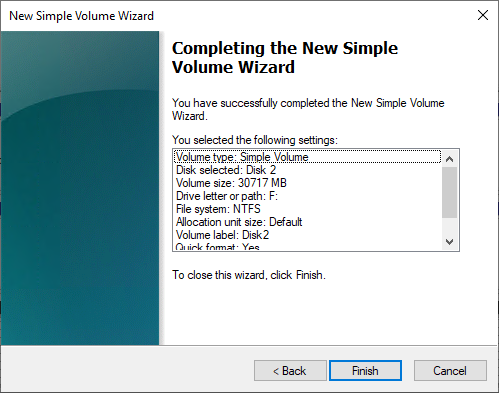
B17 – Hoàn thành phân vùng ổ đĩa.
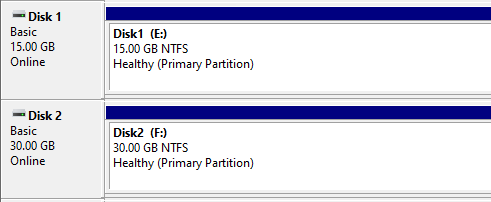
Trên máy H2DellPER550:
B1 – Chuột phải vào Disk 1 và Disk 2, chọn Online.
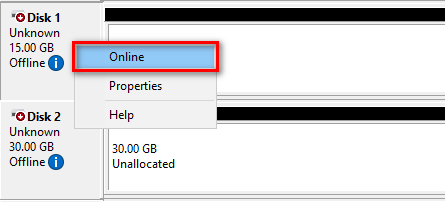
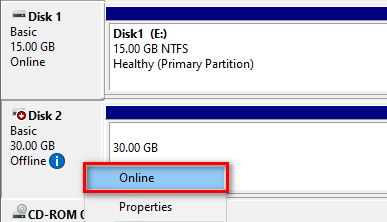
B4 – Hoàn thành nhận phân vùng.
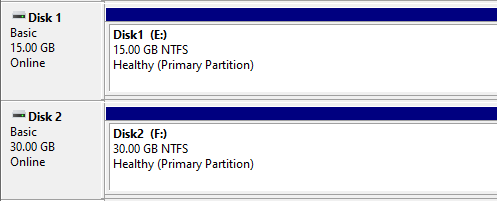
Cài đặt Failover Clustering cho các node
B1 – Trên máy H1DellPER550, trong Server Manager, chọn Add roles and features
B2 – Cửa sổ Before You Begin, chọn Next 4 lần.
B3 – Cửa sổ Fetures, tích chọn Failover Clustering. Sau đó chọn Next.
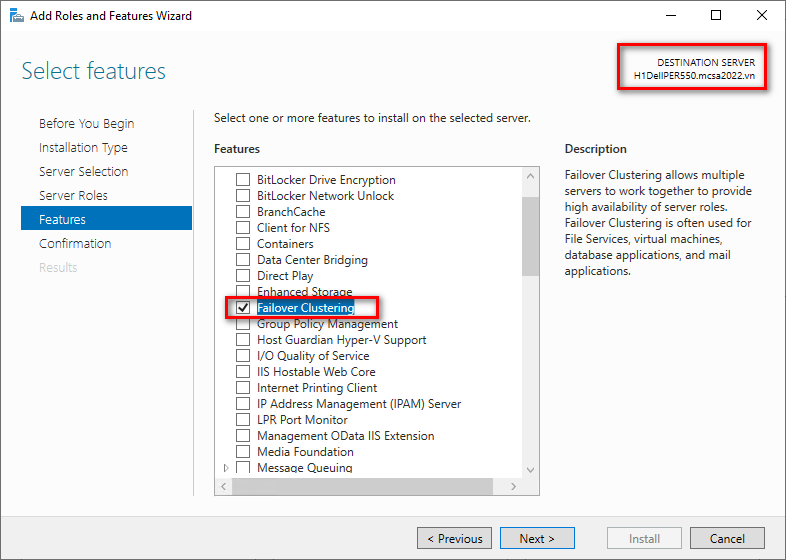
B4 – Cửa sổ Confirmation, chọn Install.
B5 – Sau khi cài đặt thành công, cửa sổ Result chọn Close.
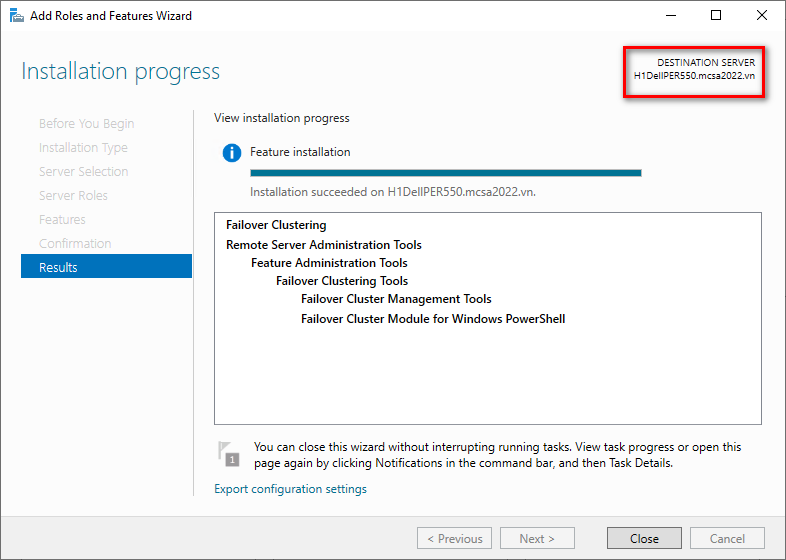
B6 – Trên máy H2DellPER550, trong Server Manager, chọn Add roles and features
B7 – Cửa sổ Before You Begin, chọn Next 4 lần.
B8 – Cửa sổ Fetures, tích chọn Failover Clustering. Sau đó chọn Next.
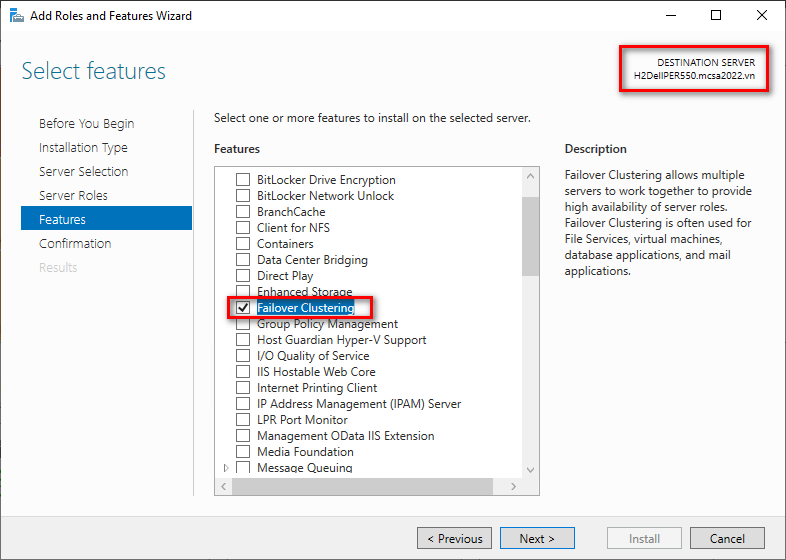
B9 – Cửa sổ Confirmation, chọn Install.
B10 – Sau khi cài đặt thành công, cửa sổ Result chọn Close.
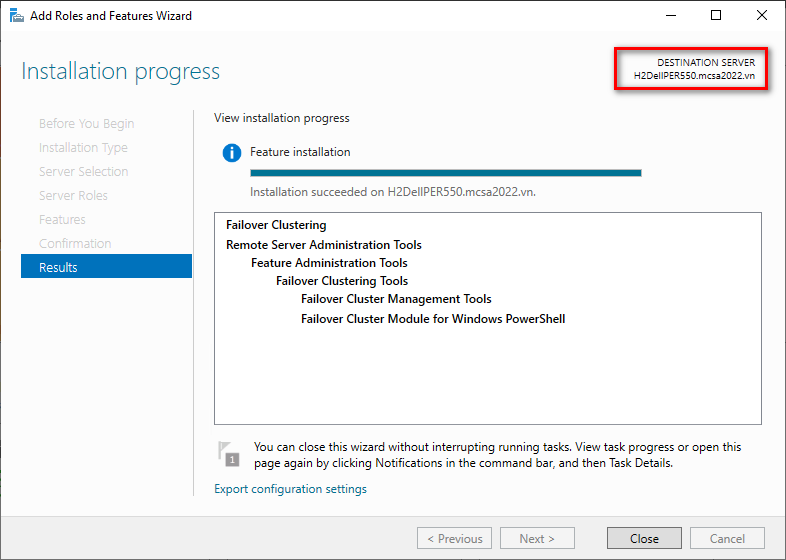
Cấu hình Failover Clustering
B1 – Trên máy H1DellPER550, trong Server Manager, bung Tools, chọn Failover Cluster Manager.
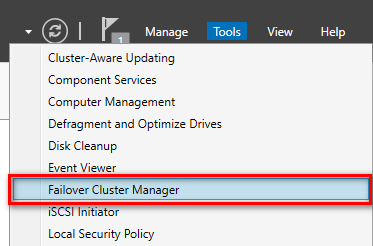
B2 – Trong Failover Cluster Manager, chuột phải vào Failover Cluster Manager, chọn Validate Configuration để kiểm tra H1DellPER550 và H2DellPER550 có đủ kiện kiện chạy Cluster hay không.
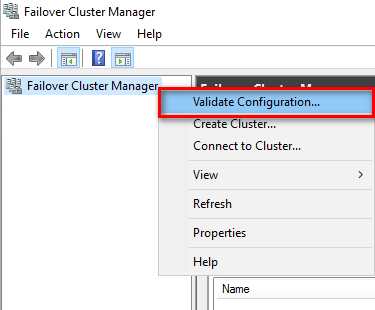
B3 – Cửa sổ Before You Begin, chọn Next.
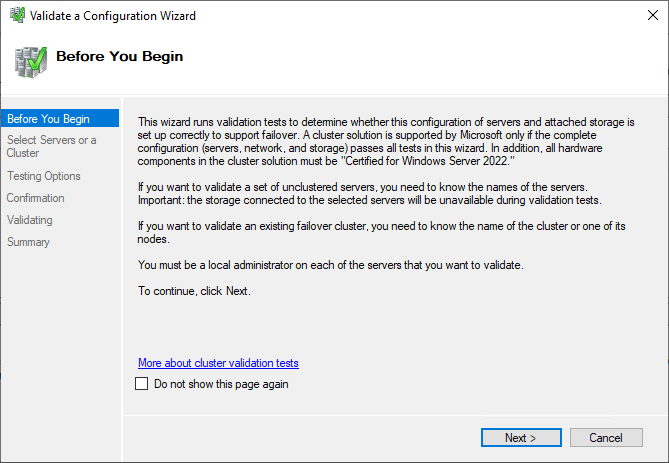
B4 – Cửa sổ Select Servers or a Cluster, ô Enter name nhập H1DellPER550.mcsa2022.vn và H2DellPER550.mcsa2022.vn, sau đó chọn Add.
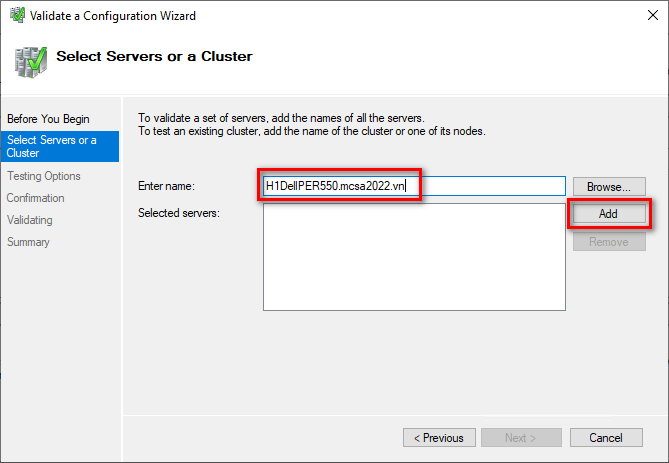
B5 – Sau khi Add, cửa sổ Select Servers or a Cluster, chọn Next.
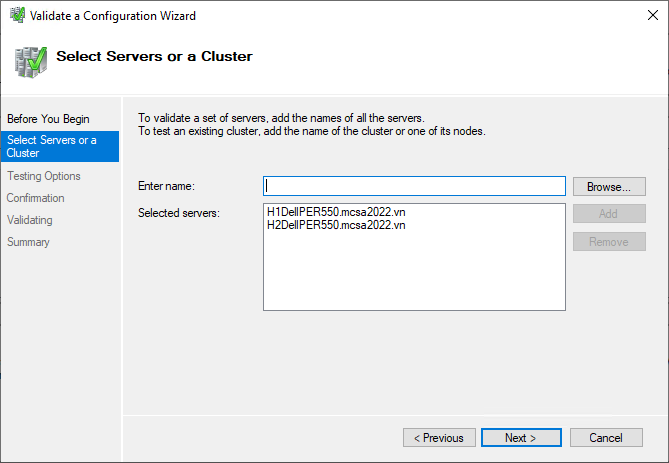
B6 – Cửa sổ Testing Options, chọn Next.
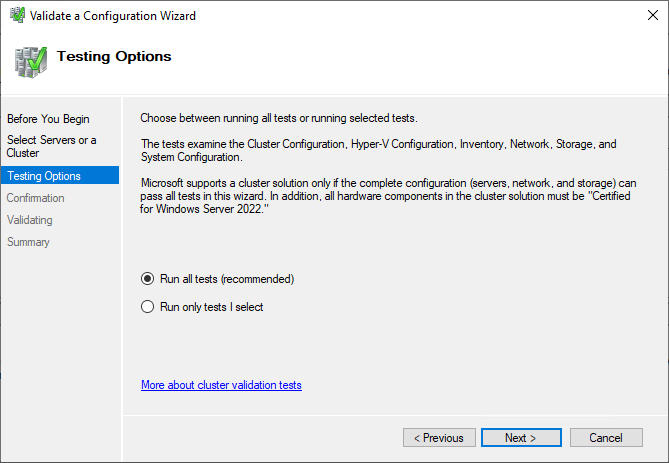
B7 – Cửa sổ Confimation, chọn Next.
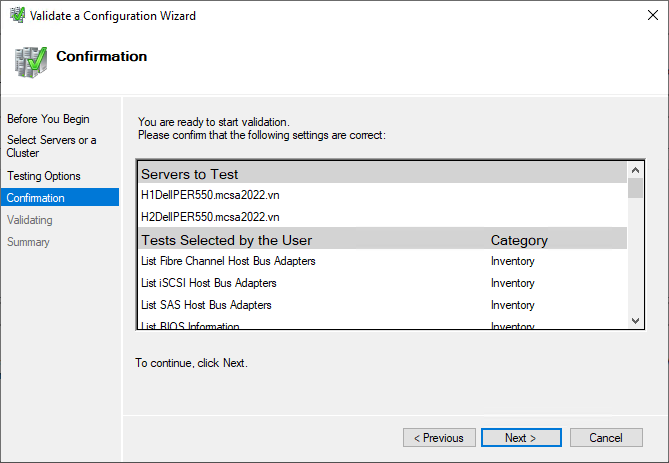
B8 – Cửa sổ Validating, chờ quá trình kiểm tra hoàn thành.
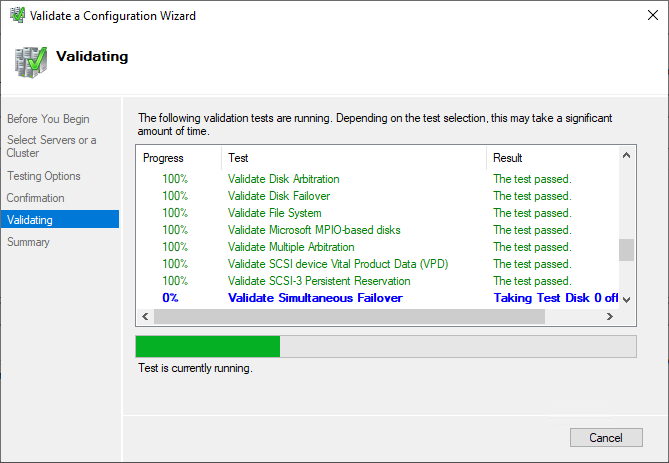
B9 – Kiểm tra thành công, cửa sổ Summary chọn Finish.
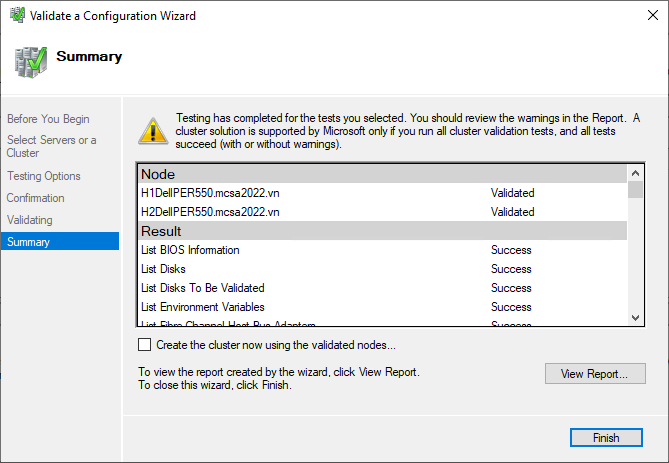
B10 – Trong Failover Cluster Manager, chuột phải vào Failover Cluster Manager, chọn Create Cluster.
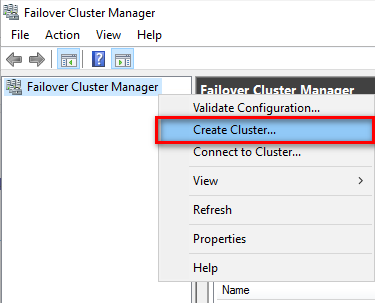
B11 – Cửa sổ Before You Begin, chọn Next.
B12 – Cửa sổ Select Servers or a Cluster, ô Enter name nhập H1DellPER550.mcsa2022.vn và H2DellPER550.mcsa2022.vn, sau đó chọn Add.
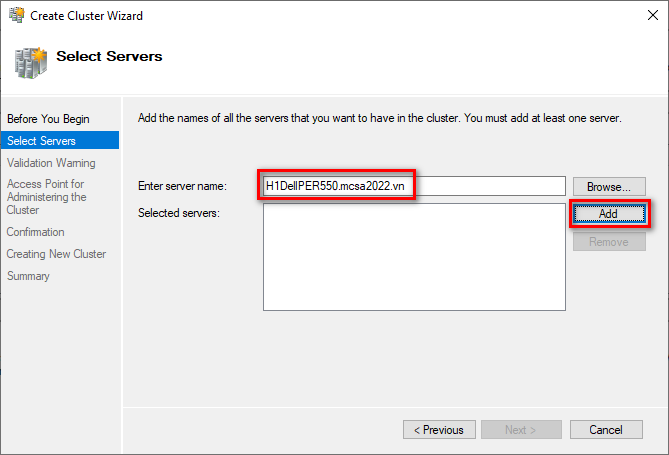
B13 – Sau khi Add, cửa sổ Select Servers or a Cluster, chọn Next.
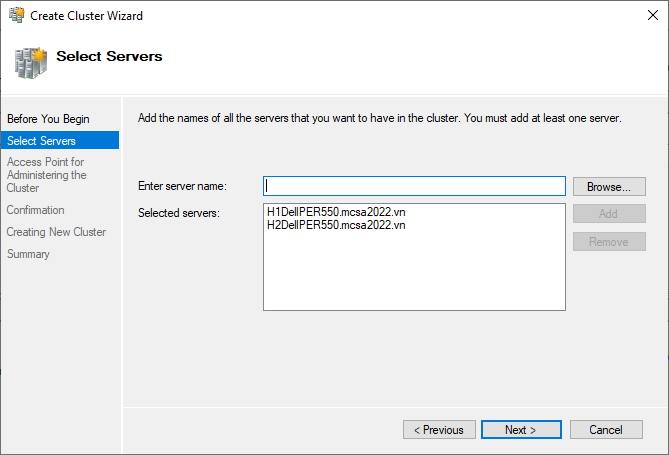
B14 – Cửa sổ Access Point for Administering the Cluster, ô Cluster Name nhập MCSA-Cluster, ô Address nhập Virtual IP Address riêng của Cluster là 172.16.1.100
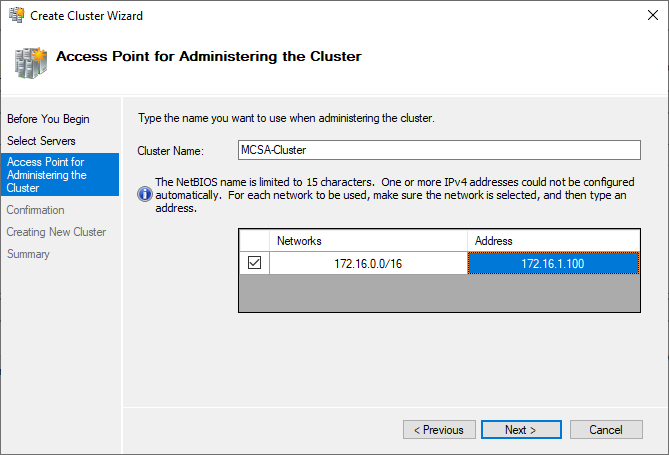
B15 – Cửa sổ Confirmation, xác nhận thông tin sau đó chọn Next.
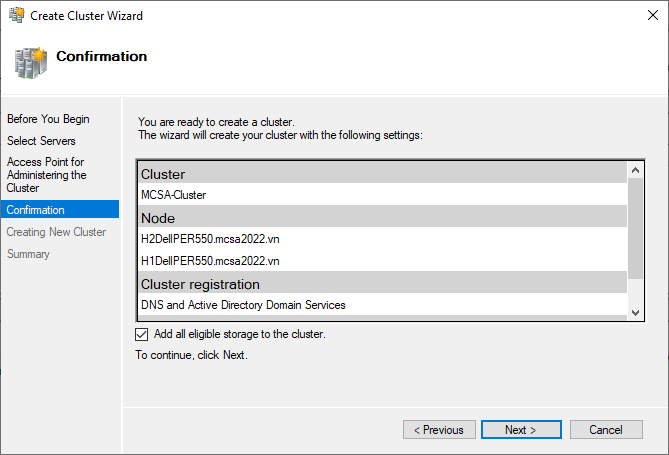
B16 – Cửa sổ Creating New Cluster, chờ hoàn thành tạo Cluster.
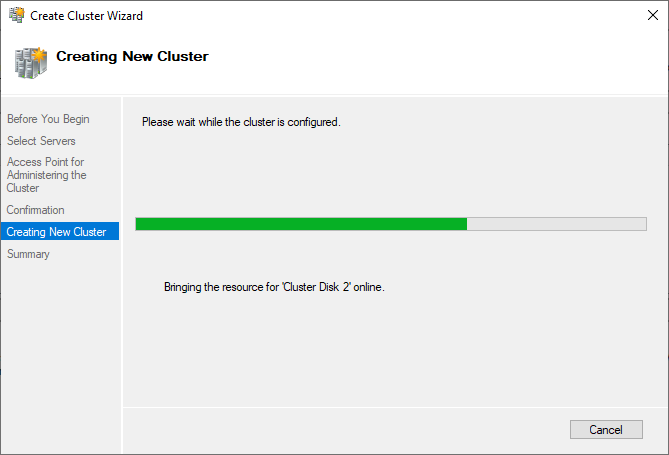
B17 – Sau khi cài đặt thành công, cửa sổ Summmary chọn Finish.
B18 – Trong Failover Cluster Manager, tạo Cluster thành công.
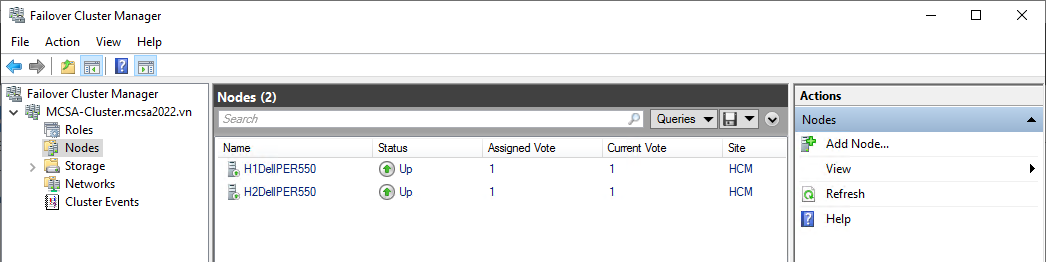
Cấu hình Failover Clustering cho File Server
Cài đặt Role File Server
Để có đảm bảo có thể cấu hình Failover Clustering File Server thành công, trước tiên trên 2 máy H1DellPER550 và H2DellPER550 phải cài đặt role File Server.
Trong Server Manager, chọn Add roles and features, trong Server Roles, bung File and Storage Services, tiếp tục bung File and iSCSI Serivces. Tích chọn File Server và Add feature, sau đó Next tới cửa sổ Confirmation và chọn Install.
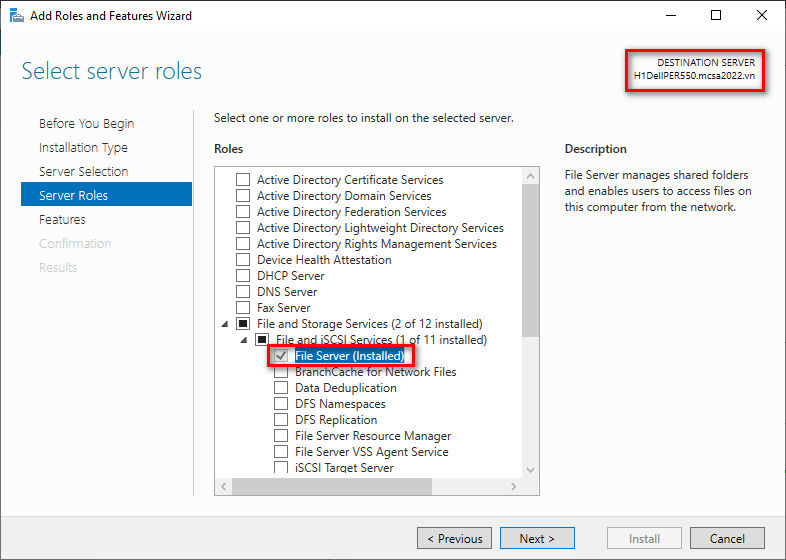
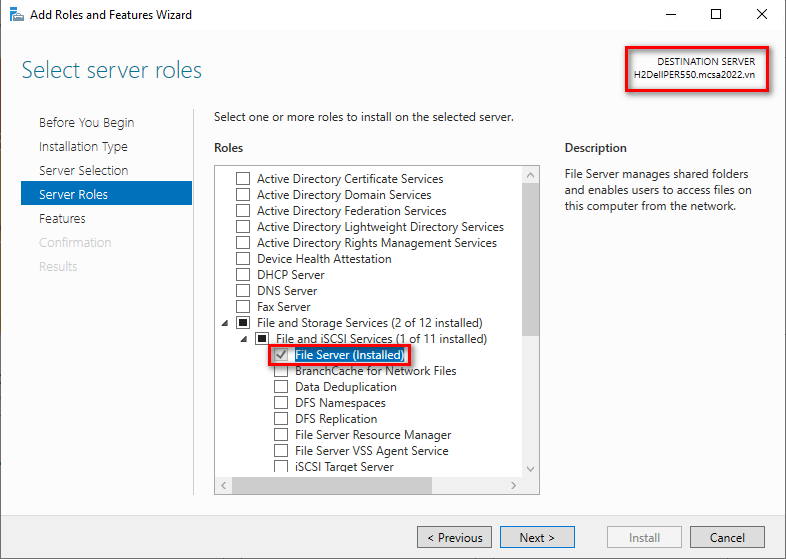
Cấu hình Failover Clustering
B1 – Trong Failover Cluster Manager, chuột phải Roles, chọn Configure Role.
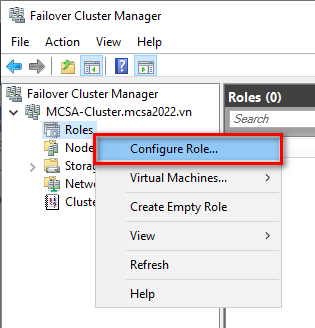
B2 – Cửa sổ Before You Begin, chọn Next.
B3 – Sau khi cài đặt File Server thành công ở trên, cửa sổ Select Role chọn File Server và sau đó chọn Next.
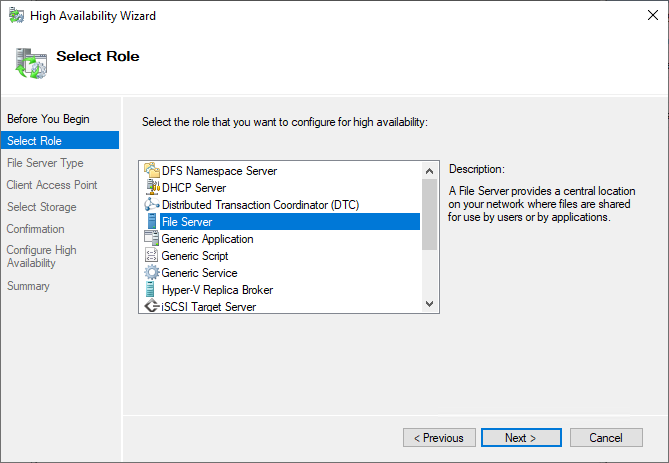
B4 – Cửa sổ File Server Type, tích chọn File Server for general use, sau đó chọn Next.
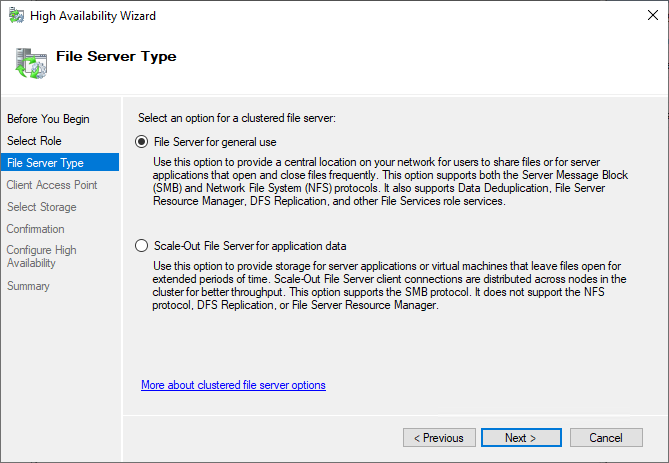
B5 – Cửa sổ Client Access Point, ô Name nhập MCSA-File, Address nhập IP Addres của Virtual IP Address của File Server là 172.16.1.200
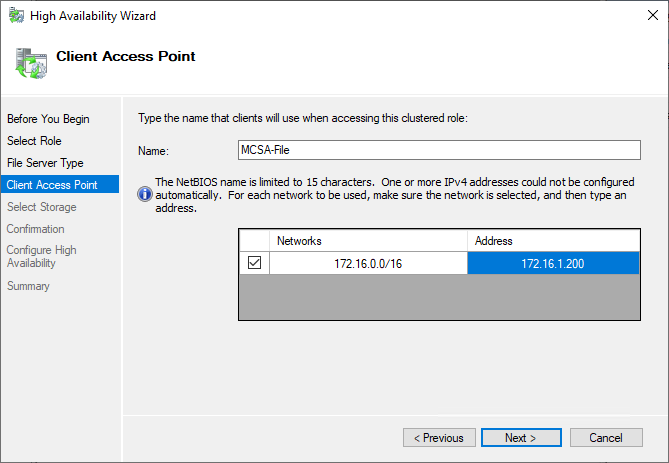
B6 – Cửa sổ Select Storage, tích chọn Cluster Disk 2 làm ô đĩa lưu dữ liệu cho hệ thống File, sau đó chọn Next.
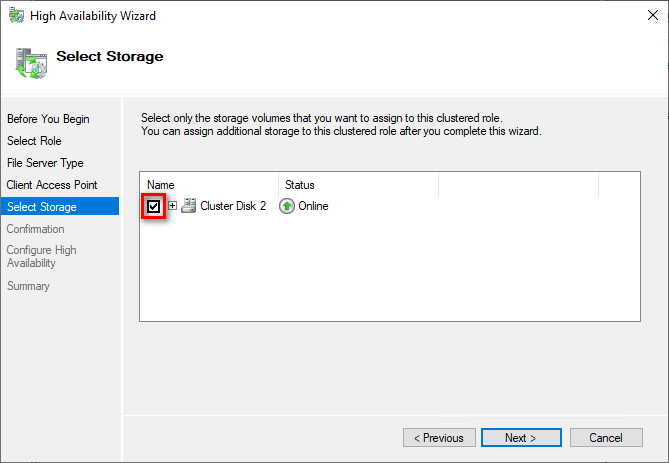
B7 – Cửa sổ Confirmation, chọn Next.
B8 – Cửa sổ Configure High Availability, chờ hoàn thành cấu hình High Availability File Server.
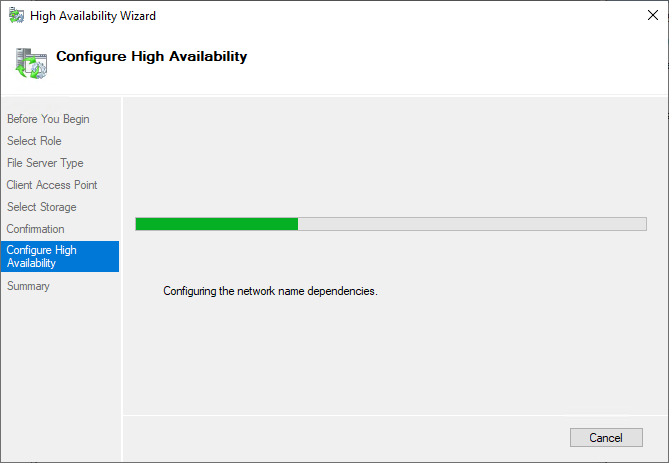
B9 – Sau khi cài đặt thành công, cửa sổ Summary, chọn Finish.
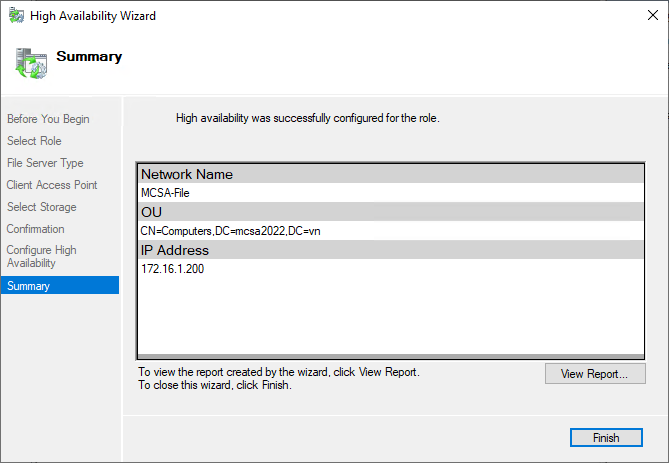
B10 – Trong Failover Cluster Manager, cấu hình High Availability File Server thành công. Owner Node là H1DellPER550 nghĩa là Server chính hiện tại đang quản lý hệ thống File là H1DellPER550
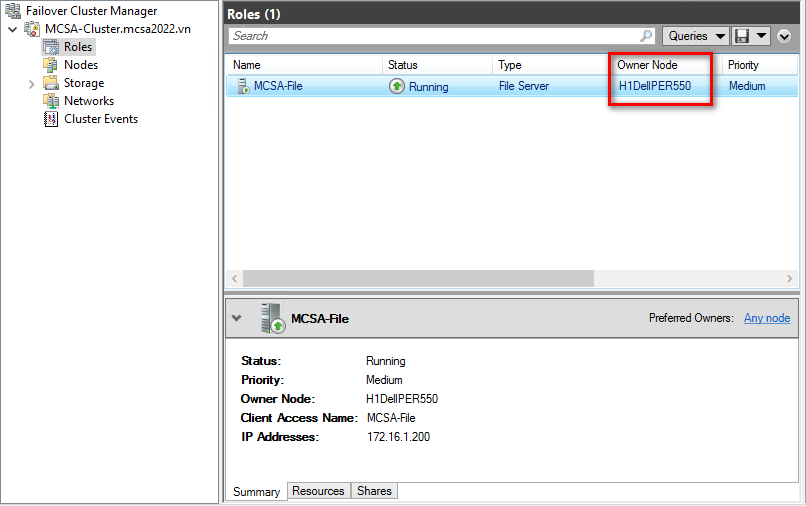
B11 – Trên Host1DellRS45, trong Server Manager, bung Tools, chọn DNS.
B12 – Trong DNS, bung HOST1DELLRS45, bung Forward Lookup Zones, trong mcsa2022.vn kiểm tra đã được thêm 2 record MCSA-Cluster và MCSA-File.
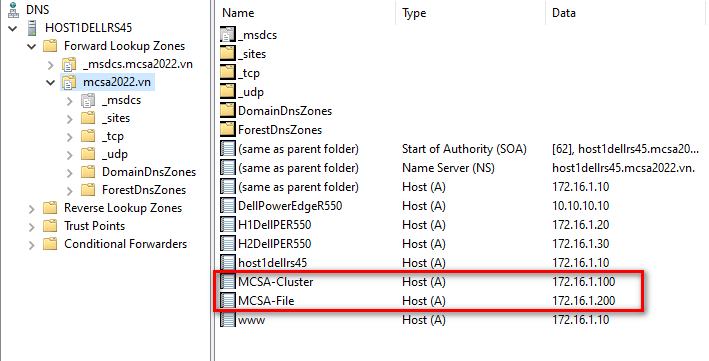
Kiểm tra khả năng chịu lỗi của File Server
Chủ động chuyển Owner Node
B1 – Owner Node hiện tại là máy H1DellPER550, mở File Explorer, trong This PC sẽ thấy 2 ổ đĩa (E:) và (F:)
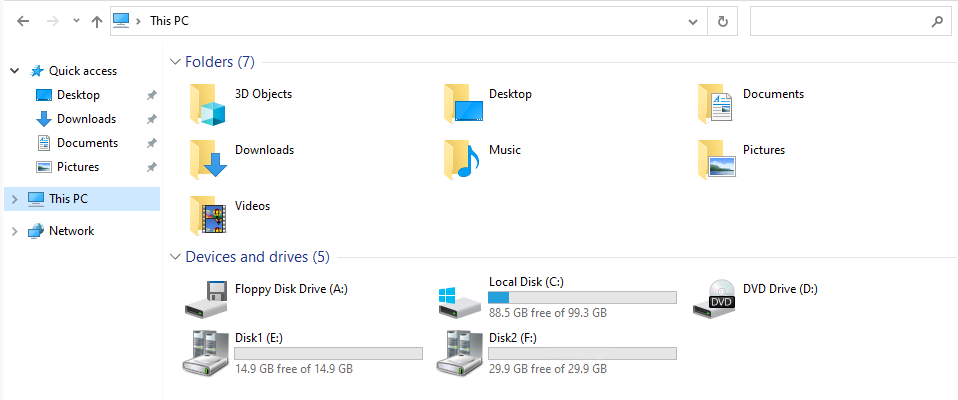
B2 – Vào ổ đĩa (F:), tạo 1 folder có tên “data” và share Everyone Full Control cho folder này.
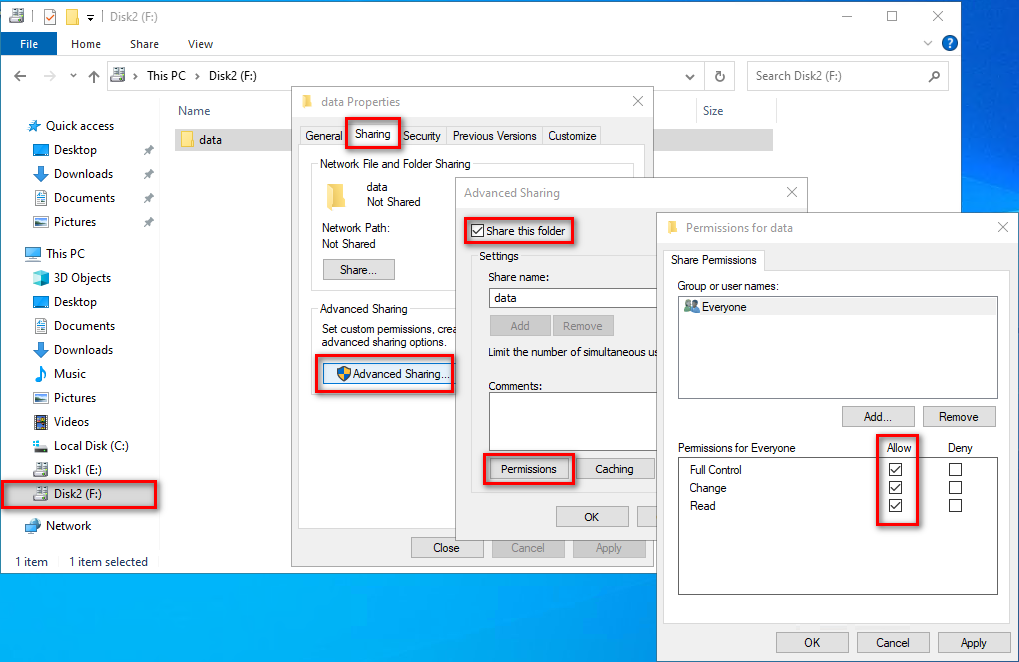
B3 – Trong folder “data”, tạo thêm một file có tên “file_MCSA”. Trong “file_MCSA” có nội dung “Document MCSA2022”.
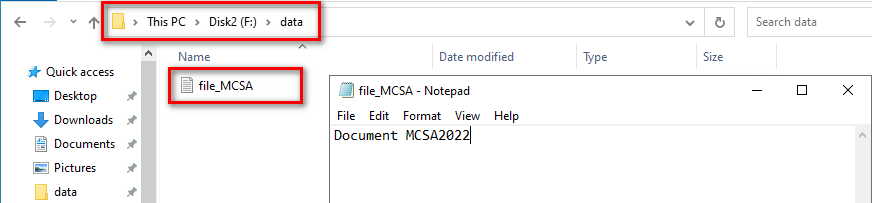
B4 – Trong Failover Cluster Manager, ở mục Roles chuột phải MCSA-File chọn Move, chọn Select Node.
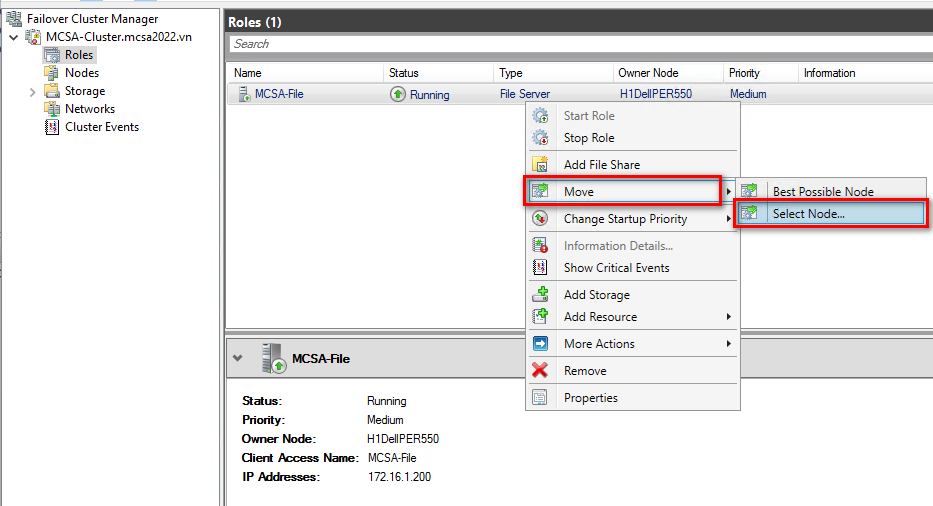
B5 – Cửa sổ Move Clustered Role, chọn H2DellPER550, sau đó chọn OK.
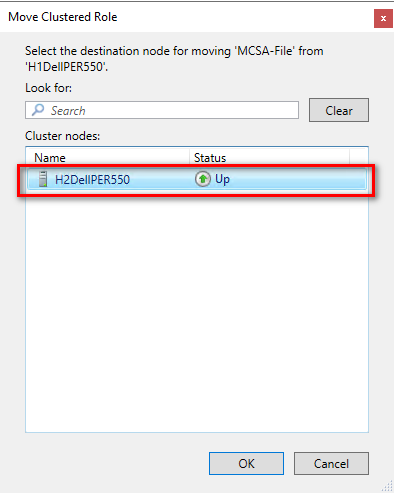
B6 – Kiểm tra Owner Node của MCSA-File tự động chuyển sang H2DellPER550.
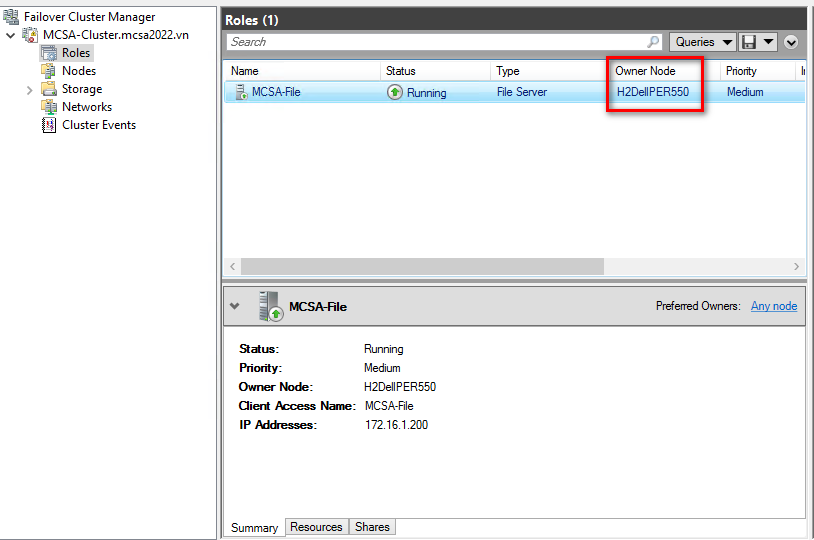
B7 – Trên máy B560M-IntelGen11, nhấn tổ hợp Windows + R, nhập đường dẫn \\MCSA-File.mcsa2022.vn, sau đó chọn OK.
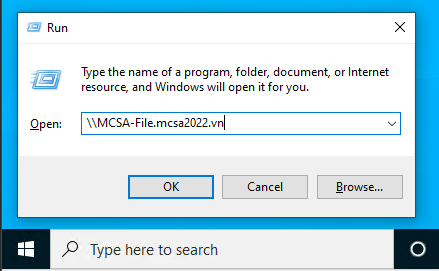
B8 – Truy cập vào thư mục data và kiểm tra truy cập “file_MCSA ” thành công.
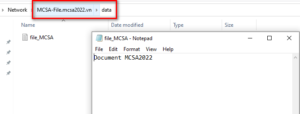
Kiểm tra khả năng chịu lỗi của hệ thống File Server
B1 – Mô phỏng máy H2DellPER550 trạng thái tắt.
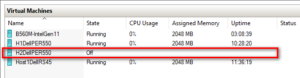
B2 – Trong Failover Cluster Manager, ở mục Nodes, kiểm máy H2DellPER550 đang trong trạng thái Down.
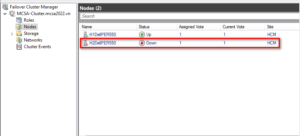
B3 – Kiểm tra Owner Node của MCSA-File tự động chuyển sang H1DellPER550.
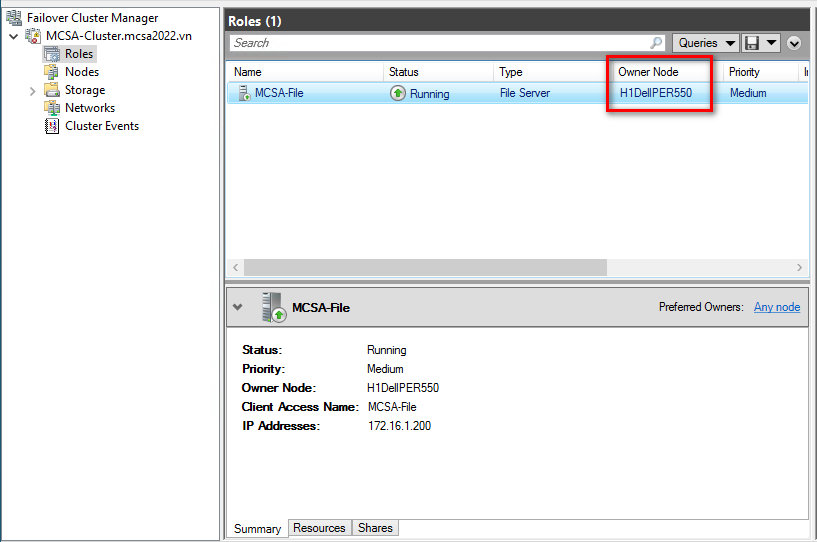
B4 – Trên máy B560M-IntelGen11, nhấn tổ hợp Windows + R, nhập đường dẫn \\MCSA-File.mcsa2022.vn, sau đó chọn OK.
B5 – Truy cập vào thư mục data và kiểm tra truy cập “file_MCSA ” thành công.