Kiểm Tra Nhân Viên là một ứng dụng dựa trên Power Apps, cho phép giao tiếp giám sát giữa doanh nghiệp của bạn và nhân viên làm việc tại hiện trường. Nhân viên có thể dễ dàng cung cấp thông tin quan trọng và cập nhật trạng thái theo lịch trình hoặc theo yêu cầu trực tiếp từ Teams. Ứng dụng này hỗ trợ vị trí theo thời gian thực, hình ảnh, ghi chú, thông báo nhắc nhở và quy trình công việc tự động.
Tính Năng Chính
- Tạo yêu cầu kiểm tra: Các quản lý/giám sát viên có thể thiết lập yêu cầu kiểm tra một lần hoặc định kỳ.

- Theo dõi đội ngũ: Truy cập mọi thông tin về đội ngũ tại một nơi và theo dõi tiến trình – xác thực vị trí và hình ảnh để đảm bảo nhân viên cung cấp dữ liệu chính xác.

- Tự động hóa quy trình: Tự động hóa quy trình công việc bằng cách kích hoạt thông báo nhắc nhở cho người dùng cuối trên Microsoft Teams.

Một Số Quy Trình Hoạt Động:
- Tạo yêu cầu kiểm tra: Một quản lý tạo yêu cầu kiểm tra bằng cách chỉ định tần suất kiểm tra và tên đội ngũ thông qua ứng dụng.
- Thông báo cho người dùng cuối: Tất cả thành viên trong đội ngũ nhận thông báo về yêu cầu kiểm tra thông qua Power Automate trong kênh Tổng quát của đội.
- Cung cấp chi tiết kiểm tra: Người dùng cuối có thể nhanh chóng điều hướng đến ứng dụng để cung cấp chi tiết kiểm tra.
- Xem báo cáo kiểm tra: Các quản lý có thể xem tóm tắt trạng thái kiểm tra của các thành viên trong đội ngũ và xem chi tiết nếu cần thiết.
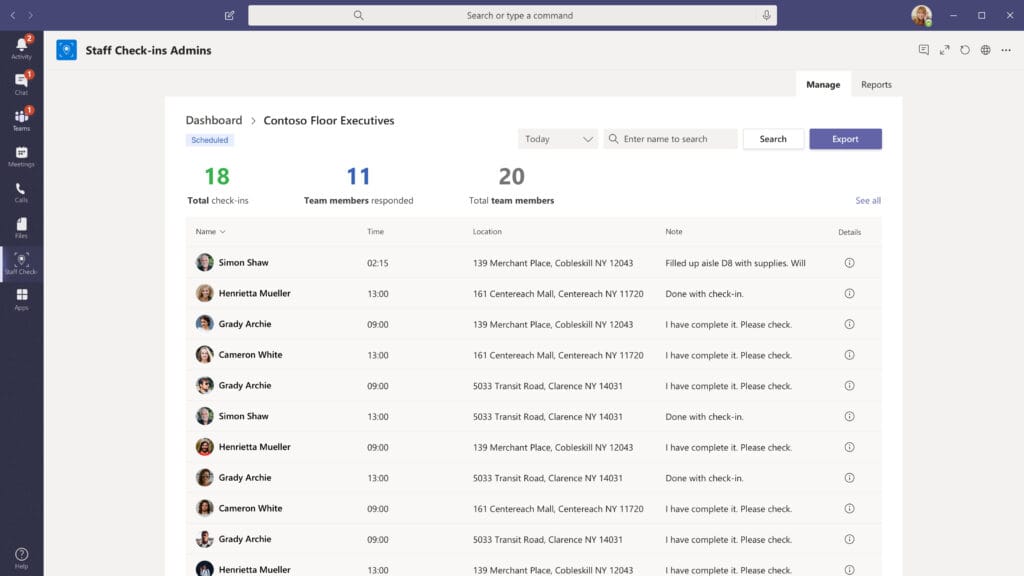
Hướng dẫn triển khai từng bước:
Yêu Cầu Trước Khi Bắt Đầu
Để bắt đầu, bạn sẽ cần:
- Office 365
- Đăng ký Power Apps
- Đăng ký Power Automate
- Giấy phép SharePoint Online hợp lệ và quyền tạo danh sách và lưu trữ dữ liệu
- Một bản sao gói ứng dụng Staff Check-ins dưới dạng tệp ZIP
- Khóa API Bing Maps. Vui lòng làm theo các bước tại đây để lấy khóa API Bing Maps của bạn.
Bước 1: Tạo Trang SharePoint
- Đăng nhập vào https://www.office.com/ và sau đó chọn SharePoint trên thanh điều hướng bên trái.
- Sau khi điều hướng đến SharePoint, chọn Create site.
- Chọn Team site.
- Nhập tên và mô tả cho trang của bạn.
- Đặt Privacy settings thành Public để mọi người trong công ty có thể truy cập thông tin cần thiết.
Bước 2: Tạo SharePoint List
Nhập tệp gói ZIP:
- Nhấp vào đây để Đăng ký/Đăng nhập vào Power Automate.
- Nhấp vào Import trên thanh công cụ phía trên cùng của trang và chọn gói ZIP CreateSharePointListsStaff Check-ins.
Đối với loại tài nguyên SharePoint Connection trong phần tài nguyên liên quan, nhấp vào “Select during import” và chọn kết nối xuất hiện ở thanh bên phải.
- Nếu không có kết nối nào ở thanh bên phải, nhấp vào Create new, nó sẽ chuyển hướng đến một trang mới nơi bạn có thể thêm kết nối mới bằng cách tìm kiếm SharePoint và đăng nhập.
Nhấp vào Refresh list, chọn tên và lưu lại.
Chạy luồng:
- Nhấp vào Continue và SharePoint permissions.
- Nhập URL trang SharePoint được tạo ở Bước 1 vào ô TeamSharePointUrl và chạy luồng.
Bạn có thể xác minh danh sách SharePoint bằng cách nhấp vào Site contents trên thanh điều hướng bên trái của trang.
Bước 3: Nhập Và Thiết Lập Luồng
Nhập Luồng Adaptive Card Lịch Trình Kiểm Tra Nhân Viên
- Nhập luồng Adaptive Card lịch trình kiểm tra nhân viên:
- Trong phần tài nguyên liên quan, chọn kết nối Microsoft Teams và SharePoint bằng cách nhấp vào biểu tượng cờ lê.
- Nếu không thấy kết nối Microsoft Teams ở thanh bên phải, nhấp vào Create new và thêm kết nối Teams, tương tự như kết nối SharePoint đã đề cập ở bước 2.
- Sau khi nhập xong, nhấp vào Edit và trong các bước Recurrence và Convert time-zone, chọn múi giờ đích theo múi giờ địa phương của bạn.
- Lưu ý: Power App tự động hiển thị giờ địa phương nhưng Power Automate chuyển đổi mọi thứ thành UTC, vì vậy chúng ta phải đặt thủ công để hiển thị giờ đến của khách trong múi giờ địa phương trong Adaptive Card.
- Trong bước “Get items”, nhập địa chỉ trang SharePoint và chọn danh sách ‘Check-inSchedule’ và lưu lại.
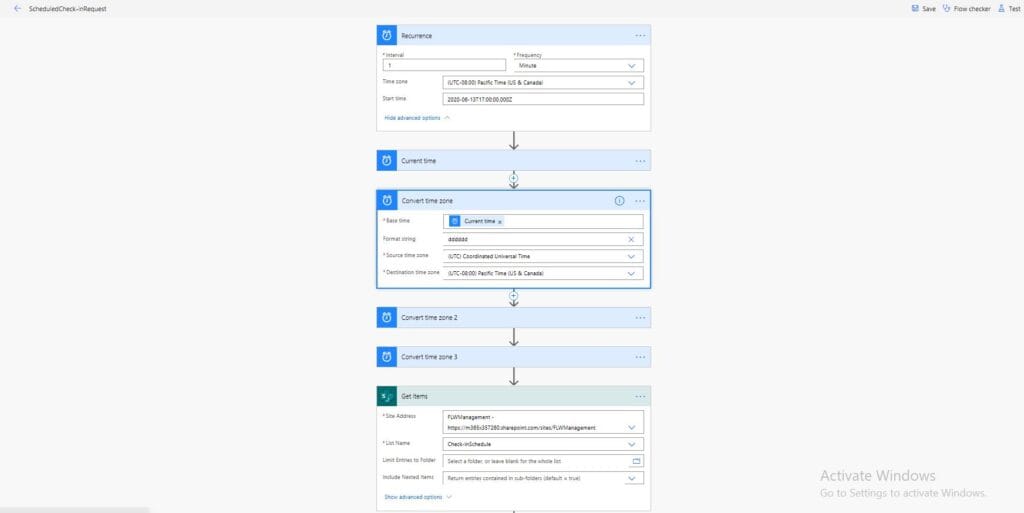
Nhập Luồng Adaptive Card Lịch Trình Tùy Chỉnh Kiểm Tra Nhân Viên
- Nhập luồng Adaptive Card lịch trình tùy chỉnh kiểm tra nhân viên:
- Chọn kết nối SharePoint và Microsoft Teams bằng cách nhấp vào biểu tượng cờ lê.
- Sau khi nhập xong, nhấp vào Edit và nhập trang SharePoint được tạo ở bước 1 và chọn ‘Check-inSchedule’ trong tên danh sách của bước “When an item is created”.
- Chọn múi giờ địa phương của bạn làm múi giờ đích trong bước Convert time zone và lưu lại.
Bước 4: Nhập Gói Power Apps
Ứng Dụng Kiểm Tra Nhân Viên
Ứng dụng Kiểm Tra Nhân Viên có hai gói Power Apps cho hai nhóm người dùng: Quản lý/Quản trị viên và Nhân viên.
Ứng Dụng Quản Lý/Quản Trị Viên
- Đăng nhập vào Power Apps: Tại đây.
- Nhấp vào Apps trên thanh điều hướng bên trái và chọn “Import canvas app” ở đầu trang.
- Chọn gói ZIP ‘Staff Check-ins Admins’ và dưới phần tài nguyên liên quan, chọn kết nối SharePoint và OneDrive bằng cách nhấp vào biểu tượng cờ lê, tương tự như bước 2.
- Nhấp vào Import và ứng dụng sẽ sẵn sàng để mở.
- Chỉnh sửa Power App:
- Dưới mục Data sources, xóa danh sách SharePoint demo hiện có: Check-inSchedule và UserCheck-ins bằng cách nhấp vào “…”.
- Tìm kiếm và chọn kết nối SharePoint dưới mục Data sources và nhập địa chỉ trang SharePoint ở bên phải, nhấp vào connect, chọn danh sách Check-inSchedule và UserCheck-ins.
- Chỉnh sửa luồng:
-
- Nhấp vào Flows trên thanh điều hướng bên trái và chỉnh sửa ‘GetMyCheckInSchedules’.
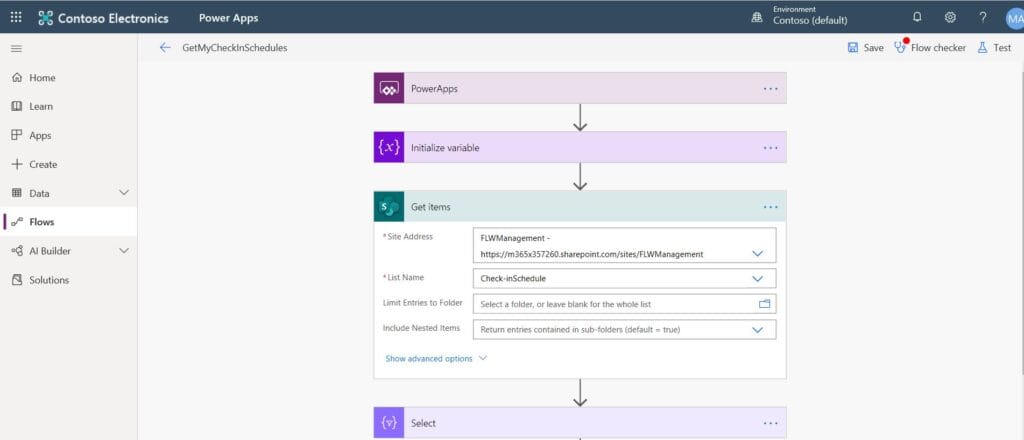
-
- Trong bước “Get items”, dán hoặc chọn địa chỉ trang SharePoint từ danh sách, chọn danh sách ‘Check-inSchedule’ và lưu.

7. Chỉnh sửa các luồng khác:
-
- StaffCheckinReports: Chỉnh sửa tương tự như bước trên.
- StaffCheckinTeamsReports: Chỉnh sửa tương tự và chọn múi giờ địa phương của bạn trong bước Convert time zone.

-
- CheckinUsersReportExport: Chỉnh sửa tương tự.
Ứng Dụng Nhân Viên
- Truy cập website Bing Maps: Tại đây, đăng ký và nhấp vào My Keys dưới mục My accounts.
- Tạo khóa mới: Nhập tên ứng dụng, chọn loại khóa là basic và loại ứng dụng là Mobile, sau đó nhấp vào create. Sao chép khóa này để sử dụng ở các bước sau.
- Nhập gói Power App Staff Check-ins và dưới phần tài nguyên liên quan, chọn các kết nối bằng cách nhấp vào biểu tượng cờ lê, tương tự như bước 2 ở trên.
- Tìm kiếm kết nối Bing Maps và thêm nó. Một cửa sổ bật lên sẽ yêu cầu khóa API, nhập khóa đã lưu trước đó.
- Cập nhật Data Sources tương tự như các bước trên.
- Sau khi xuất bản ứng dụng Staff Check-ins, nhấp vào “…” > “Details” và sao chép liên kết web của ứng dụng.

7. Điều hướng đến các luồng:
-
- “Staff Check-ins Schedules Adaptive Card” & “Staff Check-ins Adhoc Schedules Adaptive Card”.
- Trong bước “Post your own adaptive card as the flow bot in a channel” của cả hai luồng, dán liên kết web đã sao chép.
Lưu ý: Lưu và xuất bản cả hai Power Apps sau khi thêm các nguồn dữ liệu
Bước 5: Chia Sẻ Ứng Dụng Power Apps và Trang SharePoint
- Chia sẻ ứng dụng với người dùng:
- Truy cập https://make.preview.powerapps.com
- Vào menu Apps trên thanh điều hướng bên trái và bạn sẽ thấy ứng dụng bạn đã nhập.
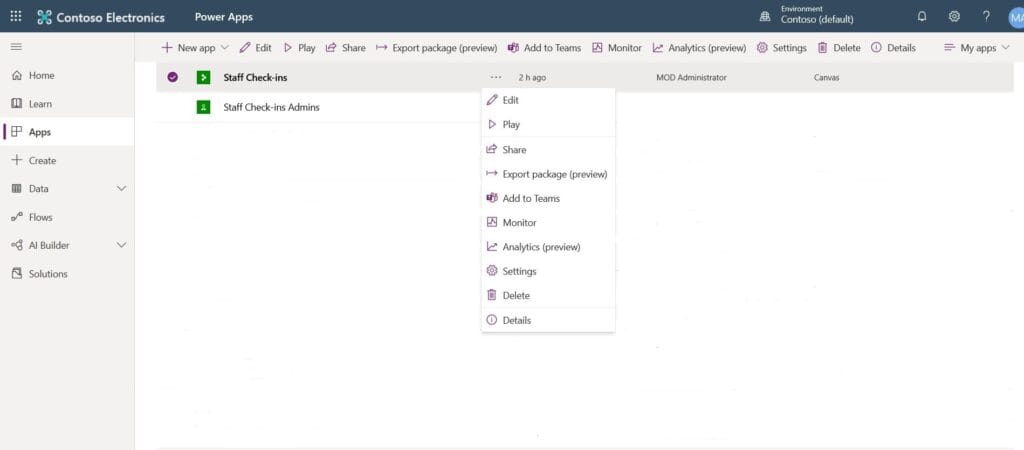
- Chia sẻ ứng dụng:
- Nhấp vào ba dấu chấm (Tùy chọn) của ứng dụng và chọn Share.
- Nhập tên nhóm người dùng trong cửa sổ bật lên và nhấp vào Share. Bạn cũng có thể thêm thành viên khác nếu cần. Điều này giúp thành viên truy cập ứng dụng Staff Check-ins.
- Lưu ý: Khi chia sẻ Staff Check-ins, có thể xuất hiện cảnh báo “Sharing the app implicitly shares at least one connection”. Nhấp vào Confirm.
- Chia sẻ trang SharePoint:
- Quản trị viên cũng cần chia sẻ trang SharePoint với tất cả người dùng sẽ sử dụng ứng dụng. Để cấp quyền truy cập vào trang SharePoint, làm theo các bước sau:
- Truy cập trang SharePoint được tạo trong bước 2 và nhấp vào biểu tượng Settings ở góc trên bên phải và chọn “Site permission”.

- Nhấp vào “Advanced Permissions settings”.
- Chọn Grant Members từ thanh công cụ phía trên và tìm kiếm tên người dùng hoặc nhập địa chỉ email của người bạn muốn chia sẻ trang.
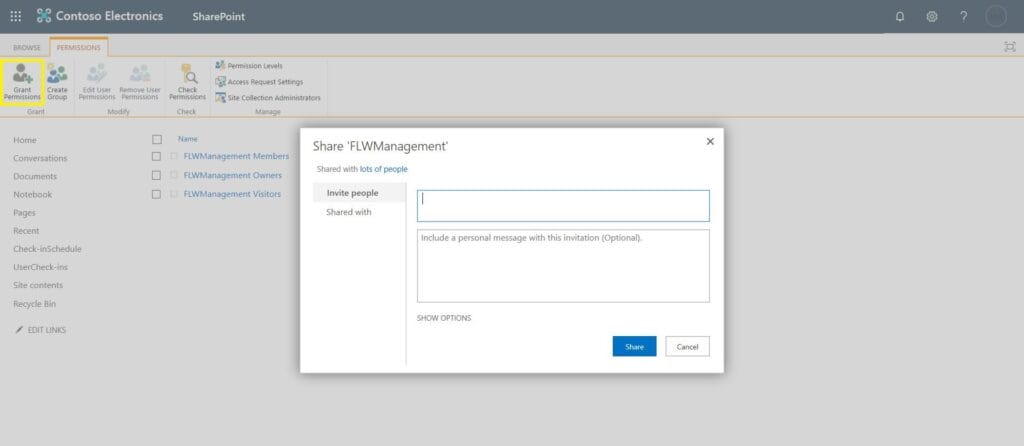
- Lưu ý: Khi Quản trị viên chia sẻ ứng dụng và trang SharePoint, lần đầu tiên người dùng hoặc đồng sở hữu truy cập, hệ thống sẽ yêu cầu cho phép hoặc từ chối quyền truy cập nguồn dữ liệu SharePoint. Người dùng hoặc đồng sở hữu nên nhấp vào “Allow” để sử dụng ứng dụng.
Bước 6: Xuất Gói Teams
- Mở https://make.preview.powerapps.com
- Vào menu Apps trên thanh điều hướng bên trái và bạn sẽ thấy ứng dụng bạn đã nhập.
- Nhấp vào ba dấu chấm (Tùy chọn) của ứng dụng và chọn Add to Teams.

- Nhấp vào Download App trong cửa sổ bật lên để tải gói ZIP.
Bước 7: Thêm Ứng Dụng Vào Teams
- Truy cập Teams > Apps (trên thanh menu bên trái) > Upload a Custom App.
- Chọn gói ZIP đã tải về từ bước trước.
- Sau khi tải lên, ứng dụng sẽ hiển thị trong mục Built for Contoso (hoặc tên tổ chức của bạn).
- Nhấp vào ứng dụng và một cửa sổ bật lên sẽ xuất hiện, nhấp vào Add để thêm ứng dụng vào tổ chức của bạn.

- Lặp lại quy trình tương tự cho gói thứ hai.
Chúc các bạn thành công!










































































































































