A – Kịch Bản:
Giới thiệu chung:
Công ty GOG là một đơn vị hoạt động trong ngành Real Estate, tại hệ thống Local (On-Prem) công ty đang vận hành và quản lý hệ thống Windows Server 2019 & 2022 sử dụng các dịch vụ như ADDS, Mdaemon Server, File server,… Tuy nhiên, gần đây công ty đã đăng ký gói Microsoft 365 E5 dành cho doanh nghiệp, do đó công ty cần triển khai mô hình Lai (Hybrid) kết hợp cơ sở hạ tầng On-Prem sẵn có với hệ thống Microsoft 365.
Với tư cách là quản trị viên Microsoft 365 của công ty GOG, bạn được giao nhiệm vụ triển khai sản phẩm Microsoft 365 E5 dành cho công ty mình.
Tài khoản quản trị viên cục bộ cho môi trường Local (On-Prem) của GOG (GOG\Administrator).
Tài khoản quản trị viên trên hệ thống Microsoft 365 ([email protected]).
Nội dung chi tiết:
Để triển khai gói sản phẩm Microsoft 365 E5 cho doanh nghiệp bạn cần thực hiện các công việc sau
-
Tiến hành khai báo và đăng ký thuê sản phẩm Microsoft 365 tenant
-
Thiết Lập Organization Profile
-
Thêm custom domain vào Microsoft 365
B – Chuẩn Bị
-
LAB365-VN-DC1: Windows Server 2019
-
Trình duyệt web: Microsoft Edge
-
Tên miền: thuê một tên miền trên Internet bất kỳ
-
Trong bài hướng dẫn này sẽ sử dụng tên miền: pomonasyrup.com
C – Thực hành:
Bài thực hành gồm các nội dung sau:
-
Khai báo và đăng kí thuê Microsoft 365 Tenant
-
Thiết Lập Organization Profile
-
Thêm custom domain vào Microsoft 365
Phần 1 – Khai báo và đăng kí thuê Microsoft 365 tenant
1. Vào Trình duyệt truy cập vào trang
https://products.office.com/en-us/business/office-365-enterprise-e5-business-software
để đăng ký dùng thử Office 365 Enterprise E5 (no Teams)
2. Chọn Free trial
3. Nhập hotmail hay outlook mail của bạn ấn next. Và ấn Set up Account
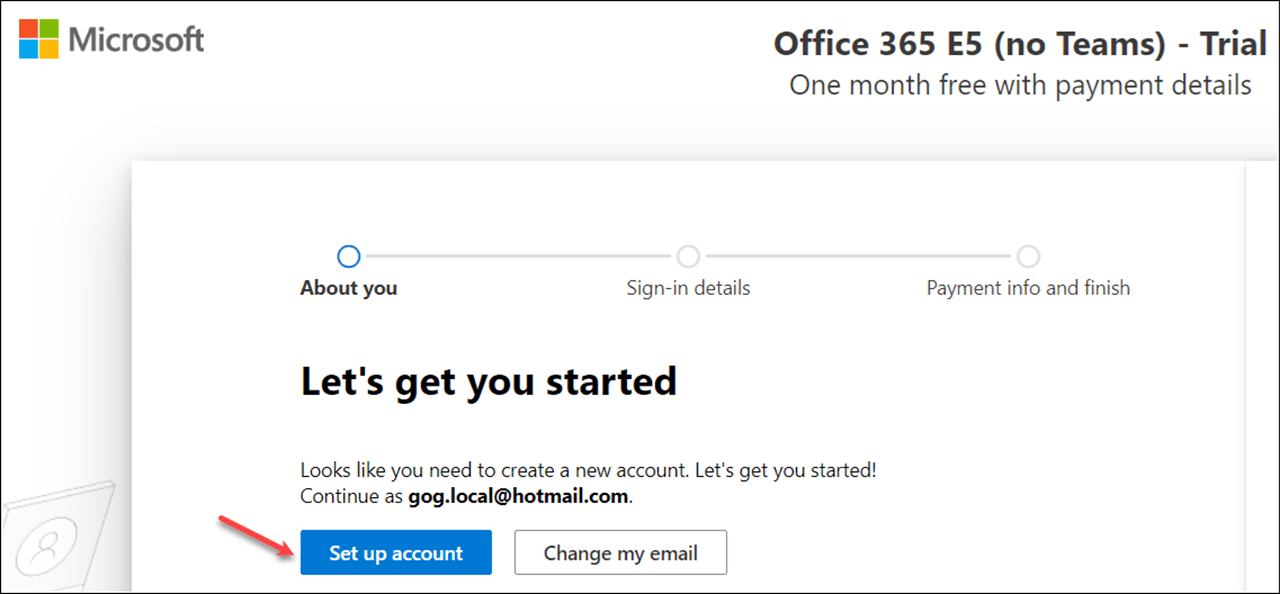
4. Trong phần Tell us about yourself, khai báo đầy đủ thông tin các trường: First name, Last name, Business phone number, Company size, Country or Region, sau đó chọn Next.
5. Chọn Text me, nhập số điện thoại. (Chọn Country code là +84 đối với số điện thoại tại Việt Nam) ấn Send virification code, nhận và nhập mã OTP được gửi đến từ Microsoft, ấn Verify
6. Trong phần How you’ll sign in, khai báo thông tin “tenant” trên Microsoft 365, địa chỉ tenant có dạng têncôngty.onmicrosoft.com, (ví dụ [email protected])
Sau đó chọn Next để tiếp tục.
7. Trong phần Quantity and payment, cho biết bạn sẽ phải trả %35.75/user/month, nhưng với Office 365 E5 Trial bạn sẽ không mất phí cho tháng đầu tiên.
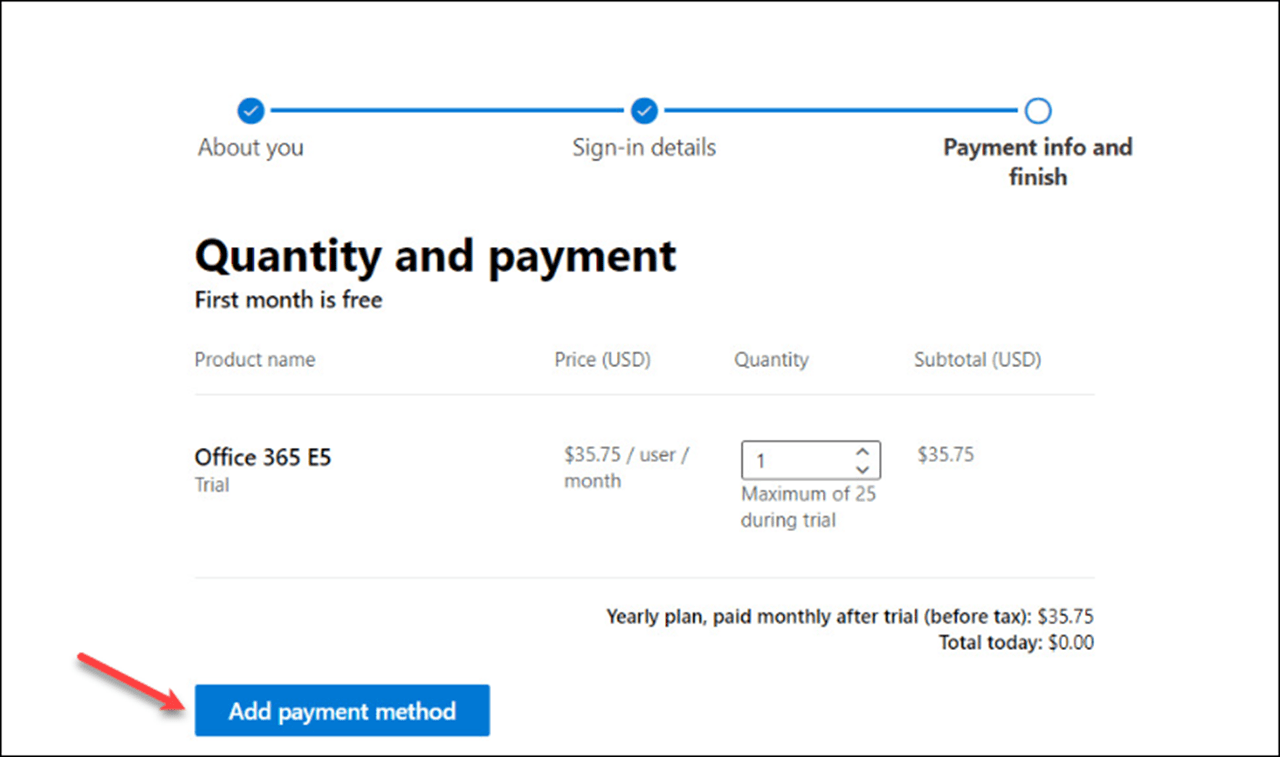
Chọn Add payment method để nhập thông tin thẻ Visa.
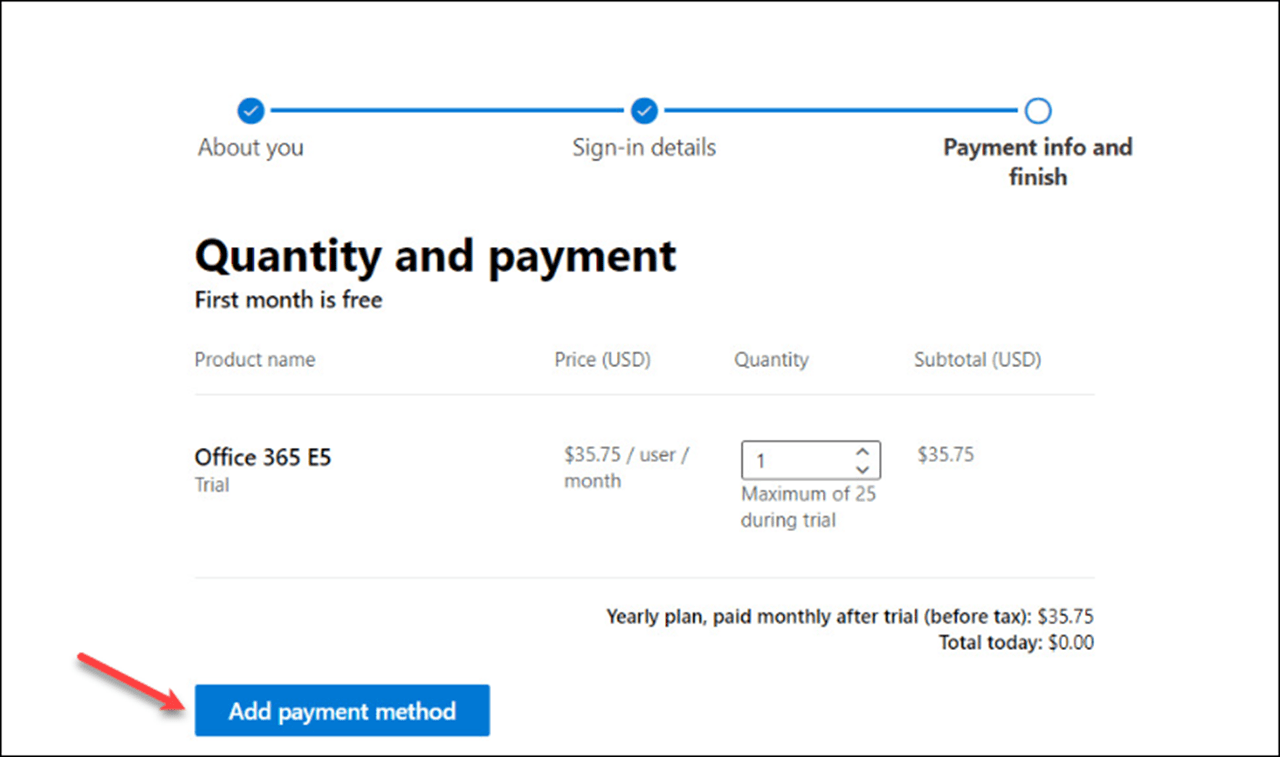
8. Cửa sổ Add payment method, nhập đầy đủ thông tin của thẻ Visa (nên dùng thẻ Visa debit). Sau đó chọn Save
Lưu ý: tài khoản sẽ bị trừ 23.000vnd – 30.000vnd, sau đó Microsoft sẽ hoàn trả)
9. Cửa sổ Review and confirm, nhập thông tin Enter your TIN registration number. Chọn Save và Chọn Start Trial
(Lưu ý: sau khi dùng thử hết 30 ngày, tài khoản của sẽ bị tính phí 38usd/user/month, Nếu không tiếp tục sử dụng nên Cancel tài khoản này)
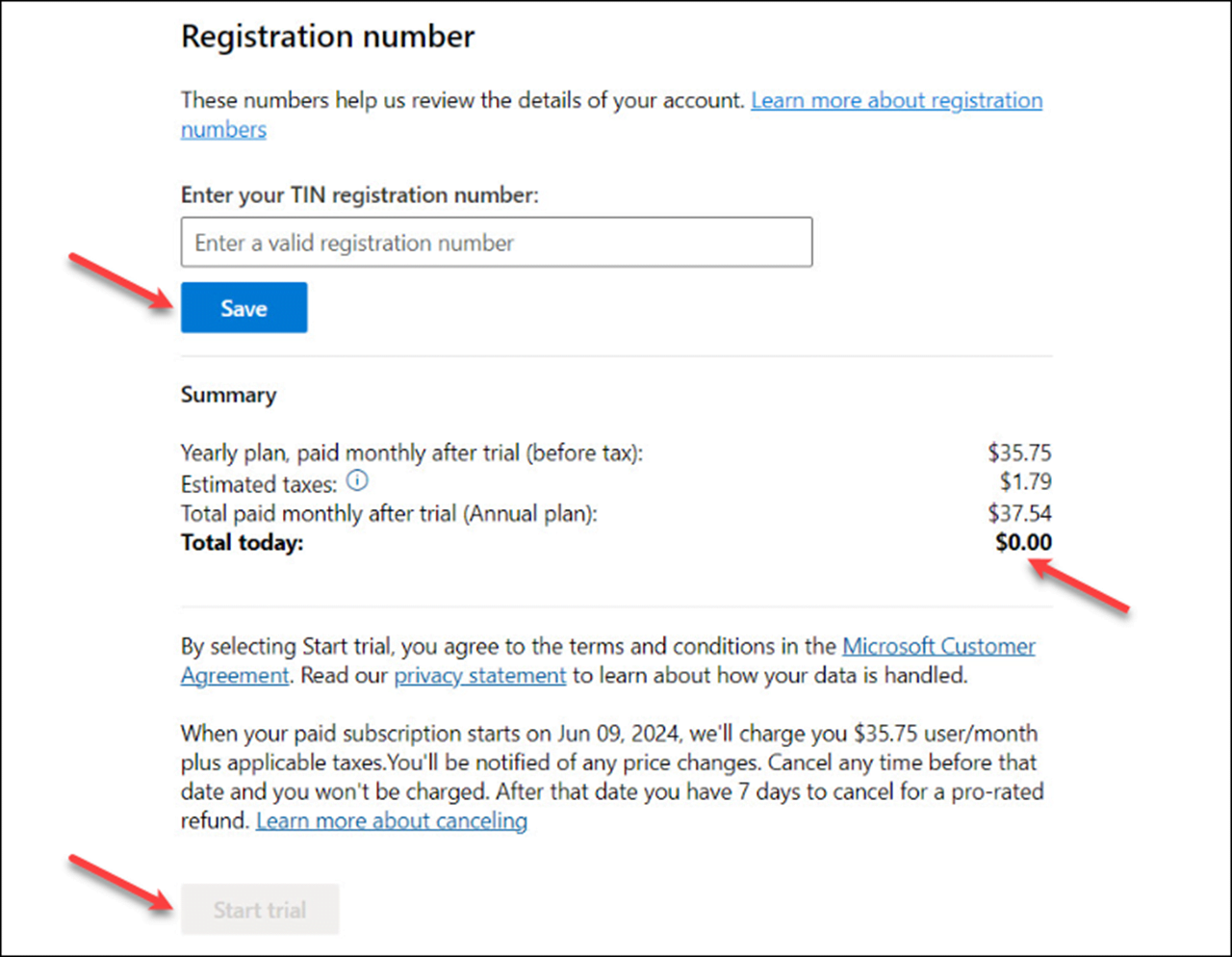
10. Ghi nhớ thông tin quản trị Office 365 E5 vừa đăng ký, Chọn Start using Office 365 E5 (no Teams) – Trial
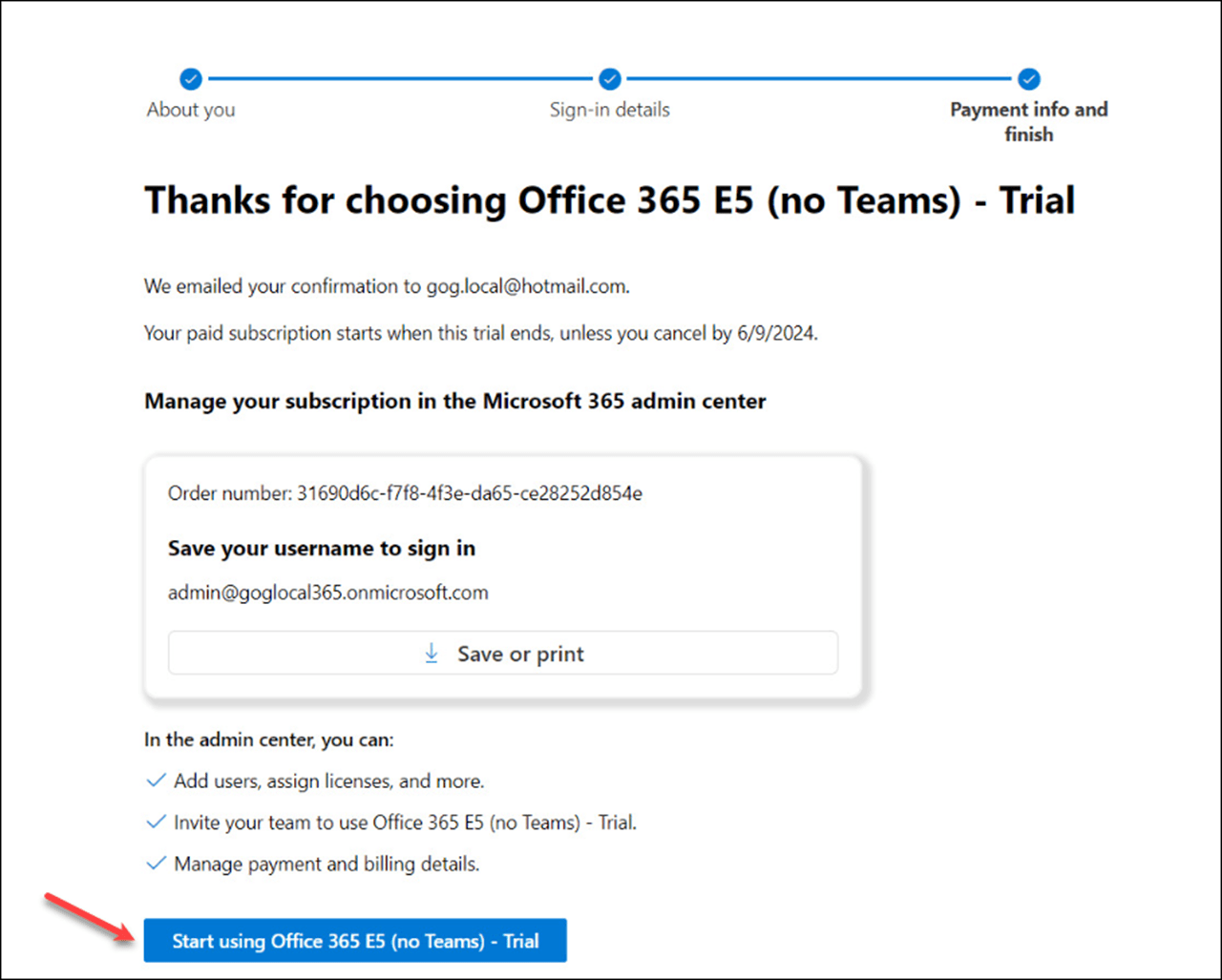
11. Màn hình Install Microsoft 365, Chọn Continue.
12. Màn hình Does your organization have a domain? chọn option No, use default domain.., chọn Use this domain (thêm custom domain trong phần sau)
13. Màn hình Add users and assign licenses, Chọn Do this later và Chọn Continue
14. Chọn Go to admin center, hoàn tất việc tạo tài khoản Office 365 dùng thử 30 ngày
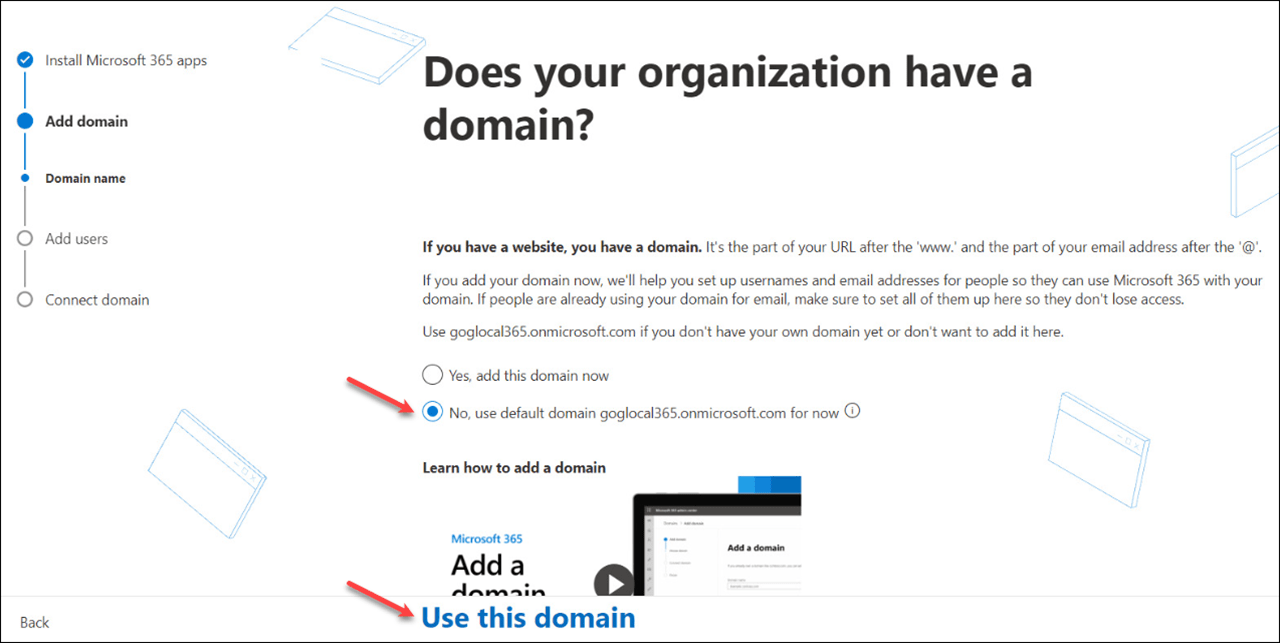
PHẦN 2 – Thiết Lập Organization Profile
1. Tại màn hình Microsoft 365 admin center, menu trái chọn Settings, tiếp tục chọn OrgSettings và chọn tabs Organization Profile.
2. Tại tabs Organization Profile chọn Organization Information:
-
Nhập thông tin đầy đủ của doanh nghiệp chọn Save.
3. Tại tabs Organization Profile, chọn Release preferences, chọn một trong các Option chọn save changes:
-
Standard release for everyone: nhận bảng cập nhật khi Microsoft phát hành mới
-
Targeted release for everyone: mọi người nhận bảng cập nhật sớm cho doanh nghiệp
-
Targeted release for selected users: Chọn user để xem trước các bản cập nhật sớm để có thể chuẩn bị cho tổ chức.
4. Tại tabs Organization Profile, Chọn custom themes:
-
Upload logo của của công ty
-
Link khi click vào logo
-
Chọn màu cho theme của user.
-
…
5. Màn hình Organization Profile, Chọn Help desk information:
-
Nhập tên, số điện thoại, email của Help Desk
-
Chọn Save
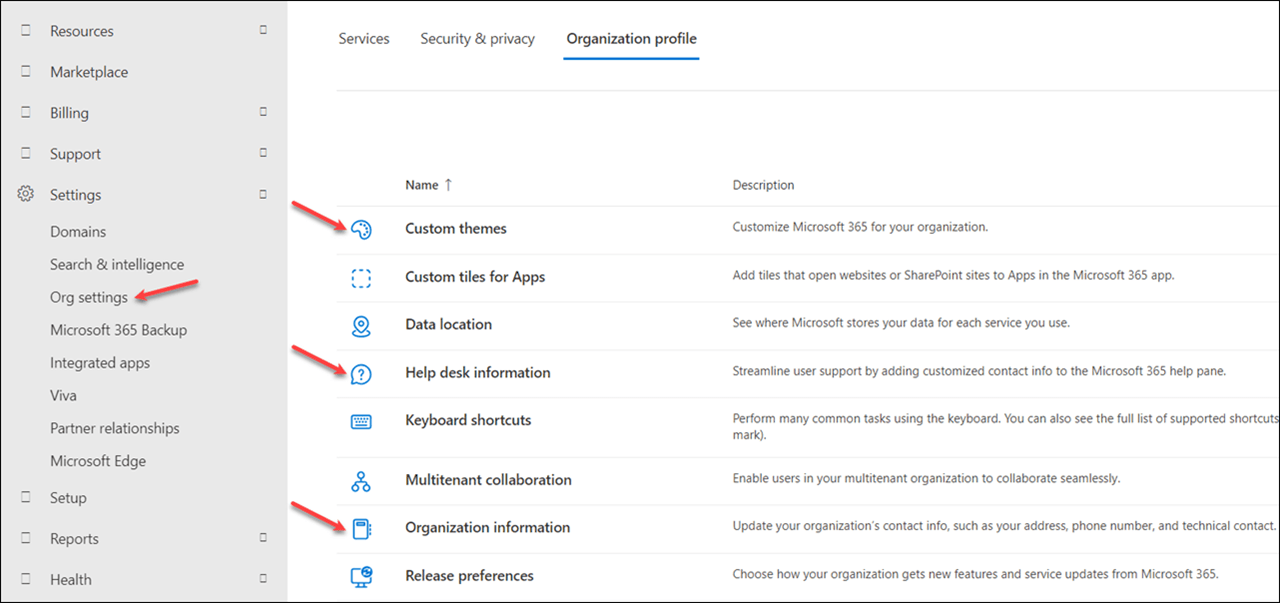
PHẦN 3 – Thêm Custom Domain vào Microsoft 365
1. Tại màn hình Microsoft 365 admin center, menu trái chọn Show All, và chọn: Settings > Chọn: Domains
2. Màn hình Domains ấn Add Domain
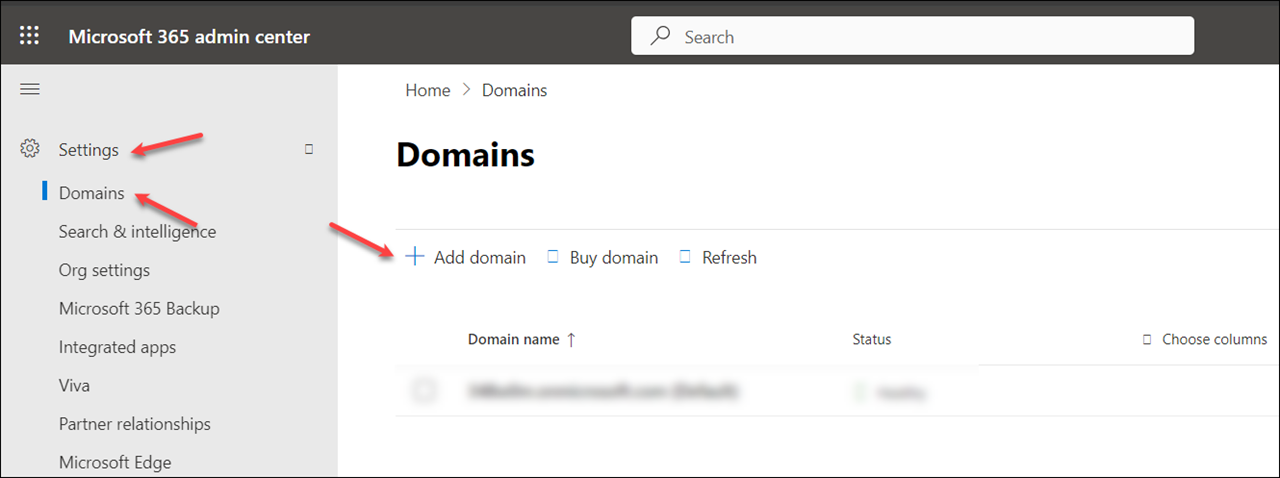
3. Màn hình Add a Domain, trong phần Domain name: thông tin Domain Public của bạn, Chọn Use This Domain.
4. Màn hình Verify you own your domain, chọn Option Sign in to Cloudflare (recommended), Chọn Verify.
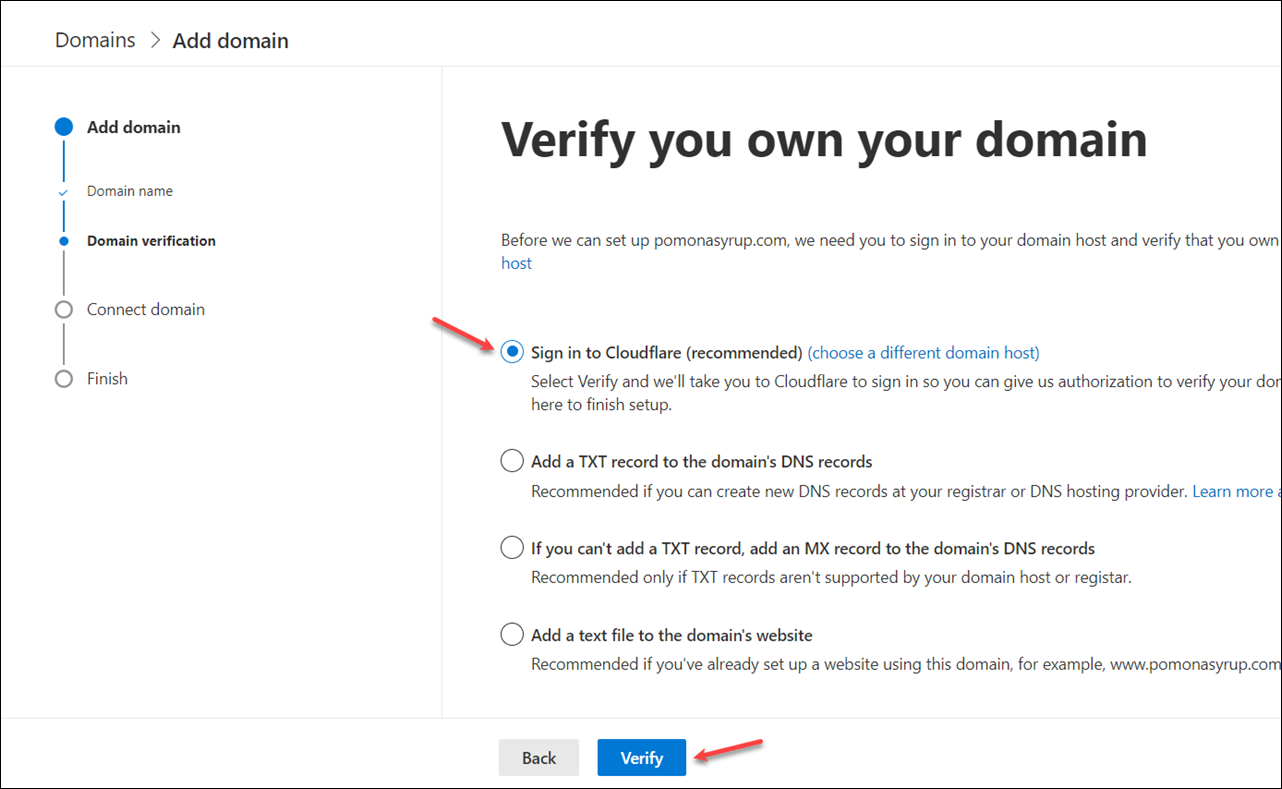
5. Màn hình Authorize DNS records from Microsoft, ghi lại giá trị của TXT record mà Microsoft 365 cung cấp, Chọn Authorize
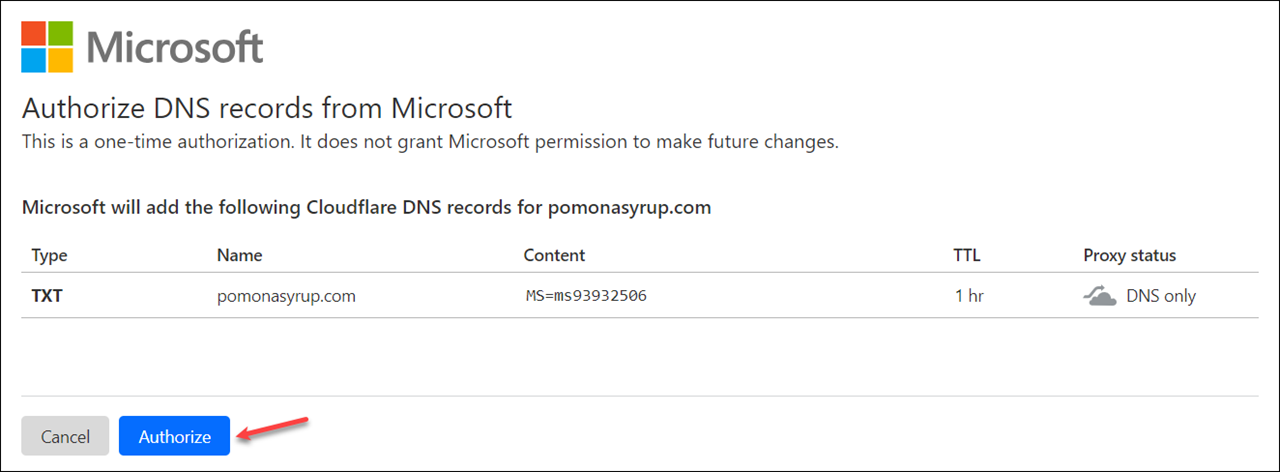
6. Màn hình How do you want to connect your domain?, chọn More options, chọn option Let Microsoft add your DNS records (recommended), Chọn Continue
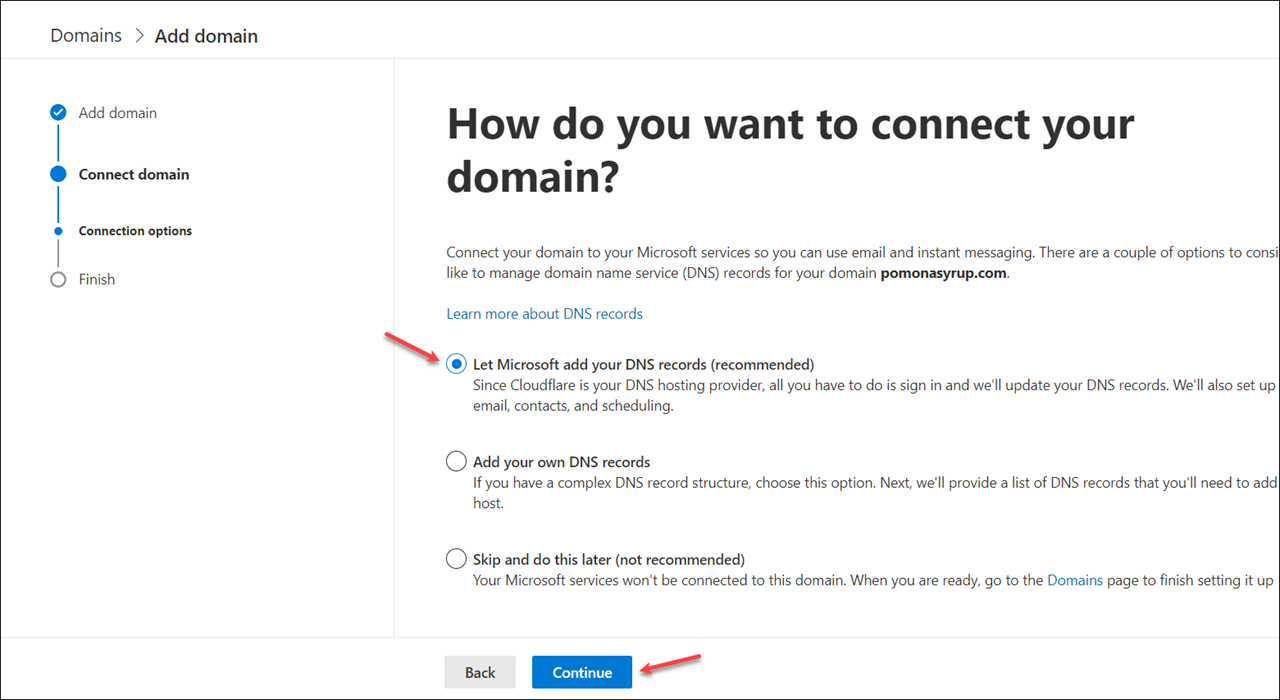
7. Màn hình Add DNS records , Chọn Add DNS records.
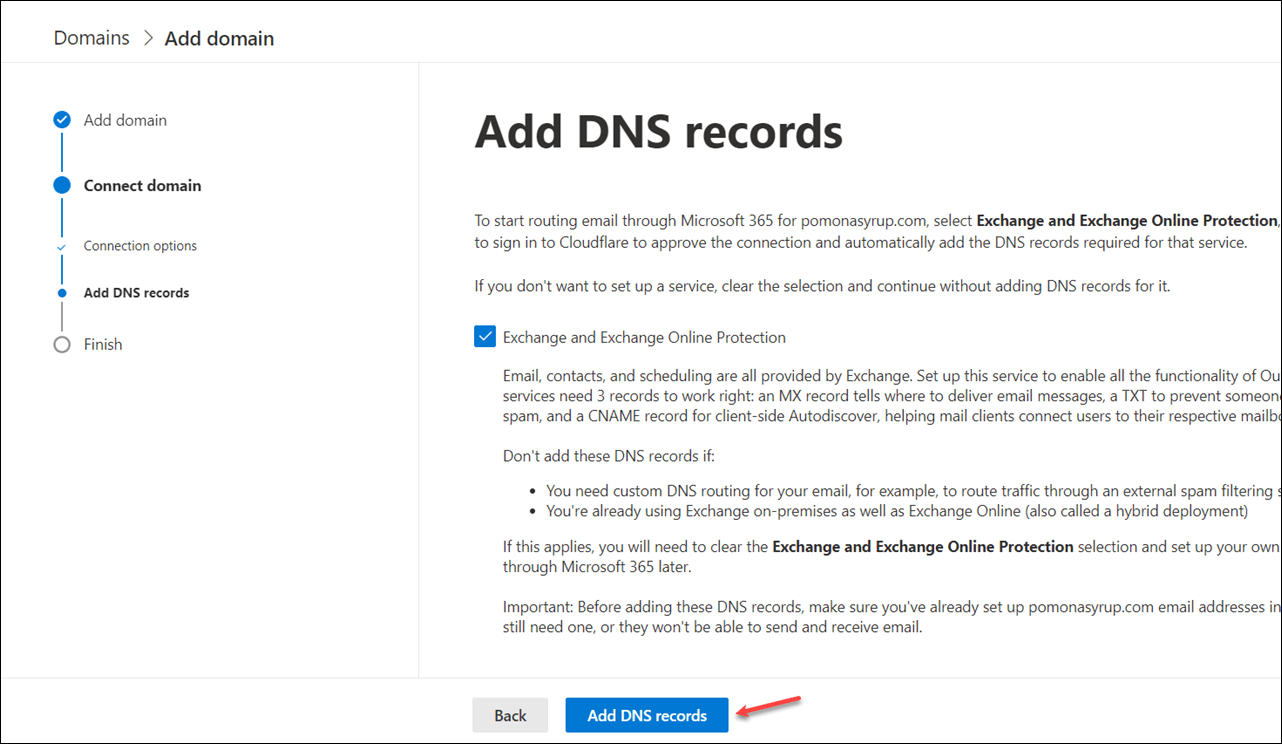
8. Màn hình Authorize DNS records from Microsoft, Chọn Authorize
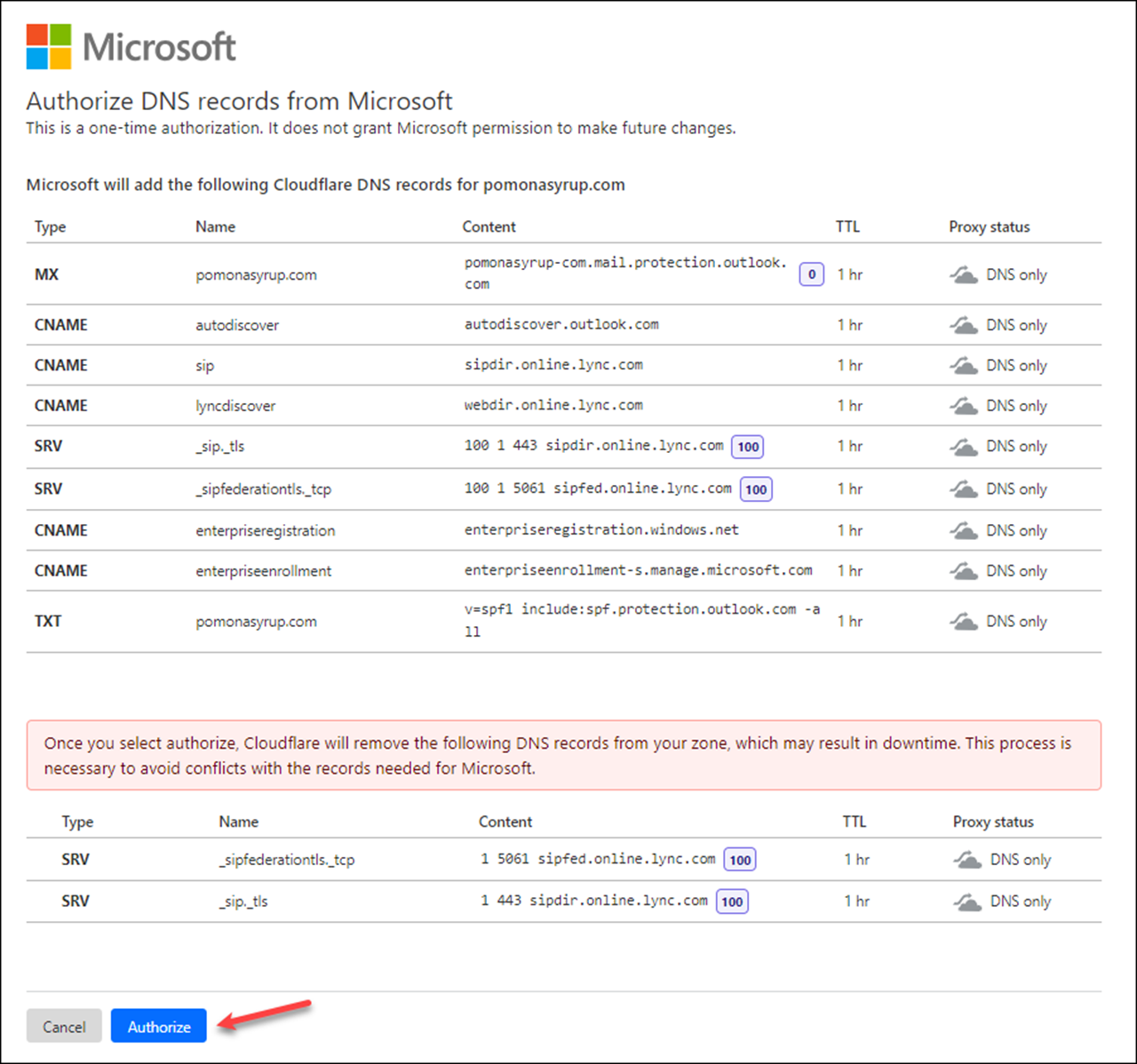
9. Màn hình Domain setup is complete, Chọn Done
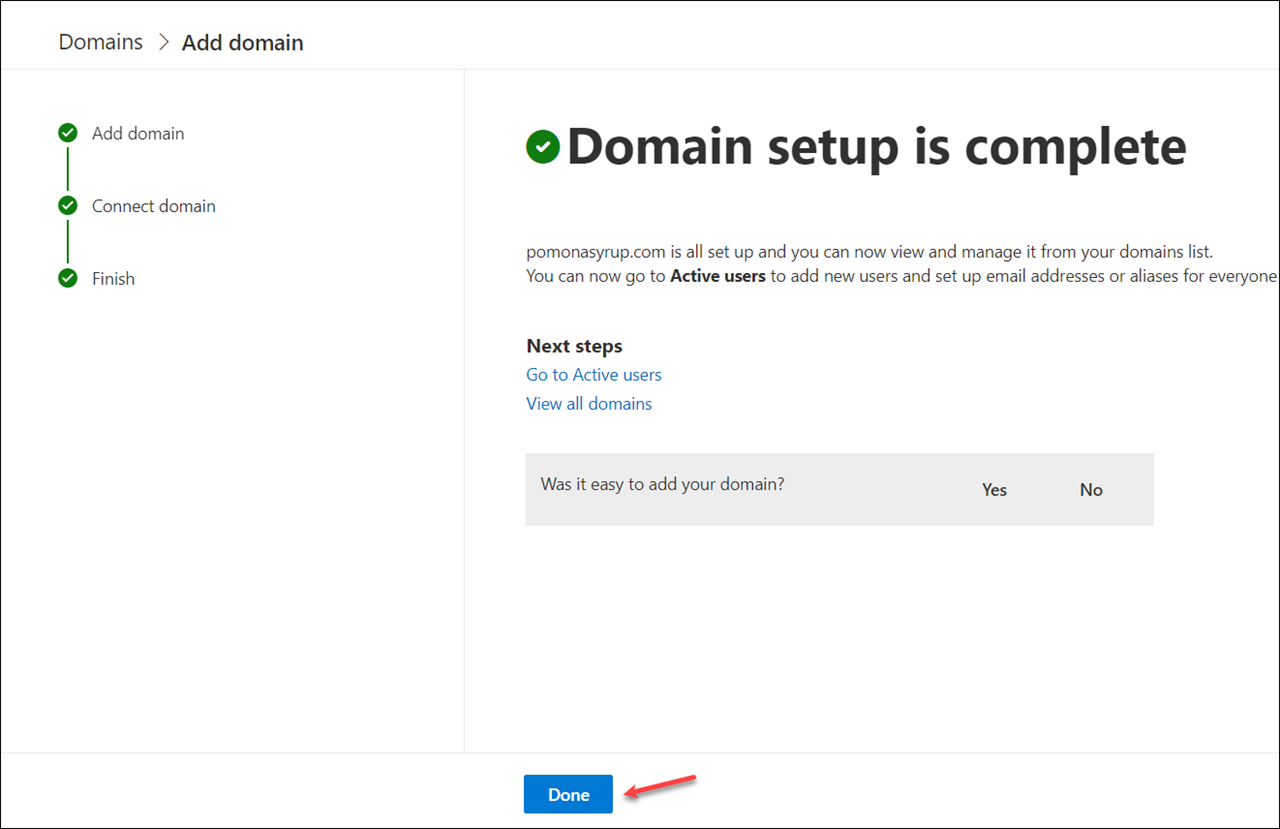
Biên soạn nội dung:
- Phan Hoàng Thái (Tech Expert)
- Trần Trung Hiếu (MCT Microsoft)








