Task 1. Giới Thiệu Power Automate for Desktop
Task 2. Cài Đặt Power Automate for Desktop
Bạn có thể download và install Power Automate for desktop bằng trình cài đặt MSI hay từ Microsoft Store. Việc cài đặt Microsoft Store không yêu cầu bạn admin trên thiết bị của mình, nhưng nếu cài đặt Power Automate bằng trình cài đặt MSI thì bạn phải có quyền admin trên máy tính của bạn.
Task 2.1 Điều Kiện Cài Power Automate for Desktop
- Bạn phải có tài khoản có thể đăng nhập vào Power Automate.
- Máy tính của bạn phải có cấu hình phần cứng sau (các yêu cầu này không bao gồm các tài nguyên cần thiết cho các ứng dụng liên quan đến dektop flow của bạn):
- Cấu hình tối thiểu:
- Processor: 1.00 GHz hoặc nhanh hơn với hai core trở lên,
- Storage: 1 GB
- RAM: 2 GB
- Phần cứng đề xuất:
- Processor: 1,60 GHz hoặc nhanh hơn với hai core trở lên.
- Storage: 2GB
- RAM: 4GB
- GPU acceleration
- NET Framework 4.7.2 trở lên
- Cấu hình tối thiểu:
- Thiết bị chạy Windows 10 (Home, Pro, Enterprise), Windows 11 (Home, Pro, Enterprise), Windows Server 2016, Windows Server 2019 hoặc Windows Server 2022 (các thiết bị có bộ xử lý ARM không được hỗ trợ)
- Nếu thiết bị của bạn chạy Windows 10 Home hoặc Windows 11 Home, bạn có thể sử dụng Power Automate để tạo các desktop flow và giám sát chúng trên Power Automate portal. Tuy nhiên, bạn không thể kích hoạt các desktop flow từ cloud và chạy các loại desktp flow khác (Windows recorder V1 và Selenium IDE).
- Trình duyệt web: Microsoft Edge (version 80 hay mới hơn), Google Chrome, hay Mozilla Firefox
Task 2.2 Thực hiện Cài Đặt Power Automate for Desktop
- Đăng nhập vào trang https://make.powerautomate.com/ bằng tài khoản của bạn.
- Tại màn hình Power Automate, menu trái chọn My Flows
- Cửa Sổ Flows, chọn tab Desktop Flows, bên phải chọn Install và chọn Power Automate for Desktop để download file Setup.Microsoft.PowerAutomate.exe
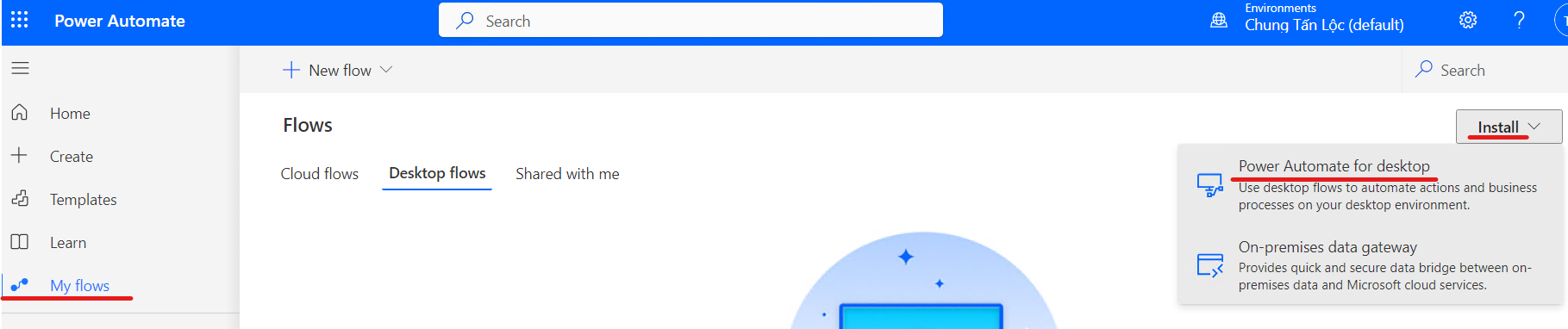
- Thực thi file Setup.Microsoft.PowerAutomate.exe vừa download
- Màn hình Install Power Automate Package, ấn Next
- Màn hình Installation details, check vào checkbox Install the Power Automate for desktop flow to build desktop flows, và checkbox By selecting “install”, you agree tp Microsoft’s terms of use, và ấn Install và chờ quá trình cài hoàn tất.
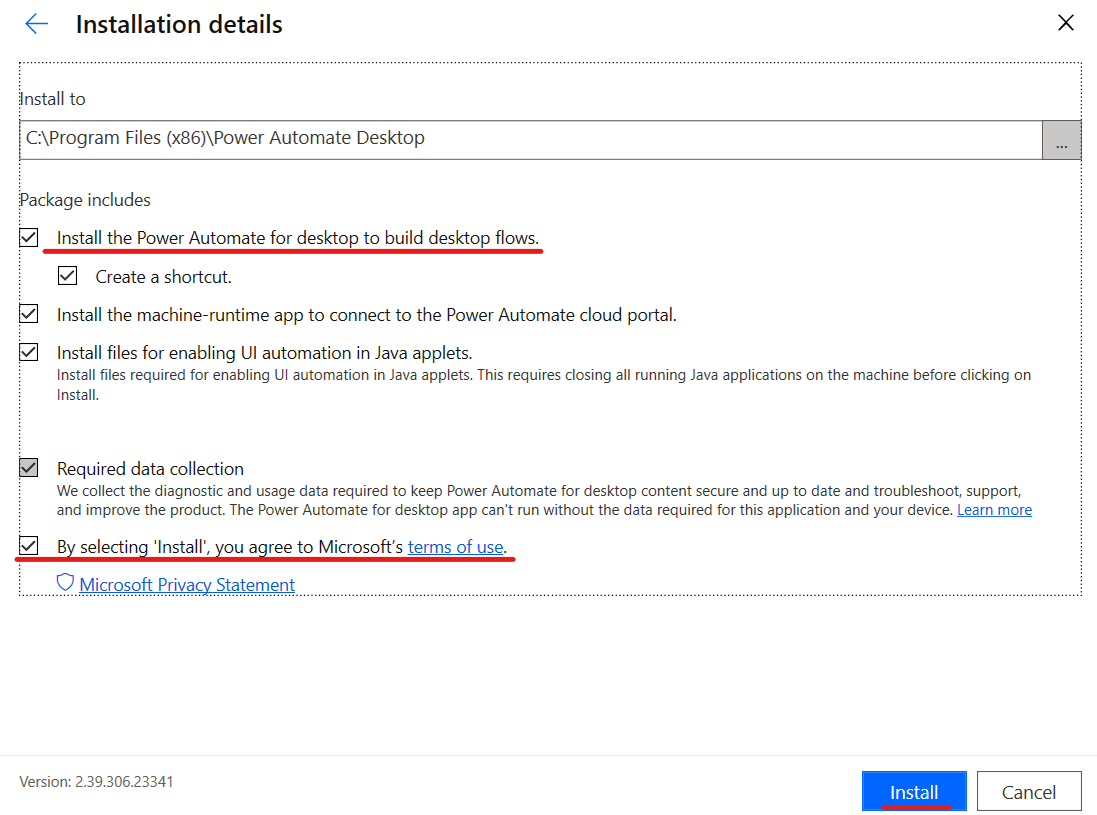
- Màn hình Installation successful, trong phần enable extensions, chọn Microsoft Edge, tiến hành download và cài extension Microsoft Power Automate cho trình duyệt Microsoft Edge.
- Nếu máy tính của bạn đã cài Google Chrome, tại màn hình Installation successful, trong phần enable extensions, chọn Google Chrome, tiến hành download và cài extension Microsoft Power Automate cho trình duyệt Google Chrome.
- Hoàn tất cài Power Automate for desktop.
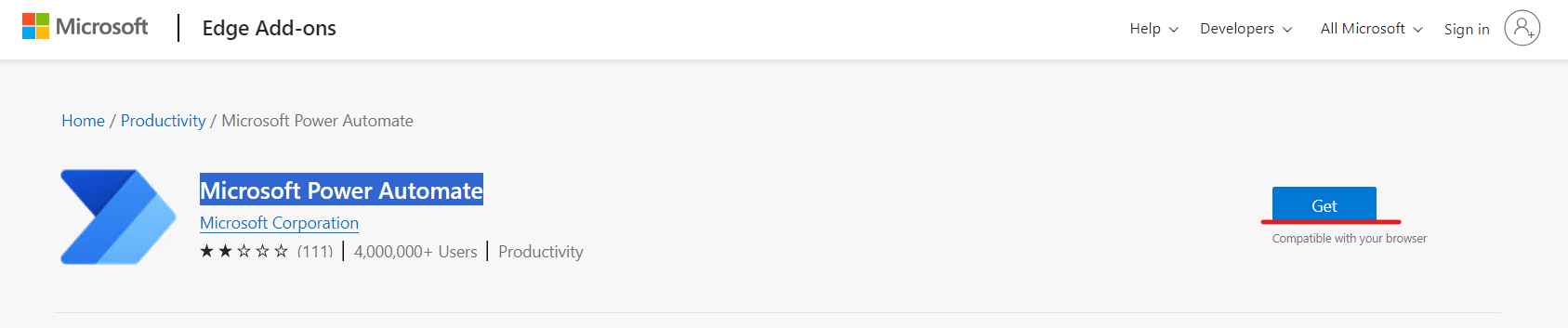
Task 3. Làm Việc với Power Automate for Desktop
Microsoft Power Automate for desktop bao gồm hai thành phần chính cho phép bạn tạo và quản lý các flow: bảng điều khiển (console) và trình thiết kế flow (flow designer).
- Bảng điều khiển (console) là trung tâm điều khiển chính của Power Automate for desktop mà từ đó bạn có thể khởi chạy flow designer để tạo hoặc chỉnh sửa các flow. Thông qua các tùy chọn của bảng điều khiển (console), bạn cũng có thể xóa, đổi tên và chạy các flow hiện có.
- Flow designer là môi trường phát triển của Power Automate for desktop, nơi bạn có thể xây dựng các quy trình (flow) và thực hiện gỡ lỗi (debug). Để phát triển một quy trình (flow), bạn có thể kéo và thả vào không gian làm việc chính bất kỳ hành động nào có sẵn.
Task 3.1 Bảng Điều Khiển (console)
Khi bạn khởi chạy Power Automate for desktop, cửa sổ đầu tiên xuất hiện là Home screen. Màn hình này là nơi bạn xem thông tin tổng quan về tất cả các tính năng mới hiện có.
Khi chọn My Flow, bạn sẽ thấy bảng điều khiển (console). Bảng điều khiển là thành phần chính của nền tảng mà từ đó bạn có thể quản lý các flow hiện có của mình và khởi chạy trình thiết kế quy trình (flow designer) để chỉnh sửa chúng hoặc tạo quy trình (flow) mới.
Khi chọn một flow hiện có, sẽ xuất hiện thanh công cụ với nhiều hành động mà bạn có thể thực hiện.
Giống như tất cả các sản phẩm trong Microsoft Power Automate, bảng điều khiển của Power Automate for desktop cho phép bạn chọn môi trường phát triển, xử lý tất cả các flow hiện có và tạo các flow mới.
Để xử lý một flow hiện có, hãy nhấp chuột phải vào flow đó và chọn starting, editing, renaming, hay deleting. Nếu flow hiện đang chạy thì có thêm một tùy chọn Stop. (Bạn cũng có thể sử dụng các icon nằm bên phải của Flow)
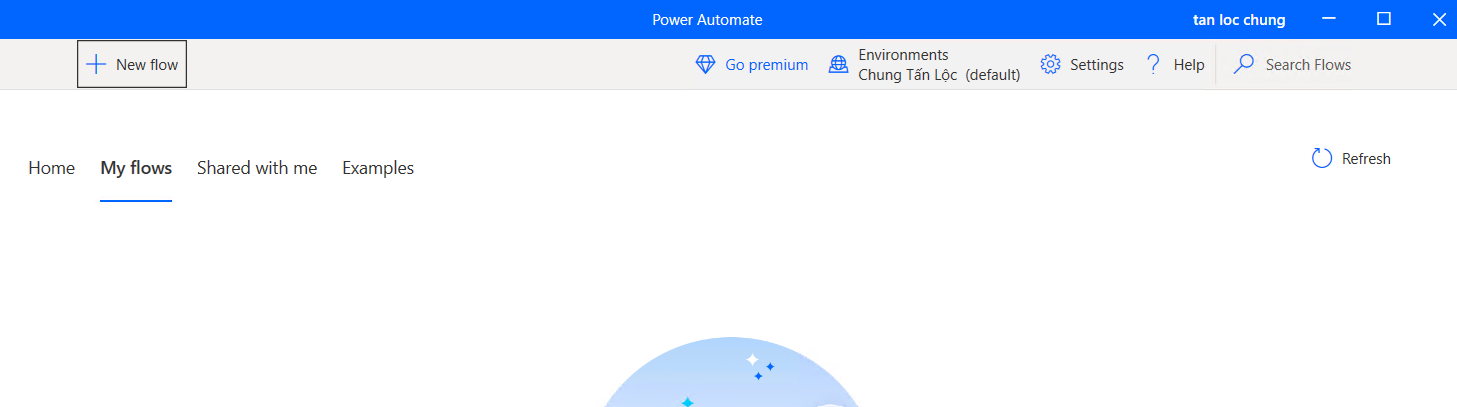
Task 3.2 Trình Thiết Kế Flow (Flow designer)
Khi bạn chọn tạo hoặc chỉnh sửa flow, Power Automate for desktop sẽ khởi chạy flow designer.
Flow designer là công cụ phát triển chính của nền tảng mà bạn sử dụng để phát triển các chức năng cửa flow. Flow designer bao gồm nhiều thành phần cho phép bạn quản lý mọi khía cạnh của quá trình phát triển.
Việc phát triển flow diễn ra trong workspace, đó là cửa sổ Main. Bằng cách sử dụng cửa sổ Main, bạn có thể phát triển các flow chạy tuần tự hoặc hay chạy song song, sử dụng các vòng lặp có điều kiện và kiểm soát các action trong flow.
Để triển khai hoặc tìm kiếm một hành động phù hợp, bạn có thể sử dụng các Action nằm ở phía bên trái của Flow designer. Tất cả các hành động được phân loại thành các nhóm dựa trên chức năng của chúng.
Khi tự động hóa các quy trình kinh doanh, bạn có thể tạo các flow phức tạp chứa nhiều action. Power Automate for desktop cho phép bạn đơn giản hóa các quy trình này và giúp việc kiểm tra dễ dàng hơn thông qua các subflow.
Subflow là các nhóm action mà bạn có thể tham chiếu dưới dạng nhóm trong các subflow khác.
Để tạo subflow mới, hãy chọn biểu tượng dấu cộng (+) trên tab Subflow phía trên workspacde rồi nhập tên mong muốn.
Mọi action được sử dụng trong một flow đều chấp nhận một số tham số đầu vào và lưu trữ kết quả của nó trong các biến mới. Nền tảng hiển thị tất cả các biến được tạo trong của sổ variables, nơi bạn có thể tìm kiếm các biến, đổi tên chúng, tìm cách sử dụng và lọc chúng theo loại.
Ngoại trừ các biến cục bộ chỉ được sử dụng trong Flow hiện tại, bạn có thể tạo các biến đầu vào/đầu ra để truyền dữ liệu đến và đi từ Power Automate for desktop khác. Các biến đầu vào và đầu ra cho phép bạn kết hợp nhiều sản phẩm Power Automate và tạo ra giải pháp tự động hóa mạnh mẽ và hiệu quả.
Trong trường hợp bạn sử dụng UI và khả năng tự động hóa web của Power Automate for desktop, bạn có thể sử dụng tab UI elements để quản lý các UI elements hiện có hoặc tạo elements mới. Tất cả các UI elements mà flow của bạn truy cập, chẳng hạn như các buttons và checkboxes, đều được lưu trữ trên tab này.
Thành phần cuối cùng của flow designer là tab Images. Tab này lưu trữ tất cả hình ảnh được sử dụng trong các action đã triển khai, cho phép bạn truy cập và quản lý chúng một cách dễ dàng.
Trong quá trình phát triển hoặc triển khai flow, bạn có thể gặp phải nhiều loại lỗi khác nhau. Khi xảy ra lỗi, nền tảng sẽ hiển thị khung Errors and Warnings, đồng thời cung cấp cho bạn tất cả thông tin có sẵn để giải quyết lỗi đó. Bạn có thể sử dụng tính năng này để debug các flow của mình và xác định những điểm không nhất quán hiện có.
Environments là không gian để lưu trữ, quản lý và chia sẻ dữ liệu kinh doanh, apps, chatbots, và flows của tổ chức bạn. Chúng cũng đóng vai trò là nơi chứa các ứng dụng riêng biệt có thể có vai trò, yêu cầu bảo mật hoặc đối tượng khác.
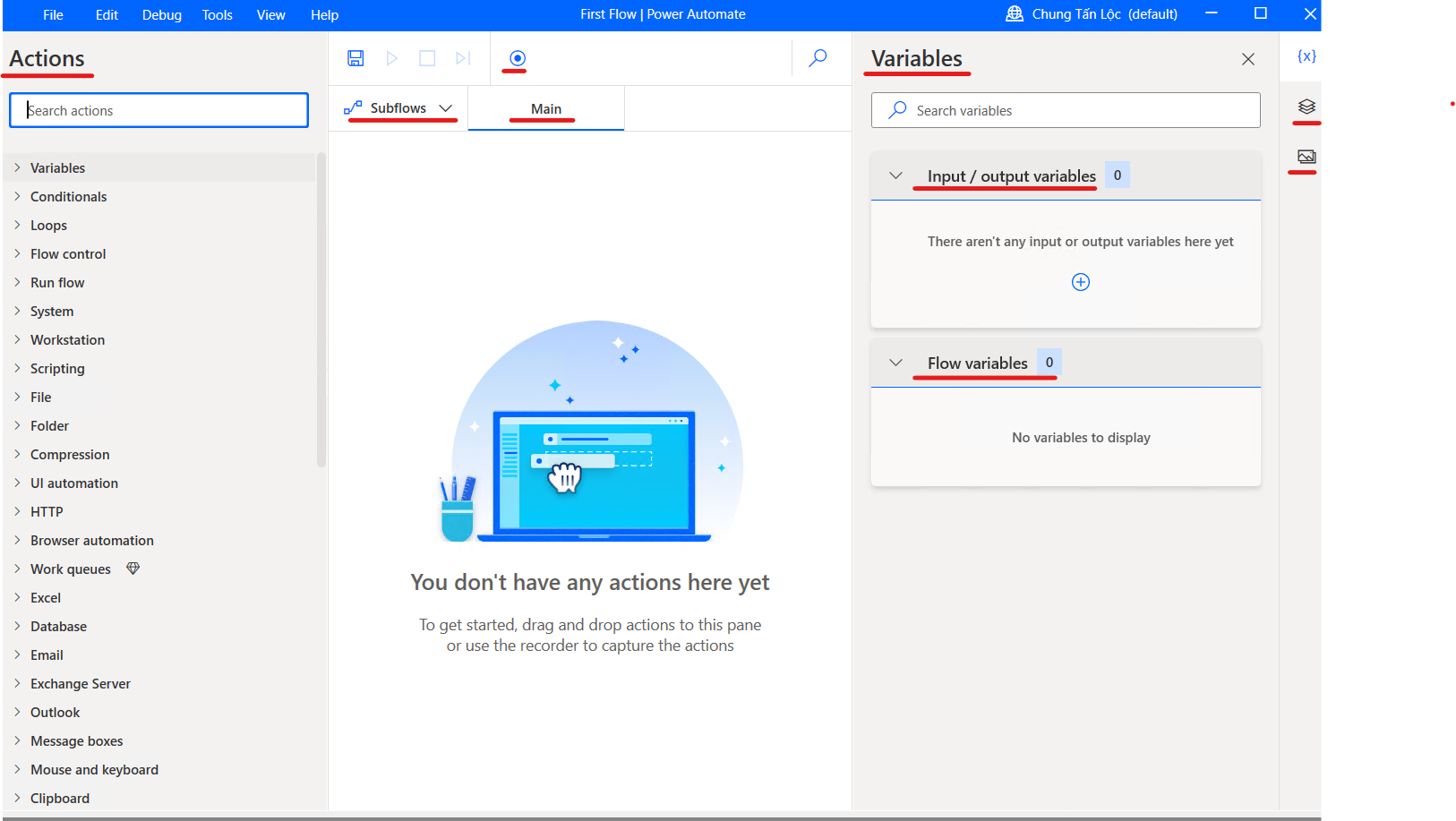
Bạn đã hoàn tất module 1 cài đặt Power Automate for Desktop và làm quen với giao diện Console và Design Flow. Module 2 sẽ hướng dẫn bạn triển khai desktop flow đầu tiên.










































































































































